O que é um Conselho?
Gerencie seus Projetos e visualize onde cada um está em seu processo usando Quadros. Os Quadros oferecem uma visão no estilo 'Kanban' dos seus Projetos, com cada coluna no Quadro representando uma entrega chave ou ponto de controle, chamamos esses de Estágios.
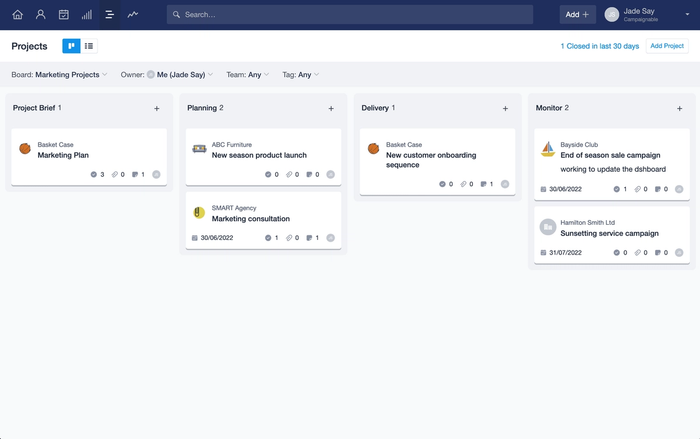
As etapas oferecem um entendimento mais detalhado de onde o seu projeto se encontra no processo e do trabalho que ainda precisa ser concluído.
Os projetos fluem através das Etapas no Quadro da esquerda para a direita à medida que cada entrega é alcançada. Isso pode ajudar a identificar quaisquer gargalos ou onde há uma oportunidade de assumir mais trabalho, ajudando a melhorar a eficiência em toda a sua empresa.
Como adicionar um Quadro
Se você deseja obter uma visão geral do andamento dos Projetos, primeiro precisa criar um Quadro. Para fazer isso:
- Vá até o ícone Projetos no canto superior esquerdo do Capsule e então selecione o Quadro de Projeto
- Aqui temos a opção de usar nosso modelo de Quadro que criará um Quadro de Projeto e preencherá os Estágios para você.
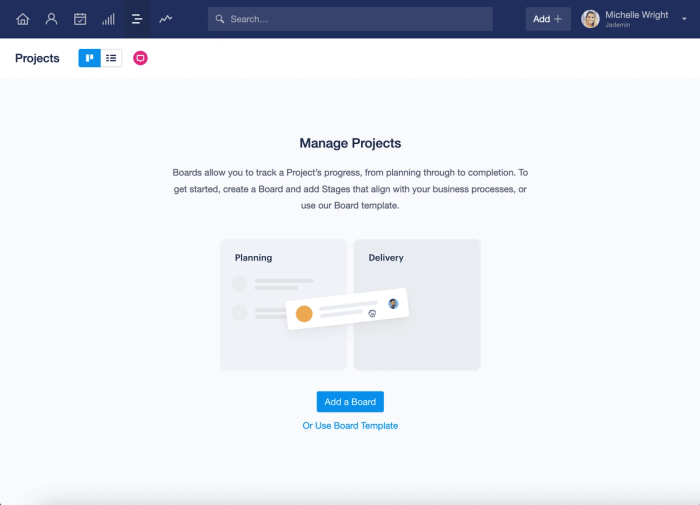
As etapas dentro do modelo de quadro seguem o ciclo de vida da gestão de projetos. São elas:
- Resumo do Projeto Definir o que precisa ser feito
- Planejamento Como fazer o que precisa ser feito
- Entrega Faça o projeto acontecer
- Monitorar Mantenha o projeto no caminho certo
- Revisão Hora de avaliar o sucesso do projeto
Alternativamente, você pode criar o seu próprio Quadro e Etapas personalizados acessando Account SettingsProject Boards > Adicionar um Quadro.
Definindo as Etapas de um Projeto
As Etapas dentro de um Quadro refletem os principais pontos de controle no seu processo e definem exatamente em que ponto uma tarefa se encontra. Você pode personalizar as Etapas dentro de um Quadro para corresponder ao seu próprio processo.
Ao criar suas próprias Etapas personalizadas, é importante considerar quais são os passos chave dentro da sua empresa ou departamento que precisam ser concluídos para entregar um projeto com sucesso.
Para criar suas próprias etapas personalizadas:
- Vá para o Account SettingsProject Boards
- Clique no nome do Quadro ao qual você deseja adicionar um Estágio
- Selecione a opção para Adicionar Etapa
- Aqui você pode adicionar uma descrição ao Estágio que será visível para todos os outros usuários do Capsule
Como editar a ordem dos Estágios
Você pode alterar a ordem em que os Estágios aparecem no Quadro de Projeto. Para fazer isso:
- Vá para o Account SettingsProject Boards
- Clique no nome do Quadro para o qual deseja atualizar a ordem dos Estágios.
- Clique e segure no nome do Estágio para usar arrastar e soltar e mudar a ordem dos Estágios.
Como usar Múltiplos Quadros de Projeto
A sua empresa pode ter mais de um processo para a entrega de projetos, dependendo dos diferentes departamentos no negócio ou dos serviços oferecidos. Ter a flexibilidade para gerenciar múltiplos processos permite que toda a equipe trabalhe junta em um único local.
- Em uma Empresa de Tecnologia - a equipe de vendas que faz o acompanhamento de uma compra de assinatura com suporte/pós-venda teria um processo muito diferente da equipe de desenvolvimento, que trabalha na entrega de um novo recurso.
- Em uma Agência de viagens - a equipe que organiza e monta os passeios terá um processo diferente a seguir do que a Equipe de Marketing, que é responsável por promover a conscientização desses passeios.
Como Adicionar Múltiplos Quadros
Um Administrador pode criar vários Quadros para gerenciar diferentes processos. Para fazer isso:
- Vá para o Account SettingsProject Boards
- Selecione a opção para Adicionar Quadro
- Uma vez que o Quadro tenha recebido um nome, você será solicitado a criar Etapas para o Quadro.
Planos diferentes possuem limites diferentes para quadros:
| Plano | Número de Quadros de Projeto |
|---|---|
Grátis | 1 |
Iniciante | 1 |
Crescimento | 5 |
Avançado | 50 |
Último | Ilimitado |
Como arquivar um quadro
Se um Quadro de Projeto não for mais necessário, ele pode ser arquivado. Para fazer isso:
- Vá para o Account SettingsProject Boards
- Ao lado do nome do Quadro, você verá a opção de Arquivar o mesmo.
- Os Quadros arquivados podem então ser encontrados e restaurados na aba 'Arquivados'.