Como otimizar Projetos utilizando Tarefas e Trilhas
Dependendo do que você precisa realizar, pode adicionar Tarefas avulsas ou usar um conjunto predefinido de tarefas em um Track para fluxos de trabalho mais padronizados.
Gerencie suas tarefas para projetos ou eventos, como enviar uma fatura ou pedir materiais usando Tarefas. As Tarefas também podem ser repetitivas, então se isso é algo que você faz mensalmente, você pode configurar sua tarefa para se repetir todo mês.
Tarefas podem ser adicionadas rapidamente ao clicar no botão Adicionar Tarefa localizado no lado direito de um Projeto.
Trilhas são um conjunto predefinido de tarefas únicas para o seu negócio. Elas podem ser rapidamente aplicadas a um Projeto e permitem que você veja todas as tarefas relevantes a serem completadas para cumprir seus prazos.
Você pode aplicar uma Trilha existente a um Projeto:
- Ao selecioná-lo na caixa de seleção Track ao criar um Projeto pela primeira vez.
- Ao visualizar um registro de Projeto, você verá a opção de Adicionar Faixa.
Ao adicionar uma Trilha a um Projeto, pode ser que lhe peçam para selecionar uma data final para quando deseja que a lista de tarefas esteja concluída. As tarefas dentro desta Trilha terão prazos estabelecidos com base na data selecionada para atender aos seus objetivos.
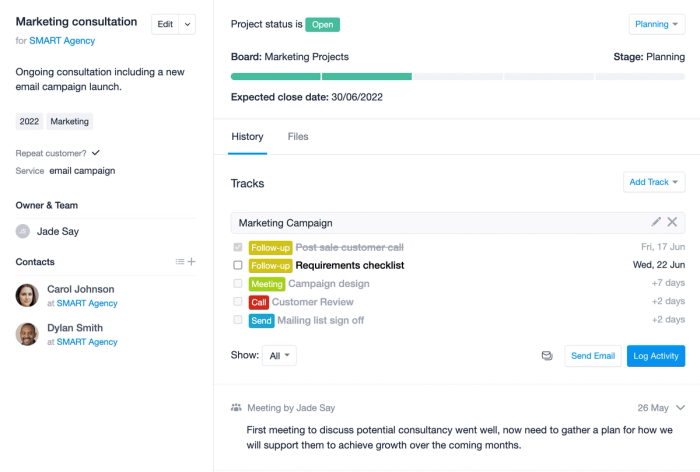
Tarefas Inativas em um Projeto
Ao encerrar um Projeto, quaisquer Tarefas e Rastreamentos abertos tornar-se-ão inativos. Eles serão removidos da sua Lista de Tarefas futuras e do Calendário. Se reabrir o Projeto, então as tarefas tornar-se-ão ativas novamente.
Se uma Tarefa ou Trilha for adicionada a um Projeto após ter sido encerrado, as tarefas serão aplicadas e estarão ativas.
Como armazenar e-mails em Projetos
Centralize todas as comunicações de um projeto ou evento usando a Mail Drop Box. A Mail Drop Box permite que você armazene facilmente e-mails em Projetos existentes ou até mesmo crie novos.
Se você deseja anexar um e-mail a um Projeto já existente, basta incluir o endereço único da Caixa de Correio de Entrada no campo CCO ao enviar/encaminhar e-mails.
Você pode encontrar o endereço exclusivo da caixa de entrega no corpo principal do Projeto se ele ainda não tiver nenhuma anotação ou e-mail registrado.
Se o Projeto já tem atividade registrada, você pode encontrar o endereço da Caixa de Depósito de Correspondência clicando no Actions menuAttach an Email
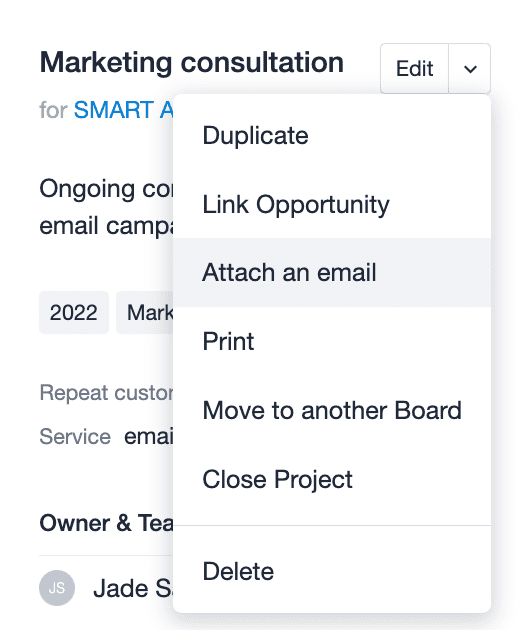
Como Registrar sua Atividade em Projetos
Os projetos permitem que você mantenha todas as suas anotações de reuniões e chamadas em um único lugar, criando um panorama do projeto ou evento inteiro à primeira vista. Ideal para relembrar os resultados das suas próprias reuniões e para manter seus colegas alinhados quando várias pessoas estão colaborando em um projeto.
Você pode começar a registrar suas notas e chamadas em um Projeto usando o botão Registrar Atividade. Aqui você selecionará o tipo de atividade realizada e deixará quaisquer comentários relevantes. A atividade registrada também recebe uma marcação de tempo, fornecendo uma linha do tempo clara das ações realizadas.
Se você tem arquivos para complementar suas notas e chamadas, estes podem ser armazenados no Capsule enquanto registra atividades arrastando-os para a área de arquivos ou usando o botão de Procurar. Leia mais sobre isso aqui.
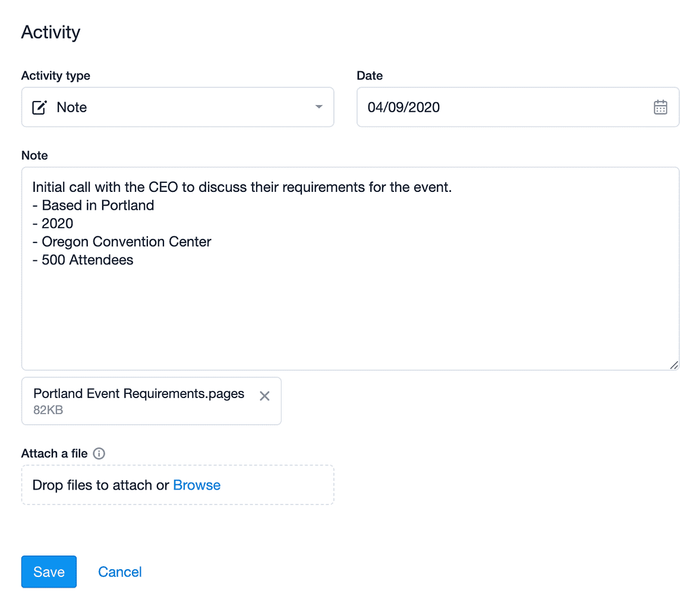
Como enviar um e-mail para a lista de contatos vinculada a um projeto
Se você tem uma série de contatos associados a um Projeto, talvez queira realizar atividades em massa para esses contatos. Por exemplo, se estiver usando um Projeto para uma campanha de marketing, poderia enviar um e-mail a todos os contatos que demonstraram interesse e estão vinculados ao Projeto. Ou talvez você queira etiquetar todos os contatos que estão ligados ao Projeto para categorizá-los.
Para qualquer ação em massa, você primeiro precisa visualizar os contatos em uma lista. Para fazer isso clique em Abrir como Lista. Uma vez apresentados em lista, você pode então usar as opções à direita para exportar os contatos, enviar um e-mail, adicionar uma nota ou aplicar uma etiqueta.
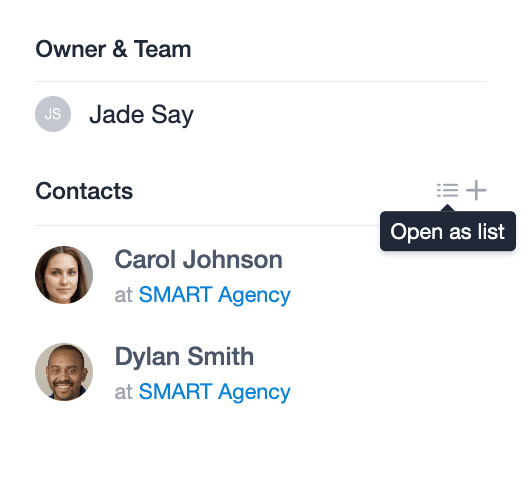
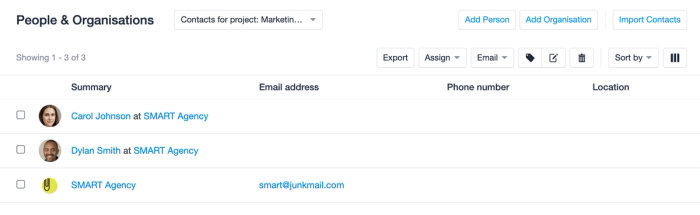
Como anexar arquivos a projetos
Como os Projetos foram projetados como uma área para gerenciar o trabalho, é provável que você vá anexar arquivos a eles. Você pode anexar arquivos a um Projeto por meio de:
- Abrindo o registro do Projeto e clicando na aba Arquivos > Anexar.
- Arraste o arquivo para a área de arquivos ou clique no botão Browse para selecionar um arquivo ao registrar uma nova atividade ou editar uma existente no Projeto.
Esses anexos podem então ser encontrados listados na aba Arquivos.
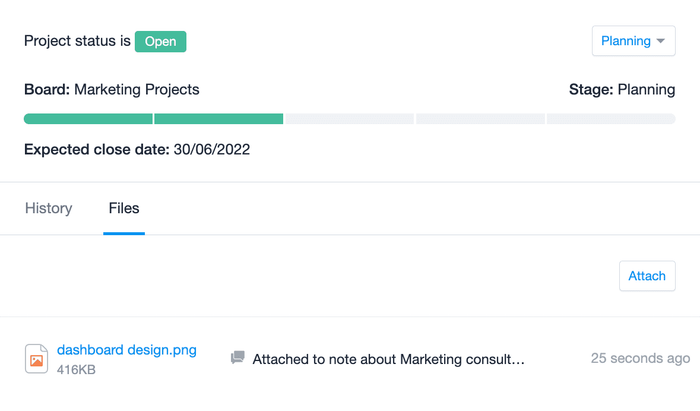
Como visualizar um Projeto
A Pré-visualização do Projeto permite que você veja um resumo de qualquer Projeto individual na sua lista rapidamente. Isso é útil para se manter atualizado sobre o progresso dele (e tomar quaisquer ações rápidas), sem ter que sair da página.
O painel de Pré-visualização está disponível tanto no Quadro de Projeto quanto nas visualizações de Lista. Para pré-visualizar um Projeto:
- Vá para a aba Projects tab
- Clique em qualquer bloco de Projeto (o espaço branco) para visualizá-lo no painel de pré-visualização
Isso exibirá um resumo do Projeto - como seu Nome, Contato Principal, Descrição, Quadro/Estágio, Data Prevista de Conclusão e quaisquer Tags aplicadas. Você também pode visualizar a última atividade registrada no Projeto, bem como a próxima Tarefa a ser realizada.
O painel de pré-visualização também possui uma série de ações rápidas disponíveis para o Projeto que você está visualizando, a fim de economizar tempo. Isso inclui as opções para:
- Registrar Atividade
- Adicionar uma nova Tarefa
- Complete a próxima tarefa
- Copie o endereço da sua Caixa de Depósito de Cápsulas
- Abra em uma nova aba
Project list preview highlighting the options to view primary contact, complete next task and log new activity/task
Vinculando Projetos a Oportunidades
Ganhar um negócio de vendas pode muitas vezes ser apenas o início de um projeto. Utilizar Projetos permite que você gerencie a próxima etapa do processo. Você pode vincular um Projeto a uma Oportunidade a fim de preencher a lacuna entre as atividades pré e pós-venda.
Para fazer isso:
- Clique no menu Ações ao lado do nome do Projeto
- Selecionar Oportunidade de Link
- No campo de busca insira o nome da Oportunidade ou o contato principal para uma Oportunidade
- Uma vez selecionado, clique em Link.
Agora, ao visualizar o Projeto, os detalhes da Oportunidade vinculada podem ser encontrados no lado esquerdo. Isso proporciona à sua equipe uma visão completa do projeto em que estão trabalhando.
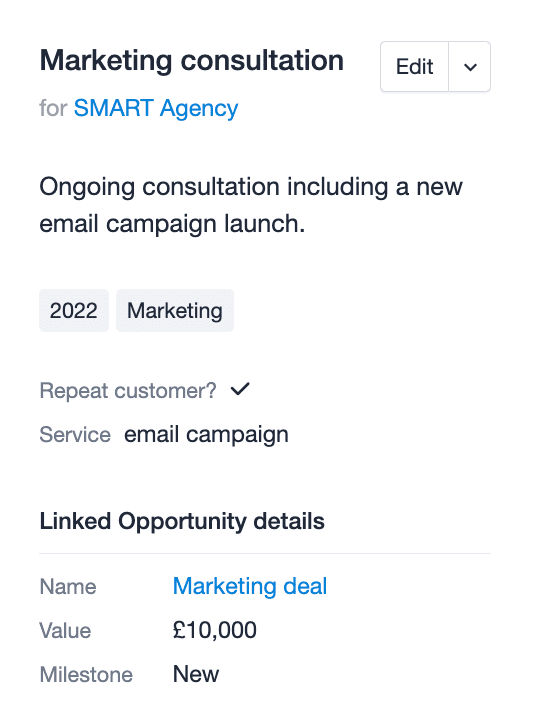
É possível vincular vários Projetos a uma Oportunidade. Ao analisar uma Oportunidade, todos os Projetos vinculados serão listados na aba Projetos.
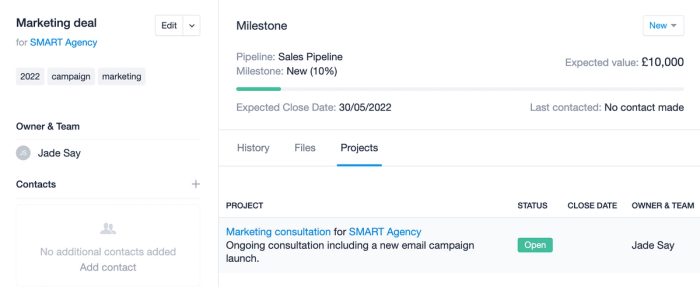
Filtrando Projetos
A visualização da lista de projetos permite que você filtre apenas as informações de que precisa. Por padrão, o Capsule possui várias listas de projetos que você pode usar. Elas podem ser encontradas em Projetos > Listas Salvas.
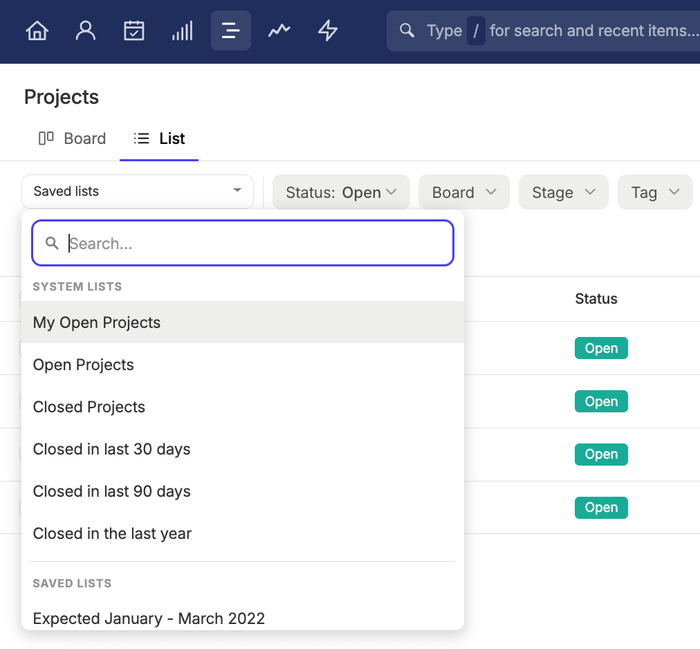
Você decide como gostaria de usar esta lista. Por exemplo, pode querer exportar a lista ou marcar todos os Projetos presentes nela.
Além das listas padrão, você pode querer criar suas próprias listas personalizadas. Por exemplo, filtrar todos os Projetos que possuem uma determinada tag aplicada.
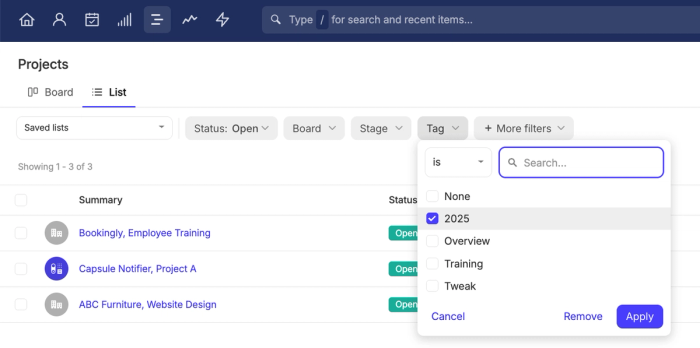
Você pode salvar Listas Personalizadas selecionando o botão Salvar Lista. Você pode decidir se esta lista estará disponível apenas para você ou para todos os usuários do Capsule.
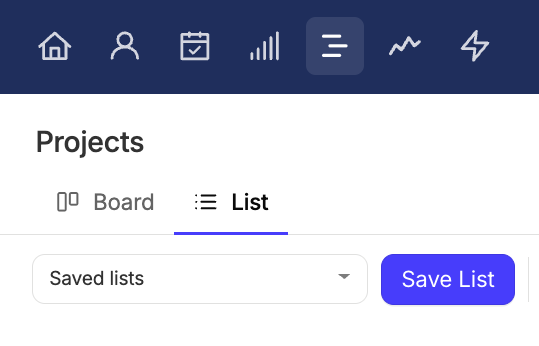
Esta lista fica disponível no menu suspenso de Listas Salvas.
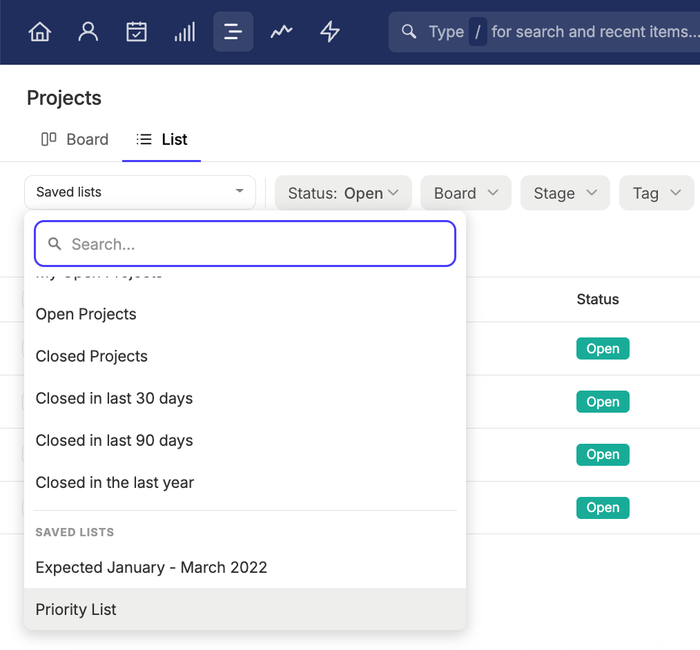
Exportando Projetos
Ao exportar uma lista de Projetos, você pode escolher exportá-la como um arquivo CSV ou Excel. Por favor, note que isso está disponível para Usuários que possuem a permissão Permitido exportar registros para CSV ou Excel marcada em seus Perfis.
Para exportar uma lista de Projetos:
- Navegue até Projects
- Escolha uma lista existente ou crie uma nova lista usando seus próprios filtros
- Selecione o botão Exportar no canto superior direito da lista
- Na caixa de luz que aparece, selecione o modelo de coluna e o tipo de arquivo:
- CSV- Os arquivos CSV são úteis se você pretende usá-los para fazer uma mesclagem de correspondência ou se você está importando-os para outra ferramenta.
- Excel - Os arquivos Excel são mais adequados se você deseja apenas visualizar, editar ou compartilhar o arquivo com outras pessoas.
- Finalmente, selecione Exportar