Campos Personalizados
Cada negócio é diferente, com fluxos de trabalho únicos e dados que precisam ser acompanhados. O Capsule permite que você mantenha um registro de todos esses dados por meio de Campos Personalizados.
Você ou sua equipe estão confundindo esses conceitos? Nossa equipe de suporte ao cliente reuniu suas melhores dicas para diferenciar Etiquetas, Campos Personalizados e DataTags para ajudá-lo a usar o Capsule com mais eficiência.
Existem vários Campos Personalizados disponíveis para atender a todos os tipos de dados. Aqui está uma descrição dos tipos de campos disponíveis:
Texto - insira qualquer tipo de informação - palavras e/ou números. Estes campos podem ser marcados como pesquisáveis para que você possa incluir este campo ao procurar um registro. O limite de caracteres para campos de texto é de 250 caracteres.
Data - registre datas úteis em seus registros e crie listas com base nessas datas. Útil para acompanhar datas de renovação, permitindo que você crie facilmente uma lista das pessoas ou organizações que precisa contatar para discutir a renovação. Aprenda como capturar o aniversário de um contato usando um Campo de Data
Caixa de Seleção - uma simples caixa de seleção para valores sim/não. Isso é realmente útil para coisas como registrar o consentimento de marketing de um contato ou rastrear quais contatos são membros premium. Novamente, os registros podem ser filtrados pelo valor da caixa de seleção.
List - a single-select dropdown menu on your records with a pre-defined list of values to choose from. This is useful when you want to segment your contacts into different types for example and can be used as an alternative to Tags and avoids the problem of possible spelling mistakes by your users.
Número - armazene dados numéricos em seus registros, que podem ser usados para filtrar listas usando condições como “é maior que” ou “é menor que”. Isso pode ser usado para criar pontuações de contato ou rastrear quantas unidades um cliente está interessado em comprar.
Links gerados - uma maneira simples de criar links para sites ou serviços externos enquanto transmite detalhes dos registros da Capsule para esse site ou serviço.
O que é um Link Gerado?
Como mencionado anteriormente, um Link Gerado é um tipo de Campo Personalizado que você define onde o link utiliza campos do registro do Capsule e passa os dados na URL. Você forma a estrutura dessas URLs por conta própria e extrai dados dos seus Contatos no Capsule dinamicamente.
Por exemplo, se você quiser procurar o endereço de e-mail de um contato no Gmail, pode copiar a URL de uma pesquisa do Gmail e depois adicionar um parâmetro dinâmico para incluir os dados do Capsule do registro atual à URL - assim:
Para o URL https://mail.google.com/mail#search/{email}, {email} será substituído pelo endereço de email do contato que você está visualizando no momento. Clicar no link o levará diretamente para uma busca na sua conta do Gmail por esse endereço de email, mostrando todos os emails enviados para/de tal contato. Independentemente de qual contato você clicar no link, a parte {email} do link será preenchida com o endereço de email desse contato específico.
Outro exemplo de como eles são usados é com o Quotient. Eles construíram o serviço deles para permitir que você crie um orçamento a partir de uma URL onde os valores que você passa na URL são preenchidos nos campos do próprio orçamento. Dessa forma, com o clique de um link no Capsule, você é levado diretamente para criar um novo orçamento no Quotient com o nome e endereço de e-mail do contato no Capsule já preenchidos no orçamento. Temos mais detalhes sobre como isso é configurado em nosso artigo sobre a integração com o Quotient.
Este é apenas um dos casos de uso de Links Gerados, mas existem muitas outras maneiras de utilizá-los para ajudar você a se conectar a outros serviços. Aqui estão os parâmetros que podem ser usados nos seus links para alimentar dados a partir dos seus Contatos
- {id} - identificador do contato
- {name} - nome do contato
- {firstName} - primeiro nome
- {lastName} - sobrenome
- {organizationName} - nome da organização à qual a pessoa pertence
- {email} - primeiro endereço de e-mail do contato
- {phone} - primeiro número de telefone para o contato, {phone[Mobile]} primeiro número de celular
- {custom[nome do campo personalizado]} - valor de um campo personalizado no contato
- {user} - o nome de usuário do usuário atualmente logado
Como adicionar Campos Personalizados
Para um CRM organizado, siga as nossas melhores práticas para adicionar e gerenciar Campos Personalizados.
Os administradores podem criar um novo Campo Personalizado seguindo estes passos:
- Navegue até o Account SettingsCustom Fields
- Aqui você pode usar as abas para selecionar se os Campos Personalizados serão para Pessoas & Organizações, Oportunidades ou Projetos
- Clique para Adicionar Novo Campo Personalizado
- Selecione o tipo de campo que você gostaria de adicionar
- Dê um Rótulo ao Campo Personalizado e Salve
Etiquetas
As tags são uma maneira simples de adicionar rapidamente contexto aos seus Contatos, Oportunidades e Projetos. Você pode adicionar Tags para qualquer coisa que desejar, como o seu relacionamento com um Contato, a origem de uma Oportunidade de vendas ou o tipo de trabalho que está entregando com Projetos.
Você pode filtrar todos os seus registros por Tags a qualquer momento para segmentar seus Contatos, Projetos ou Oportunidades. Isso pode ser muito útil para ajudá-lo a focar nos registros que precisam da sua atenção ou para localizar registros de um tipo específico com facilidade.
Como adicionar Tags
Os administradores podem criar uma nova Tag seguindo estes passos:
- Navegue até o Account SettingsTags and DataTags
- Aqui você pode usar as abas para selecionar se a Tag será para Pessoas & Organizações, Oportunidades ou Projetos
- Clique para Adicionar Etiqueta
- Dê um Nome à Tag e uma Descrição (opcional)
- Escolha o botão Salvar para adicioná-lo à sua conta
Como editar Etiquetas
Para um contato que não tenha nenhuma etiqueta, você verá um link abaixo da foto do perfil que diz Editar Etiquetas. Clique no link e adicione a etiqueta que deseja e então use o botão ‘Adicionar etiqueta’ para incluí-la.
Se já existirem etiquetas no registro, passe o mouse sobre elas e você verá o mesmo link para Editar Etiquetas.
'Edit Tags' link appears after hovering on 'Primary'
As etiquetas também podem ser adicionadas em massa na visualização de lista da aba Pessoas & Organizações, Pipeline de Vendas ou na aba Projetos, filtrando pelos registros que deseja etiquetar e depois selecionando a opção Tag no canto superior direito da tela.
Como controlar a criação de novas Tags
Por padrão, apenas usuários Administradores podem criar Novas Etiquetas a partir do painel esquerdo de um Contato, Oportunidade ou Projeto (ou ao usar o botão de Etiquetas em massa). Para permitir que todos os papéis de usuários façam isso também:
- Navegue até o Account SettingsUsers & TeamsPermissions
- Desmarque a opção para Permitir apenas que administradores criem Tags
- Clique em Salvar para aplicar as alterações na conta
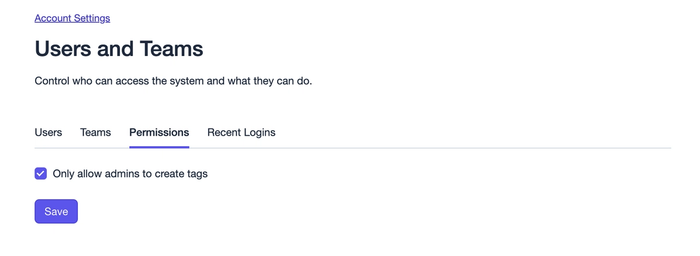
DataTags
Os DataTags são um recurso útil que ajudam a organizar seus dados agrupando campos personalizados. Somente quando você etiqueta um registro com um DataTag é que será solicitado a preencher os Campos Personalizados vinculados. Além disso, os Campos Personalizados dentro do DataTag serão agrupados de forma organizada na tela para facilitar a visualização. Eles são uma ótima maneira de manter seus registros organizados e arrumados enquanto exibem todas as informações.
Demonstration of adding a tag
Você pode configurar as DataTags acessando:
- Configurações da Conta > Etiquetas
- Selecione converter para DataTag em qualquer tag que deseje transformar em uma DataTag
- Clique no nome da Tag para abrir o DataTag e adicionar seus Campos Personalizados
Aplicar uma DataTag é exatamente o mesmo que aplicar uma Tag comum. Quando você faz isso, um popup será exibido onde você pode inserir seus Campos Personalizados. Você pode editar os valores da DataTag em um registro a qualquer momento clicando no botão de Editar no seu Contato, Oportunidade ou Projeto.
Para mais informações sobre como e quando usar esses tipos de personalização no seu CRM, leia o nosso guia de melhores práticas.
Campos Importantes
Para manter seus dados precisos e completos, é importante garantir que você não esteja perdendo nenhuma informação essencial em seus registros. Para facilitar isso, você pode marcar seus Campos Personalizados como Importante. Quando um Campo Personalizado é marcado como Importante, ele será automaticamente expandido e destacado ao adicionar ou editar um registro. Isso torna mais fácil para os seus usuários verem os campos que eles precisam completar. Além disso, quaisquer registros que estejam faltando valores para quaisquer Campos Importantes terão um pequeno indicador para informar que precisam ser atualizados. O indicador é mostrado no próprio registro, na visualização de lista e na visualização kanban do Pipeline de Vendas.
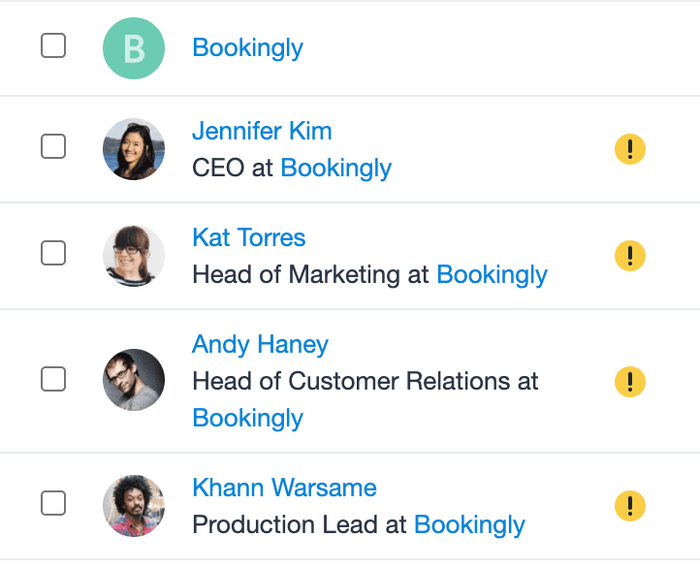
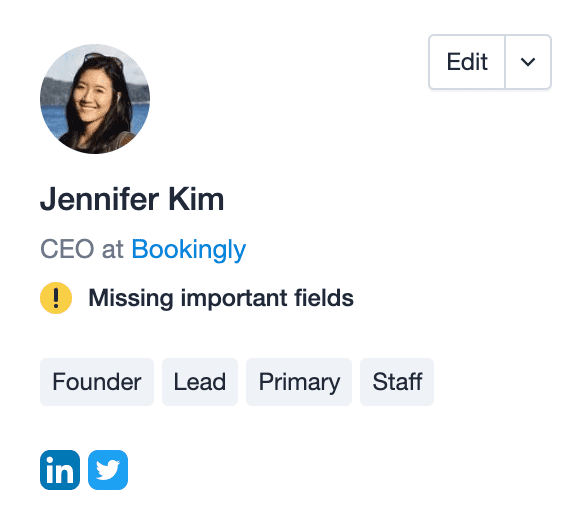
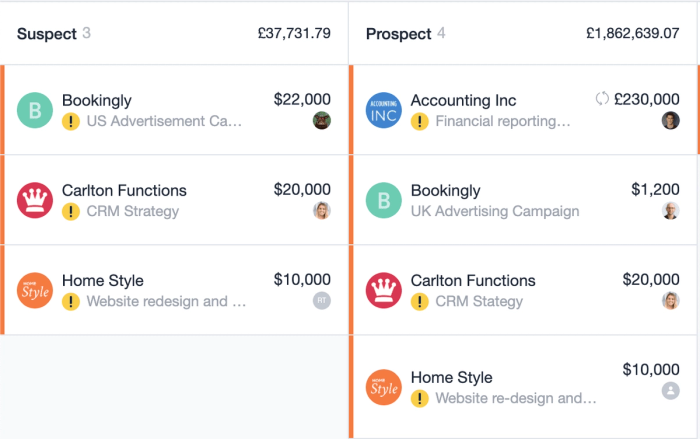
Ao editar um registro, seus Campos Importantes serão automaticamente expandidos na seção de Campos Personalizados e destacados com um marcador amarelo para que você não os perca de vista. Se você clicar na seta, o restante dos seus Campos Personalizados será expandido e seus Campos Importantes se moverão para a posição deles dentro da lista de Campos Personalizados com base na ordem que foi definida nas Configurações da Conta por um Administrador.
Expanded view of custom fields with yellow markers for important fields
Como marcar um Campo Personalizado como Importante
Para criar um Campo Importante, você deve adicionar um campo personalizado como de costume e simplesmente marcar a caixa que diz “Importante” antes de salvar o campo. Isso irá marcar o campo como Importante em todo o Capsule. Você também pode marcar Campos existentes como Importantes indo até Configurações da Conta > Campos Personalizados e clicando no nome do campo que deseja marcar como Importante e então marcando a caixa Importante e clicando em Salvar. Campos Importantes podem ser adicionados aos seus Contatos, Oportunidades e Projetos.

Você também tem a opção de adicionar uma Descrição aos seus Campos Importantes, que será exibida ao passar o mouse sobre o ícone dos Campos Importantes ao adicionar/editar um registro.
Utilizando campos importantes com DataTags
Você também pode adicionar Campos Importantes às suas DataTags. Para fazer isso, siga os passos normais para configurar uma DataTag e depois adicione seus Campos Personalizados dentro dela, lembrando-se de marcar a caixa Importante para indicar que o campo é Importante.
Títulos Personalizados
O Capsule possui vários títulos padrão incorporados para seus contatos, incluindo Sr, Mestre, Sra, Srta, Ms, Dr e Prof. Além destes, você também pode adicionar seus próprios Títulos Personalizados, permitindo que você se dirija aos seus contatos da maneira mais apropriada.
Você pode configurar Títulos Personalizados acessando:
- Configurações da Conta > Títulos Personalizados
- Clique em Adicionar Título Personalizado
- Insira seu novo título e clique em Salvar
Demo of adding custom title
O seu novo título agora será exibido como uma opção ao criar ou editar contatos em Title.
Demo updating the title of a Person in Capsule
Tipos de Atividade
Manter o controle da sua comunicação com seus Contatos é fundamental para se manter organizado. Para fazer isso, você pode registrar uma atividade em seus Contatos, Oportunidades ou Projetos. Por padrão, existem 3 tipos de atividades: Nota, Reunião e Chamada, que você pode usar para acompanhar os vários tipos de comunicação que pode ter com seus contatos. Você pode registrar atividades em qualquer registro clicando no botão Registrar Atividade.
Log activity button with option to add as a note, call, or meeting
Suas atividades são registradas na seção Histórico do registro.
Os e-mails enviados para a Mail Drop Box também serão registrados no histórico do registro relevante como um E-mail.
Nos relatórios de Atividade na aba Relatórios, você obtém um detalhamento da atividade registrada que foi concluída por tipo.
Registrando atividade em uma Lista de Contatos
Para registrar atividades em uma lista de Contatos no Capsule, você pode seguir estes passos:
- Vá para People & Organizations
- Escolha uma lista existente ou crie uma nova lista usando seus próprios filtros
- Utilize as caixas de seleção à esquerda para selecionar todos (ou uma combinação de Contatos)
- Escolha o botão Registrar Atividade à direita do menu de filtro
- Utilize o menu suspenso de Tipo de Atividade para selecionar o tipo desejado. Isso também incluirá Tipos de Atividade Personalizados, se você os tiver
- Adicione o conteúdo da atividade na caixa abaixo
- Confirme suas alterações e selecione o botão Adicionar button
adding a custom activity type to a list of Contacts in bulk
Tipos de Atividade Personalizados
Nos planos Growth, Advanced e Ultimate, você pode adicionar tipos de atividades personalizadas relevantes para o seu negócio, como ‘visita ao local’ ou ‘pagamento recebido’. Estes também estão incluídos na aba de relatórios para que você possa obter uma visão mais detalhada do tipo de trabalho que foi realizado. Para criar um novo tipo de atividade:
1. Vá para Account SettingsActivity Types

3. Clique no botão Adicionar Tipo de Atividade.
4. Dê um nome ao Tipo de Atividade e escolha um ícone que se adeque ao tipo.
5. Por padrão, o tipo de atividade atualizará a data de 'Último Contato' quando uma entrada for criada com este tipo, no entanto, você pode desmarcar a opção se preferir que isso não aconteça.
Uma vez criado, o Tipo de Atividade estará imediatamente pronto para ser utilizado e será visível nos relatórios de atividade do usuário.
Como adicionar uma Tarefa, Oportunidade ou Projeto a partir de uma Atividade registrada
Pode haver situações em que um acompanhamento seja necessário após registrar a Atividade no Capsule, para se manter a par dos próximos passos.
Para ajudar com isso, existe uma ação rápida para adicionar uma Tarefa ou criar uma Oportunidade/Projeto, enquanto registra a Atividade.
Para visualizar estas opções, clique na seta ao lado do botão Salvar e selecione a sua escolha lá:
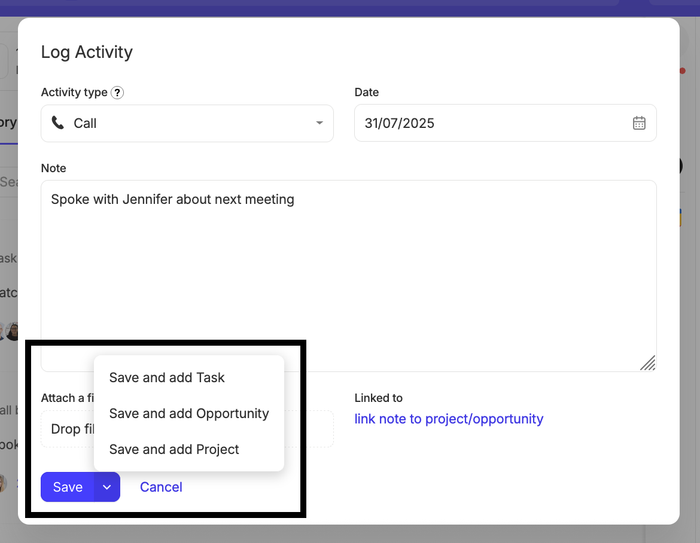
Armazenando arquivos
Sempre que adicionar ou editar uma atividade, você pode incluir arquivos como material de referência. Use o link para 'Procurar' um arquivo para anexar ou simplesmente arraste e solte um arquivo na área designada para anexá-lo à entrada da atividade que está criando ou atualizando.
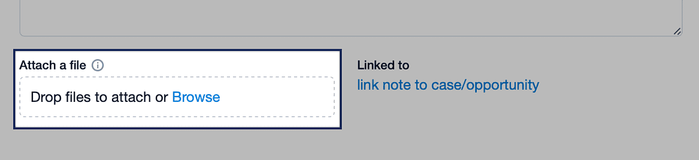
Em cada Contato, Projeto e Oportunidade também existe uma aba dedicada a 'Arquivos', onde você pode ver todas as atividades para aquele registro que contenham especificamente arquivos.
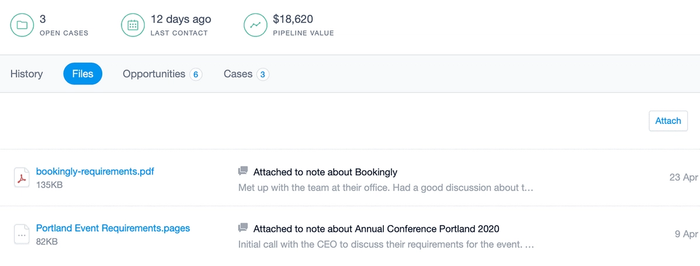
Todos os arquivos anexados às entradas de atividades e e-mails contam para a cota total de armazenamento da sua conta:
| Plano | Cota de Armazenamento |
|---|---|
Grátis | 50MB/conta |
Iniciante | 10GB/usuário |
Crescimento | 20GB/usuário |
Avançado | 40GB/usuário |
Último | 50GB/usuário |
Faixas
Ao acompanhar vendas ou gerenciar projetos, é comum ter um conjunto repetível de etapas a seguir para cada venda ou projeto. Em vez de adicionar o mesmo conjunto de Tarefas todas as vezes, os Tracks permitem que você defina um conjunto linear de Tarefas apenas uma vez e depois aplique esse conjunto de Tarefas repetidamente conforme necessário.
Para configurar seu primeiro Rastreamento, acesse:
- Configurações da Conta > Faixas
- Selecione se o Rastreamento será para Oportunidades ou Projetos usando as abas
- Clique em Adicionar nova Faixa
A Faixa deve então receber um nome que seja instantaneamente identificável pelo resto da sua equipe quando eles quiserem adicionar uma Faixa.
Na caixa de Tags, você pode optar por adicionar uma Tag que será aplicada à Oportunidade ou Projeto toda vez que o Track for adicionado. Isso significa que você pode filtrar suas Oportunidades ou Projetos pelas Tracks que eles possuem. Isso é particularmente útil quando você tem múltiplos Tracks para diferentes propósitos, pois a Tag pode ser usada como um filtro.
Você pode então escolher se deseja que as datas de vencimento das tarefas em um Caminho sejam baseadas na data de início em que o Caminho foi adicionado ou escolher uma data de término quando o Caminho for adicionado.
A seguir, configure a sequência de Tarefas.
Criando uma Trilha com base em uma data de início
Comece adicionando a descrição, categoria e responsável da sua primeira Tarefa. A primeira tarefa no Rastreamento deve ser configurada para começar um número de dias, dias úteis ou semanas após o início do Rastreamento e você pode definir isso selecionando um número e um período de tempo embaixo do menu Vencimento.
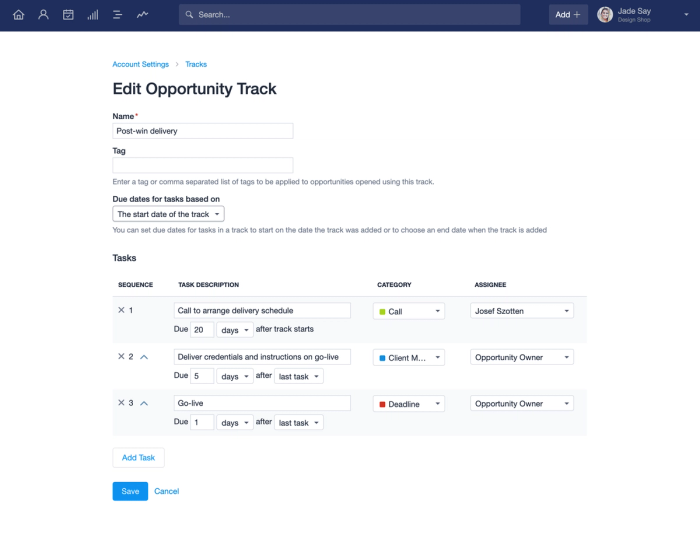
Para adicionar outra Tarefa à sequência, clique no botão Adicionar Tarefa localizado na parte inferior da página. Você pode definir quando deseja que esta Tarefa se torne ativa alterando-a para se tornar ativa um certo número de dias/dias úteis/semanas após a Atividade se tornar ativa, ou para se tornar ativa após a conclusão da Tarefa anterior na sequência.
Criando uma Trilha com base em uma data final
Se o seu projeto ou processo de vendas estiver trabalhando com uma data final específica, você pode achar útil ter a sequência das suas tarefas no Track baseada nessa data, em vez de depender da conclusão de tarefas anteriores ou de quando o Track foi aplicado.
Para fazer isso, ao configurar uma Faixa clique no menu suspenso e altere a seleção para Uma data de término escolhida ao adicionar a faixa.
Quando você adicionar esta Trilha a um Projeto ou Oportunidade, será solicitado que selecione uma data de término para ela.
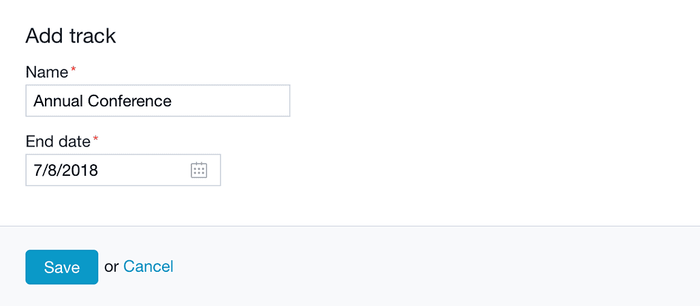
Categorias de Tarefas Personalizadas
Compreender o tipo de trabalho que precisa ser feito é fundamental para a sua produtividade. A categorização de tarefas ajuda você a fazer isso, dividindo sua lista de tarefas em suas próprias categorias personalizadas. Quando você cria sua conta no Capsule, há um punhado de categorias configuradas para você, que acreditamos cobrir os tipos de tarefas mais comuns. Para personalizar estas para o seu negócio, você pode editar as existentes ou criar categorias completamente novas. Para fazer isso:
- Vá para Configurações da Conta > Categorias de Tarefas
- Clique em Adicionar Nova Categoria
- Em seguida, você pode dar um nome à categoria e selecionar uma cor para a categoria no seletor de cores.
As tarefas em seu calendário terão um indicador colorido mostrando a qual categoria pertencem para permitir que você identifique facilmente o tipo de tarefas em que precisa trabalhar.
Como personalizar as etapas de um Pipeline de Vendas
Por padrão, você tem uma configuração de Pipeline. Nos planos Growth, Advanced e Ultimate, você pode ter a opção de criar mais Pipelines.
Cada coluna no Pipeline de Vendas representa um Marco diferente dentro do seu processo de vendas. O Capsule irá preencher o seu Pipeline de Vendas com Marcos padrão para ajudá-lo a começar, no entanto, você também pode personalizar os Marcos no Pipeline de Vendas para corresponder ao fluxo de trabalho da sua empresa.
Personalizando Marcos
Para criar um novo Marco:
- Vá para o Account SettingsSales Pipelines
- Selecione o Pipeline onde deseja adicionar o Marco
- Clique no botão para Adicionar Novo Marco
- Insira um nome para o Marco e a porcentagem para a Probabilidade de ganhar. Opcionalmente, você pode inserir um valor para ‘Dias Até Ficar Obsoleto’
- Clique Salvar
Para editar um Marco existente:
- Vá para o Account SettingsSales Pipelines
- Selecione o Pipeline onde se encontra o Marco que deseja editar
- Clique no nome do Marco
- Altere os detalhes que precisar
- Clique Salvar
Personalizando Motivos de Perda
As oportunidades podem ser perdidas por uma variedade de razões e pode ser importante para o seu negócio acompanhar exatamente por que uma Oportunidade foi perdida. Você pode criar motivos de Oportunidades perdidas acessando:
- Account SettingsSales Pipelines
- Em seguida, clique na aba Motivos de Perda tab
Uma vez configurado, ao marcar uma Oportunidade como perdida, você pode decidir qual motivo de perda se aplica melhor.
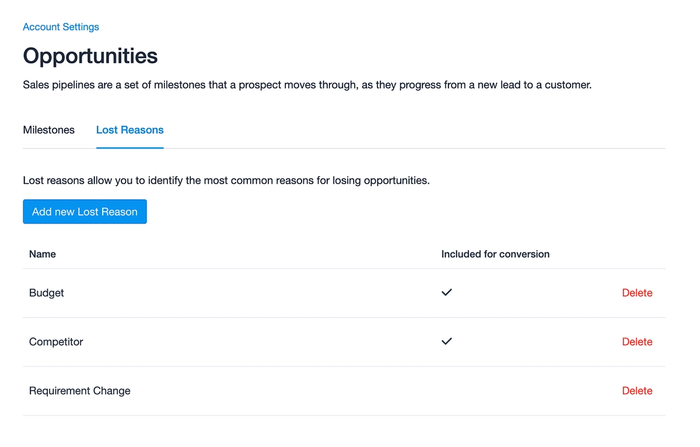
Essas informações alimentam o Relatório de Oportunidades Perdidas que pode ser filtrado por usuário ou por equipe. Este relatório pode ser visualizado acessando ReportsSales
Impacto na Taxa de Conversão
Ao criar Motivos de Perda, você pode decidir se as Oportunidades marcadas com esse motivo serão incluídas na taxa de conversão do Pipeline de Vendas. Isso é feito usando a caixa de seleção.
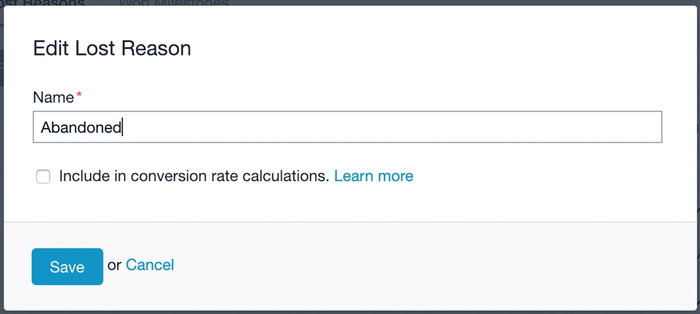
Você pode querer evitar incluir Oportunidades com este Motivo de Perda nas métricas de conversão se, por exemplo, o negócio foi apenas pausado temporariamente em vez de perdido completamente.
Como personalizar os estágios de um Quadro de Projeto
Por padrão, você tem 1 quadro para configurar. Nos planos Growth, Advanced e Ultimate, você pode ter a opção de criar mais Quadros de Projeto.
Cada coluna no Quadro de Projeto representa uma Etapa diferente do seu processo, que você pode personalizar para adequar-se ao seu fluxo de trabalho. Descubra mais detalhes sobre como Gerenciar Projetos usando Quadros aqui.
Para criar um novo Palco:
- Vá para o Account SettingsProject Boards
- Selecione o Quadro de Projeto onde você deseja adicionar o Estágio
- Clique no botão para Adicionar Etapa
- Insira um nome de palco e descrição
- Clique Salvar
Para alterar a ordem dos seus Estágios, utilize o recurso de arrastar e soltar clicando e segurando o nome do Estágio.
Para editar um Estágio existente:
- Vá para o Account SettingsProject Boards
- Selecione o Quadro que inclui o Estágio que você deseja editar
- Clique no nome do Estágio
- Faça todas as suas alterações no nome ou na descrição
- Clique Salvar