Qu'est-ce que c'est et comment ça marche ?
L'application Capsule Mobile comprend de nombreuses fonctions nécessaires lors des déplacements - consulter et ajouter des données, lancer des appels et effectuer des tâches. Utilisez l'application hors ligne et vos modifications seront synchronisées avec Capsule lorsque vous serez en ligne.
Comment obtenir l'application :
L'application mobile Capsule peut être utilisée par n'importe quel utilisateur et est disponible pour les utilisateurs d'iPhone et d'Android :
- iOS 15+
- Android 8+
Comment se connecter
Lorsque vous ouvrez l'application pour la première fois, vous êtes invité à connecter votre compte Capsule. Il vous sera demandé de saisir le nom de votre site avant de saisir votre nom d'utilisateur et votre mot de passe.
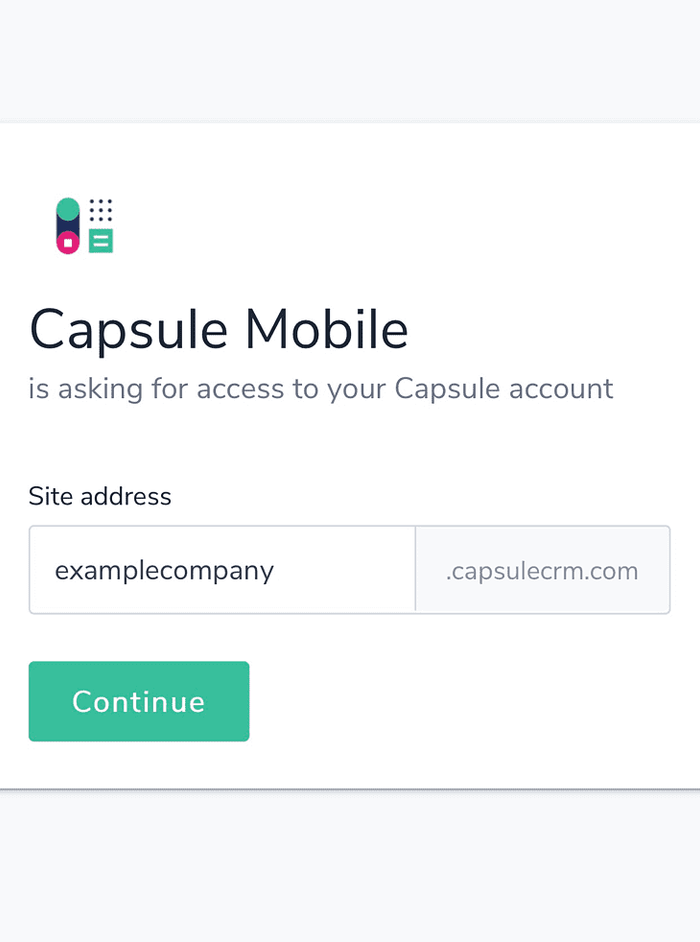
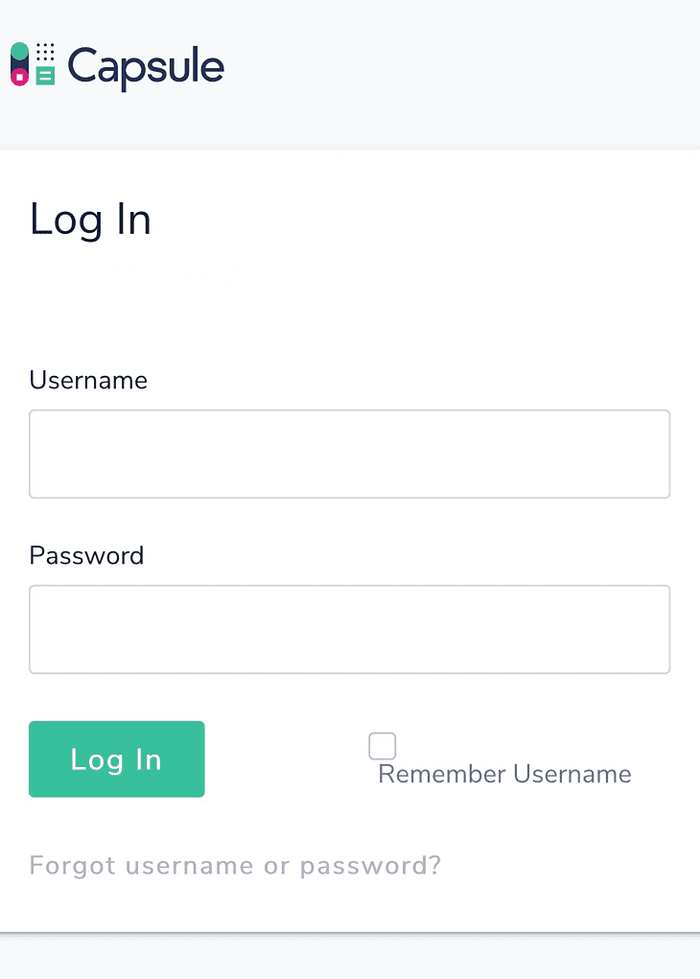
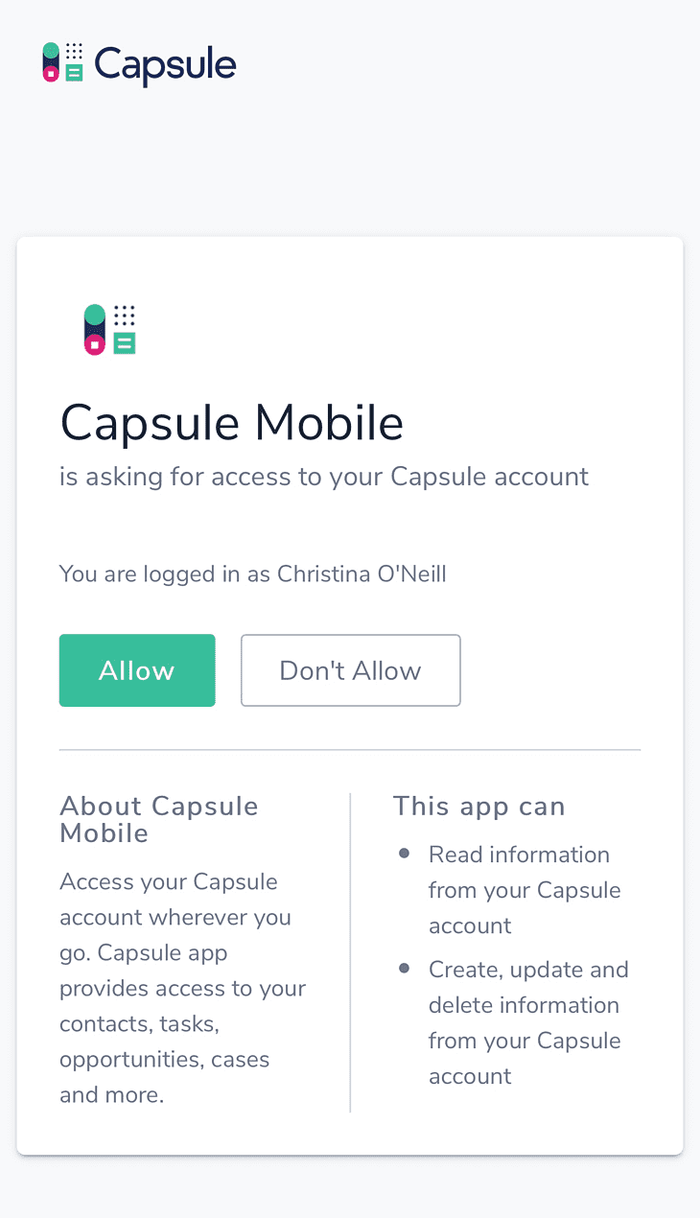
Comment utiliser les contacts dans l'application mobile
Vous pouvez gérer vos contacts existants, en ajouter de nouveaux, vérifier les notes, les opportunités, les projets et les tâches associés à ce contact. Vous pourrez accéder à vos contacts, que votre appareil soit en ligne ou hors ligne.
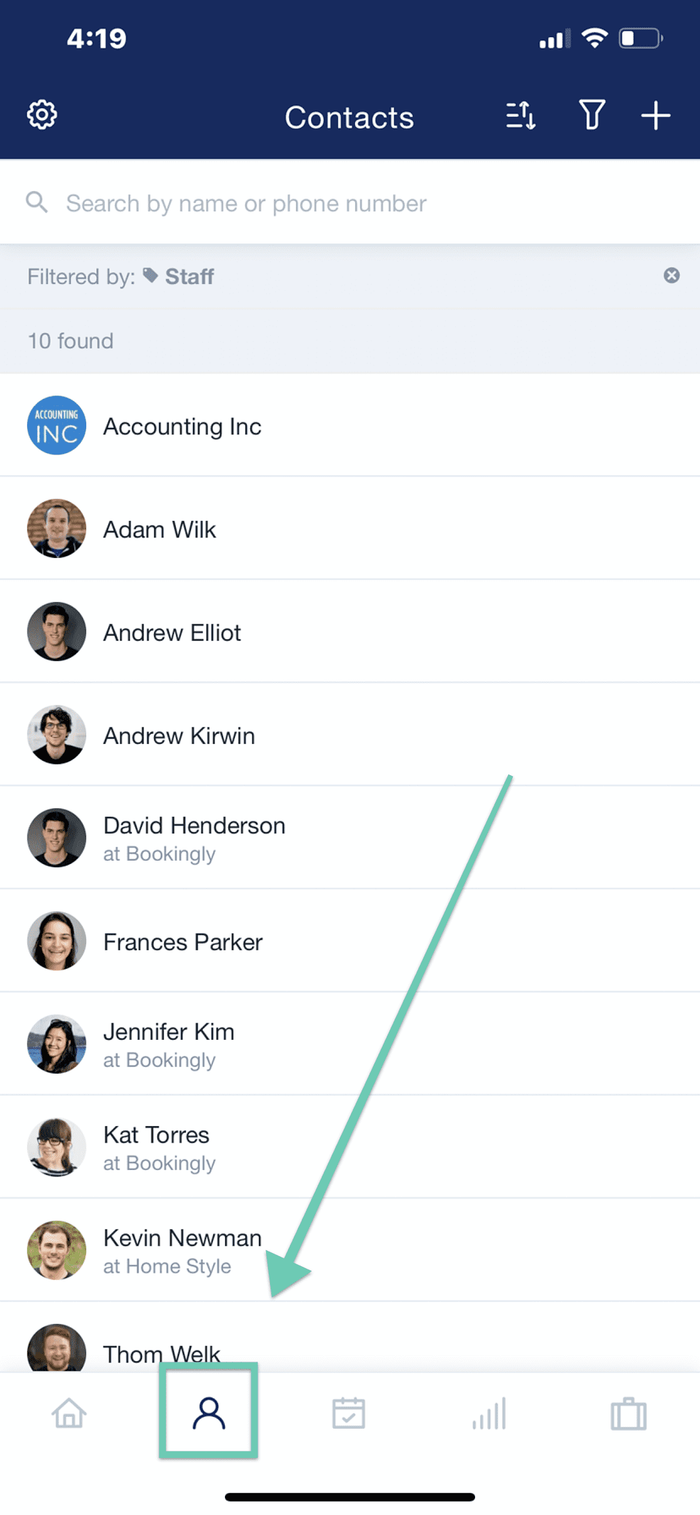
Comment créer des contacts à partir de votre téléphone
- Commencez par appuyer sur l'icône Contacts dans la barre de menu.
- Choisissez l'option Ajouter nouveau dans la partie supérieure droite de l'écran.
- Sélectionnez le type de contact à ajouter ; Ajoutez une personne ou une entreprise
- Saisissez les coordonnées de votre contact
- Choisissez l'option Enregistrer dans la partie supérieure droite de l'écran.
Importer les contacts de votre téléphone dans l'application
Vous pouvez importer des contacts de votre téléphone dans Capsule Mobile. Pour importer un nouveau contact :
- Naviguez jusqu'à Contacts
- Appuyez sur Ajouter nouveau et sélectionnez Importer un contact.
- Il y a des limites à ce qui peut être importé, car certains détails doivent être mis en place. Par exemple, une personne aura besoin d'un prénom et/ou d'un nom de famille et une entreprise aura besoin d'un nom d'entreprise.
Le processus d'importation va de pair si vous disposez d'une application pour numériser les cartes de visite sur votre appareil. Avec l'application de numérisation de cartes, vous pouvez enregistrer le contact sur votre appareil et l'importer ensuite sur votre compte à l'aide de l'application Capsule Mobile.
Voici quelques exemples d'applications prisées de numérisation de cartes de visite :
- iOS : CamCard ou Contacts+ | Carnet d'adresses
- Android CamCard
Comment modifier un contact
Si vous estimez devoir mettre à jour les informations relatives à vos contacts, vous pouvez les modifier individuellement.
- Appuyez sur l'icône Contact, puis sur les trois points en haut à droite de l'écran.
- Sélectionnez Modifier la personne/l'entreprise
- Saisissez vos nouvelles informations et enregistrez vos modifications.
Comment filtrer les contacts
Si vous avez besoin de rechercher une liste de contacts avec une étiquette spécifique, vous pourrez les localiser en recherchant parmi toutes les étiquettes précédemment appliquées :
- Dans l'écran Contacts, appuyez sur l'icône Filtre dans le coin supérieur droit.
- Sélectionnez votre type de contact
- Choisissez vos étiquettes
- Appuyez sur Appliquer
Comment enregistrer une activité
- Commencez par naviguer dans le contact pour lequel vous souhaitez enregistrer une activité.
- Appuyez sur les trois petits points dans la partie supérieure droite de l'écran
- Appuyez sur Enregistrer une activité, puis choisissez le type d'activité dans le menu déroulant et entrez vos notes
- Enregistrez vos modifications
Enregistrement des appels
Si vous souhaitez garder une trace des détails d'une conversation, Capsule vous aidera à enregistrer ces détails.
Lorsque vous passez un appel à partir de l'application Capsule, vous êtes automatiquement redirigé vers le contact associé à ce numéro de téléphone où vous pouvez laisser des notes dès la fin de l'appel.
Identification de l'appelant
Qu'un contact soit enregistré dans le carnet d'adresses de votre téléphone ou seulement dans la section Contacts de Capsule, la fonction d'identification de l'appelant affichera le nom de votre contact afin que vous n'ayez jamais à deviner qui se tient à l'autre bout de l'appel entrant.
- Mettez à jour votre application mobile Capsule et connectez-vous
- Accédez à Réglages iOS, puis appuyez sur Téléphone. À partir de là, appuyez sur Blocage des appels et identification et mettez le commutateur Capsule sur Activé
- Retournez à l'application mobile Capsule et sélectionnez Paramètres (icône en forme d'engrenage), puis appuyez sur Identification de l'appelant.
- Appuyez pour accéder à un nouvel écran proposant plusieurs options.
- Choisissez un pays à utiliser comme code pays par défaut pour les numéros de téléphone de vos contacts Capsule qui n'ont pas de code pays. Par exemple, si vos numéros de téléphone proviennent du Royaume-Uni, sélectionnez Royaume-Uni (+44)
- Une fois que vous avez sélectionné un pays, appuyez sur le bouton pour activer l'identification de l'appelant.
Joindre des fichiers
Tout comme l'application Web Capsule, l'application mobile vous permet de joindre des fichiers aux fiches. En utilisant l'application, vous pourrez choisir ces fichiers directement à partir de votre appareil et les enregistrer dans la fiche correspondante.
- Commencez par naviguer dans votre fiche (note de contact) à partir de la barre de menu située en bas de votre écran
- Appuyez sur l’icône trombone dans la partie supérieure droite de l'écran
- Choisissez la source de votre fichier (Téléphone et vidéos, iCloud)
- Sélectionnez votre fichier, puis appuyez sur Télécharger
- Lorsque le fichier a été téléchargé avec succès, il apparaît dans la section Pièces jointes vers le bas de l'écran
Ouvrir les contacts dans Maps
Vous vous rendez au bureau de votre client ? Appuyez sur le champ d'adresse du contact dans votre application Capsule et ouvrez votre application de navigation pour obtenir des indications.
Vous pourrez définir une application de navigation préférée en cliquant sur l'icône Paramètres de l'application en haut à gauche de l'écran.
Sous l'option Ouvrir les adresses avec, sélectionnez l'application de votre choix.
Calendrier et tâches
Capsule Mobile comprend un écran de calendrier pour visualiser vos tâches, de la même manière que sur le site Web. Les tâches à effectuer un jour donné sont indiquées par un point vert juste sous la date. Appuyez sur un jour pour afficher les détails des tâches à effectuer ce jour-là. Vous pouvez afficher vos tâches à venir dans une liste unique en appuyant sur l'icône de la liste des tâches dans la barre de navigation supérieure de l'écran Calendrier.
- Les tâches en retard sont indiquées par un point rouge à côté de l'icône Tâches en haut à droite de l'écran.
- Vues En appuyant sur l'icône des tâches en retard, vous serez redirigé vers une liste de tâches plutôt que vers une vue du calendrier. Pour revenir à l'affichage du calendrier, sélectionnez la petite icône de calendrier en haut à droite de l'écran.
- Filtres Cette section vous permet de filtrer les tâches qui sont assignées à certains utilisateurs et/ou dans une certaine catégorie de tâches. En cliquant sur Appliquer, vous serez redirigé vers la liste des tâches avec ces résultats.
- Modifier/compléter des tâches Pour marquer une tâche comme terminée, appuyez sur la tâche, puis sélectionnez les trois points en haut à droite de l'écran. Choisissez Achever la tâche
Comment importer des opportunités et des projets
L'application mobile Capsule vous permet de créer de nouvelles opportunités lorsque vous êtes en déplacement et que vous rencontrez des clients.
Opportunités :
- Commencez par naviguer dans la section Opportunités
- Pour ajouter une nouvelle opportunité, cliquez sur l'icône + en haut à droite de l'écran, puis saisissez vos coordonnées.
- Enregistrez vos modifications
Projets :
- Appuyez sur les sections Projets
- Appuyez sur l’icône [+] dans la partie supérieure droite de l'écran
- Saisissez vos coordonnées, puis appuyez sur Enregistrer.
Paramètres de l'application mobile :
La section Paramètres vous permet de déterminer comment l'application va se comporter sur votre téléphone et n'est pas liée aux paramètres du compte que vous avez pu configurer précédemment dans votre compte Capsule.
- Les navigateurs Web à utiliser pour consulter des liens
- Application cartographique pour la sélection d'adresses
- Messagerie pour rédiger des e-mails
- Les applications à utiliser pour passer des appels
- Activer l'identification de l'appelant Ce paramètre vous permettra d'activer ou de désactiver la fonction d'identification de l'appelant à partir de l'application Capsule.
- Forcer une synchronisation entre l'application et votre site Capsule sur un navigateur Forcer une synchronisation permet de s'assurer que les informations contenues dans votre application Capsule sont les mêmes que celles que vous pouvez trouver sur Capsule via un navigateur.
- Examinez les diagnostics de votre compte Vous permet de vous assurer que toutes les données circulent correctement entre votre appareil mobile et la version navigateur de Capsule.