Comment rationaliser les projets en utilisant des tâches et des parcours
Selon ce que vous devez accomplir, vous pouvez ajouter des Tâches autonomes ou utiliser un ensemble prédéfini de tâches dans un Track pour des flux de travail plus standardisés.
Gérez vos tâches pour des projets ou des événements tels que l'envoi d'une facture ou la commande de matériaux à l'aide de Tâches. Les Tâches peuvent également être récurrentes, donc si c'est quelque chose que vous faites sur une base mensuelle, vous pouvez configurer votre tâche pour se répéter chaque mois.
Les tâches peuvent être ajoutées à la volée en cliquant sur le bouton Ajouter une tâche situé sur le côté droit d'un projet.
Les parcours sont un ensemble prédéfini de tâches uniques à votre entreprise. Ils peuvent être rapidement appliqués à un projet et vous permettent de voir toutes les tâches pertinentes à accomplir pour respecter vos délais.
Vous pouvez appliquer une Piste existante à un Projet :
- En le sélectionnant dans la liste déroulante Track lors de la création initiale d'un projet.
- Lorsque vous consultez un enregistrement de projet, vous verrez l'option d'Ajouter une piste.
Lors de l'ajout d'un Parcours à un Projet, il se peut qu'on vous demande de sélectionner une date de fin pour quand vous souhaitez que la liste des tâches soit complétée. Les tâches à l'intérieur de ce Parcours se verront attribuer des dates d'échéance basées sur la date sélectionnée afin de répondre à vos objectifs.
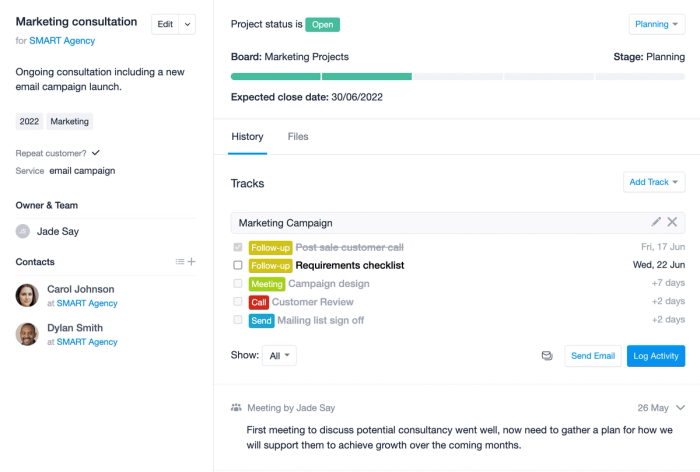
Tâches inactives sur un projet
Lors de la clôture d'un projet, toutes les tâches et pistes ouvertes deviendront inactives. Elles seront retirées de votre liste de tâches à venir et de votre calendrier. Si vous rouvrez le projet, alors les tâches redeviendront actives.
Si une tâche ou une piste est ajoutée à un projet après qu'il a été clôturé, les tâches seront appliquées et seront actives.
Comment stocker des e-mails dans des Projets
Centralisez toutes les communications pour un projet ou un événement à l'aide de la Boîte de dépôt de courrier. La Boîte de dépôt de courrier vous permet de stocker facilement des e-mails sur des projets existants ou même de créer de nouveaux projets.
Si vous souhaitez joindre un e-mail à un projet existant, il vous suffira de mettre en CCI l'adresse unique de la boîte de dépôt de courrier lors de l'envoi/du transfert d'e-mails.
Vous pouvez trouver l'adresse unique de la boîte de dépôt dans le corps principal du Projet s'il n'a pas encore de notes ou d'e-mails enregistrés dessus.
Si le projet a déjà enregistré de l'activité, vous pouvez trouver l'adresse de la boîte de dépôt de courrier en cliquant sur le Actions menuAttach an Email
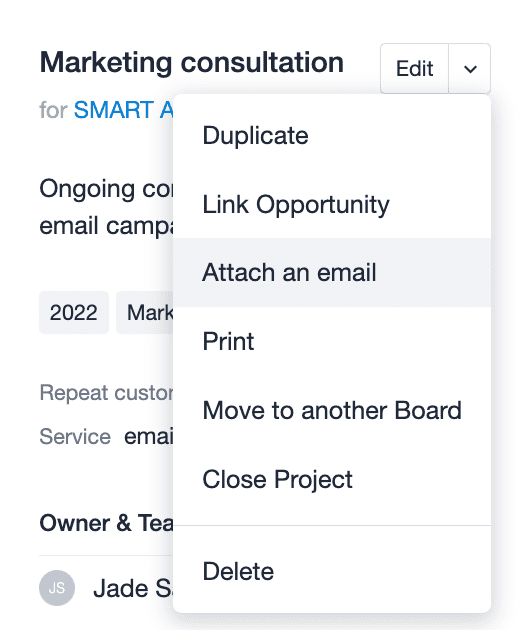
Comment consigner votre activité sur les projets
Les projets vous permettent de rassembler toutes vos notes de réunions et d'appels en un seul endroit, offrant une vue d'ensemble du projet ou de l'événement en un coup d'œil. Idéal pour se remémorer les résultats de vos propres réunions et pour maintenir vos collègues sur la même longueur d'onde lorsque plusieurs personnes collaborent sur un projet.
Vous pouvez commencer à consigner vos notes et appels sur un projet en utilisant le bouton Log Activity. Ici, vous sélectionnerez le type d'activité réalisée et laisserez des commentaires pertinents. Les activités consignées sont également horodatées, fournissant ainsi une chronologie claire des actions effectuées.
Si vous avez des fichiers pour compléter vos notes et appels, ceux-ci peuvent être stockés dans Capsule lors de l'enregistrement d'activités en les glissant dans la zone de fichiers ou en utilisant le bouton Parcourir. En savoir plus à ce sujet ici.
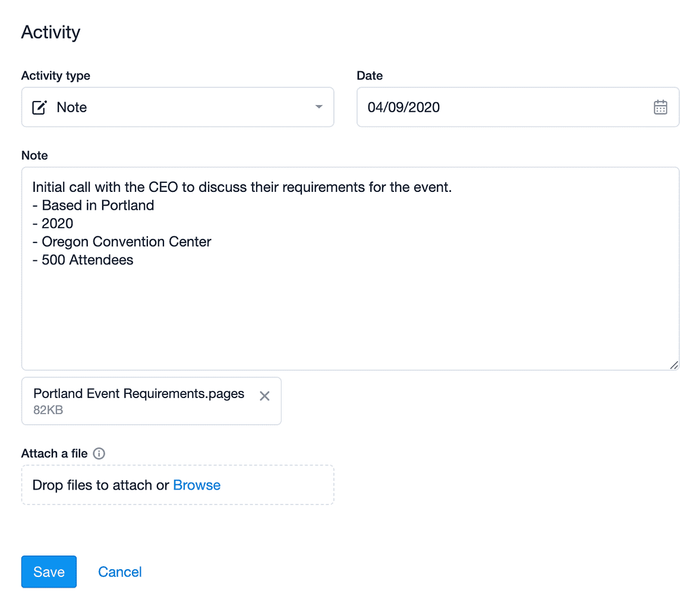
Comment envoyer un e-mail à une liste de contacts associés à un projet
Si vous avez plusieurs contacts associés à un projet, vous souhaiterez peut-être effectuer des actions en masse pour ces contacts. Par exemple, si vous utilisez un projet pour une campagne marketing, vous pourriez envoyer un e-mail à tous les contacts qui ont manifesté de l'intérêt et qui sont liés au projet. Ou peut-être voudriez-vous étiqueter tous les contacts associés au projet afin de les catégoriser.
Pour toute action en masse, vous devrez d'abord afficher les contacts dans une liste. Pour cela, cliquez sur Ouvrir en liste. Une fois présentés sous forme de liste, vous pouvez alors utiliser les options à droite pour exporter les contacts, envoyer un e-mail, ajouter une note ou appliquer une étiquette.
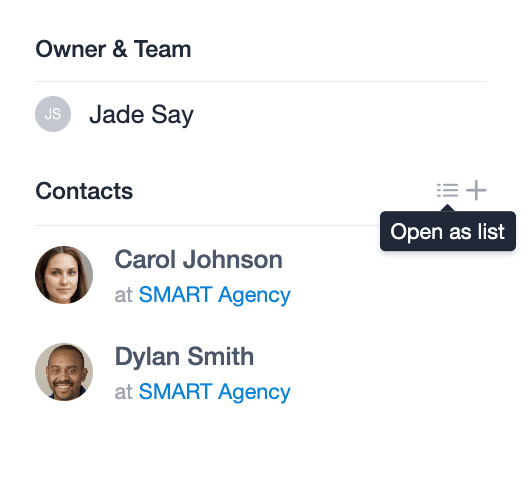
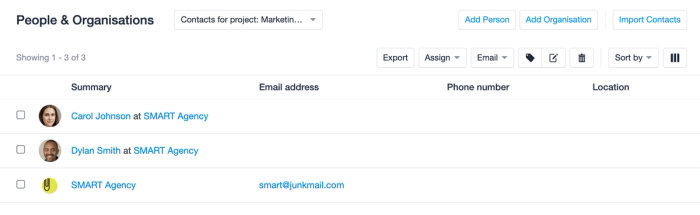
Comment attacher des fichiers aux projets
Étant donné que les Projets ont été conçus comme un espace de gestion du travail, il est probable que vous allez y attacher des fichiers. Vous pouvez joindre des fichiers à un Projet en :
- Ouvrir le dossier du projet et cliquer sur l'onglet Fichiers > Joindre.
- Faites glisser le fichier dans la zone prévue à cet effet ou cliquez sur le bouton Parcourir pour sélectionner un fichier lors de la création ou de la modification d'une activité sur le Projet.
Ces pièces jointes peuvent ensuite être trouvées dans l'onglet Fichiers.
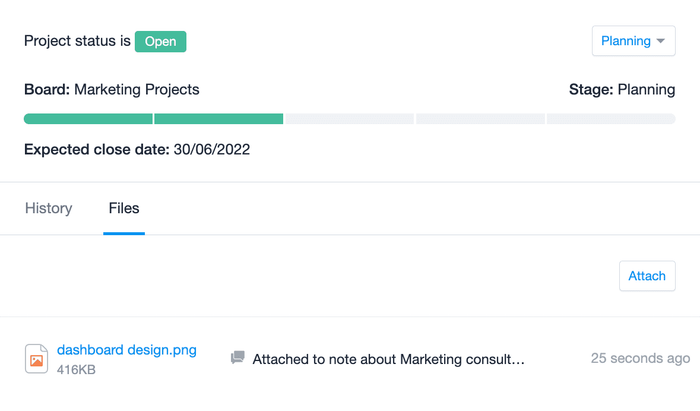
Comment prévisualiser un projet
L'aperçu du projet vous permet de visualiser un résumé de tout projet individuel de votre liste en un coup d'œil. Cela est utile pour rester informé de son avancement (et prendre des actions rapides), sans avoir à quitter la page.
Le panneau d'aperçu est disponible à la fois sur le tableau de projet et les vues en liste. Pour prévisualiser un projet :
- Allez à l'onglet Projects tab
- Cliquez sur n'importe quelle vignette de projet (l'espace blanc) pour l'afficher dans le panneau d'aperçu
Cela affichera un résumé du projet - tel que son nom, le contact principal, la description, le tableau/l'étape, la date de clôture prévue et toutes les étiquettes appliquées. Vous pouvez également voir la dernière activité enregistrée sur le projet, ainsi que la prochaine tâche à venir.
Le panneau d'aperçu propose également un certain nombre d'actions rapides disponibles pour le projet que vous consultez, afin de gagner du temps. Cela inclut les options pour :
- Enregistrer l'activité
- Ajouter une nouvelle tâche
- Complétez la tâche suivante
- Copiez l'adresse de sa Boîte de Dépôt Capsule
- Ouvrez-le dans un nouvel onglet
Project list preview highlighting the options to view primary contact, complete next task and log new activity/task
Associer des projets à des opportunités
Gagner un contrat de vente peut souvent être le tout début d'un projet. Utiliser des Projets vous permet de gérer l'étape suivante du processus. Vous pouvez lier un Projet à une Opportunité afin de combler le fossé entre les activités pré et post-vente.
Pour faire cela :
- Cliquez sur le menu Actions à côté du nom du projet
- Sélectionnez Opportunité de lien
- Dans le champ de recherche, saisissez le nom de l'opportunité ou le contact principal pour une opportunité
- Une fois sélectionné, cliquez sur Link.
Désormais, lors de la consultation du Projet, les détails de l'Opportunité associée peuvent être trouvés sur le côté gauche. Cela donne à votre équipe une vue d'ensemble complète du projet sur lequel ils travaillent.
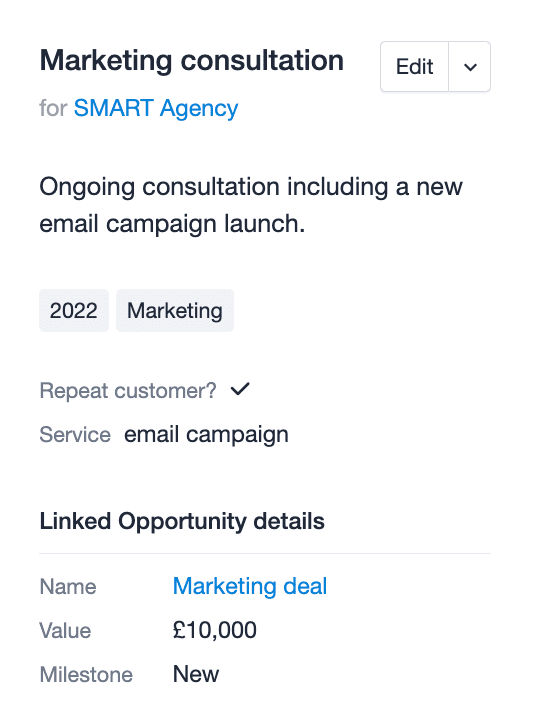
Il est possible de lier plusieurs Projets à une Opportunité. Lorsque vous consultez une Opportunité, tous les Projets liés seront répertoriés sous l'onglet Projets.
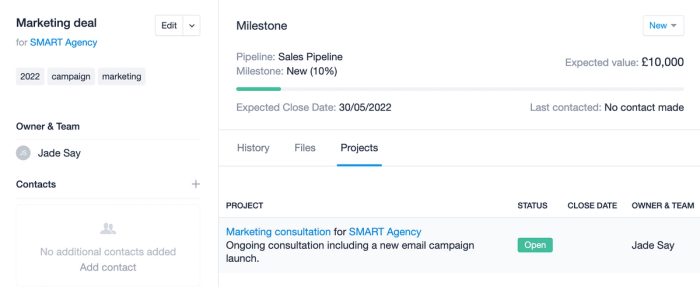
Filtrage des projets
La vue de liste des projets vous permet de filtrer uniquement les informations dont vous avez besoin. Par défaut, Capsule dispose de plusieurs listes de projets que vous pouvez utiliser. Elles se trouvent dans Projets > Listes enregistrées.
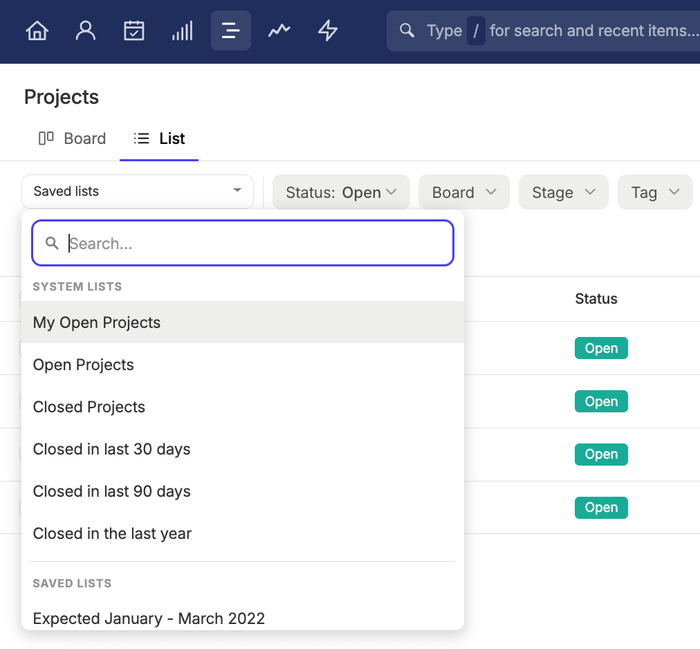
C'est vous qui décidez comment vous souhaitez utiliser cette liste. Par exemple, vous pouvez vouloir exporter la liste ou étiqueter tous les projets de la liste.
En plus des listes standards, vous pourriez vouloir créer vos propres listes personnalisées. Par exemple, filtrer tous les Projets qui ont un certain tag appliqué.
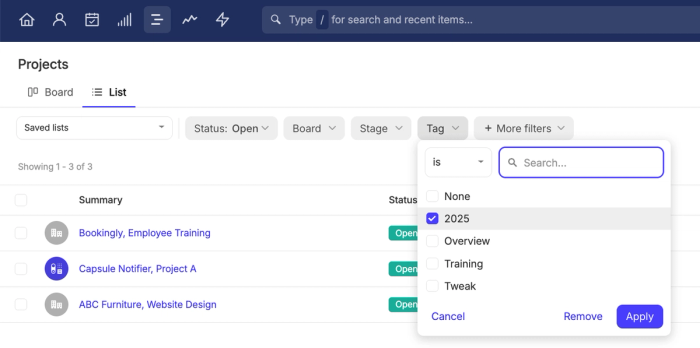
Vous pouvez enregistrer des listes personnalisées en sélectionnant le bouton Enregistrer la liste. Vous pouvez décider si cette liste sera disponible uniquement pour vous ou pour tous les utilisateurs de Capsule.
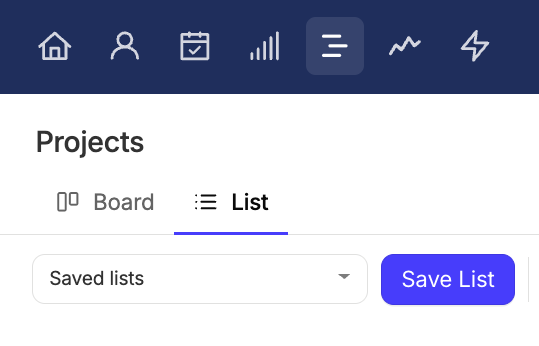
Cette liste devient disponible dans le menu déroulant des Listes Enregistrées.
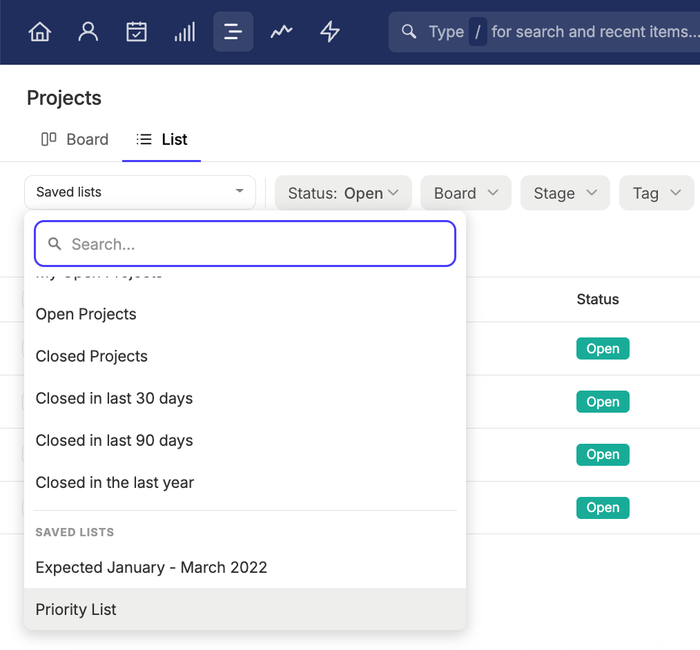
Exportation de projets
Lors de l'exportation d'une liste de Projets, vous pouvez choisir de l'exporter sous forme de fichier CSV ou Excel. Veuillez noter que cela est disponible pour les Utilisateurs ayant la permission Autorisé à exporter les enregistrements vers CSV ou Excel cochée dans leurs Profils.
Pour exporter une liste de Projets :
- Naviguez vers Projects
- Choisissez une liste existante ou créez une nouvelle liste en utilisant vos propres filtres
- Sélectionnez le bouton Export situé en haut à droite de la liste
- Dans la lightbox qui apparaît, sélectionnez votre modèle de colonne et le type de fichier :
- CSV- CSV files are useful if you’re looking to use the file to do a mail merge or if you’re importing it into another tool.
- Excel - Les fichiers Excel sont plus adaptés si vous souhaitez uniquement visualiser, modifier ou partager le fichier avec d'autres personnes.
- Enfin, sélectionnez Exporter