A ferramenta de importação pode ser utilizada para adicionar vários contactos à sua conta Capsule de uma só vez. Pode encontrá-lo diretamente na página Pessoas e Organizações selecionando o botão Importar contactos na parte superior do ecrã, o que o levará ao centro de importação.
A partir daí, clique em A partir de um ficheiro e, em seguida, na opção Pessoas e organizações para começar.
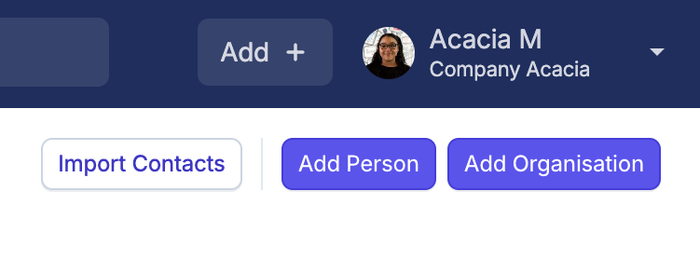
Como importar contatos de um arquivo CSV ou Excel
Essa é uma das maneiras mais comuns de colocar seus dados no Capsule. Se já usou um CRM ou tem seus dados armazenados em um serviço diferente, é provável que possa exportá-los para um arquivo CSV ou Excel. O segredo para importá-los com sucesso para o Capsule começa com a preparação dos dados, seguida da configuração do Capsule para suportar todos os seus campos de dados.
Passo 1: Decida de onde vêm seus dados
Se você já tem uma lista de contatos (por exemplo, do Google ou do LinkedIn), temos algumas guias dedicadas a como exportar contatos dessas ferramentas populares para um arquivo CSV, que, por sua vez, pode ser usado para a importação, conforme as etapas abaixo:
Passo 2: Organizar a sua folha de cálculo para importação - Criar registos de Pessoas vs. Organização
Quando você importar de um arquivo CSV ou Excel, o Capsule examinará cada linha e usará campos específicos para criar um registro de Pessoa ou de Organização. Se estiver planejando armazenar detalhes de pessoas e organizações, esses precisarão estar em linhas separadas na planilha.
- Criação de uma pessoa: Se a linha tiver um nome e/ou sobrenome, o Capsule sempre usará essa linha para criar uma pessoa. Ele também adicionará a essa pessoa todos os detalhes de contato restantes na mesma linha.
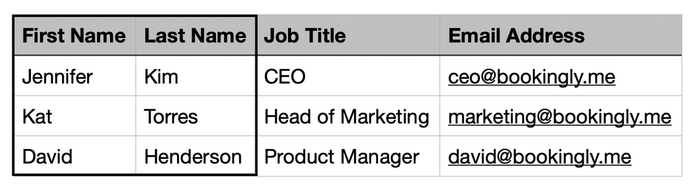
- Vinculação da pessoa à sua organização: Adicione uma coluna Organização à linha Pessoa para mostrar onde ela trabalha e vincule-as no Capsule.
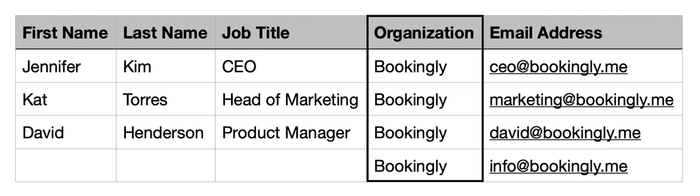
- Adição de detalhes ao registro da organização: Se não quiser adicionar detalhes ao registro da Organização, não é necessário realizar esta etapa. Isso ocorre porque um registro da organização (por exemplo, Bookingly) será criado automaticamente durante a importação e todas as pessoas serão vinculadas a ele.
Se desejar adicionar detalhes ao próprio registro da organização, é preciso apenas ter a coluna Organização preenchida nessa linha, além de quaisquer outras colunas nessa linha que deseje armazenar na organização. Certifique-se de deixar as colunas de nome e sobrenome em branco:
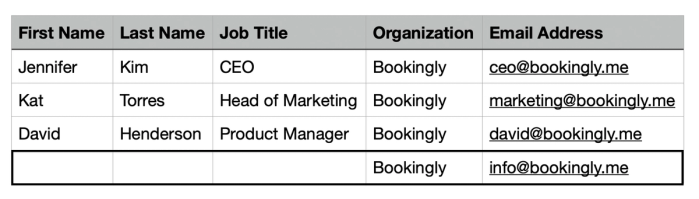
Abaixo segue exemplo geral de como a planilha pode ser configurada para criar várias pessoas e suas organizações e armazenar detalhes em ambos os tipos de registro.
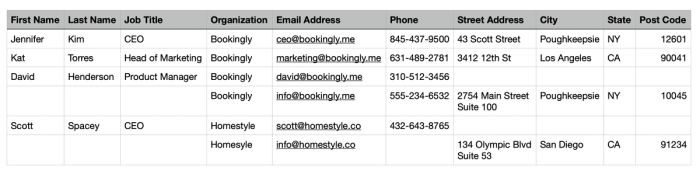
Passo 3: Obtenção dos campos corretos para importação
A maioria dos campos é simples, mas convém entender como alguns campos podem precisar de formatação específica.
- Nome e sobrenome/Organização: Saiba mais na Etapa 2 - Criação de pessoas vs organizações.
- Endereço: O Capsule usa um único campo para a rua no endereço, o que significa que seu arquivo precisa ter uma única coluna para a rua. Você ainda pode usar várias linhas dentro do endereço para dados como números de apartamentos etc. Eles só precisam estar na mesma célula, separados por uma quebra de linha. Os campos restantes, como cidade, CEP etc., devem ter suas próprias colunas no arquivo.
- Etiquetas: É possível adicioná-las aos seus contatos de duas maneiras. Saiba mais na seção de importação de Etiquetas.
- Campos personalizados: Dependendo do tipo que você escolher, os campos personalizados serão formatados de forma diferente. Leia mais sobre como fazer isso na seção de importação de campos personalizados.
- Etiquetas de dados: As Etiquetas de dados precisarão ser adicionadas à coluna Etiquetas, com campos adicionais para cada campo personalizado. Saiba mais em nossa seção dedicada à importação de etiquetas de dados.
- Notas: Notas podem ser importadas, mas é melhor formatá-las de uma determinada maneira para garantir que sejam separadas e tenham as datas corretas. Saiba mais em nossa seção dedicada a histórico de importação.
Veja o exemplo abaixo para saber como todos esses itens podem ser configurados em sua planilha. Clique aqui para baixar o arquivo de amostra.

Etapa 4: Importação do arquivo para o Capsule
Depois de ter seus arquivos prontos para uso:
1. Vá para a guia Pessoas e organizações.
2. Clique no botão Importar contatos no canto superior direito da tela.
3. Selecione De um ficheiro > Pessoas e organizações.

4. Use o botão Clicar para fazer upload (ou arraste e solte seu arquivo) e clique em Próximo para começar.
5. Agora, será preciso fazer a correspondência entre as colunas do seu arquivo e os campos correspondentes no Capsule. O Capsule tentará detectar automaticamente as colunas corretas, mas verifique novamente todas as colunas para ter certeza de que estão corretas. A seção "Dados de amostra carregados" mostra quais valores do seu arquivo serão colocados em cada campo. Nesse ponto, você também pode criar seus campos personalizados.
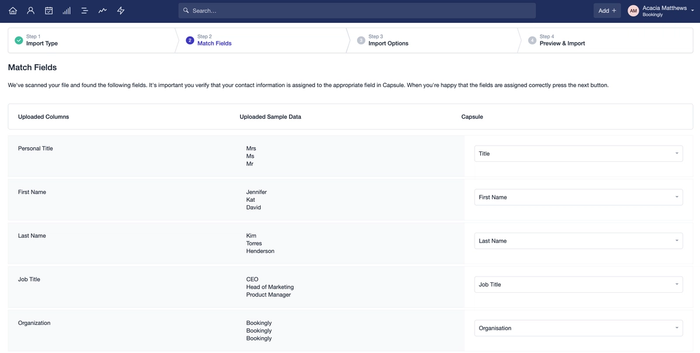
6. Quando terminar sua seleção, clique no botão Próximo.
7. Se o Capsule encontrar duplicidades em seu arquivo, você terá a opção de escolher como lidar com elas. Você poderá importar todos eles como novos contatos, ignorar as duplicidades ou escolher a opção Importar e atualizar as duplicidades usando os dados do seu arquivo.
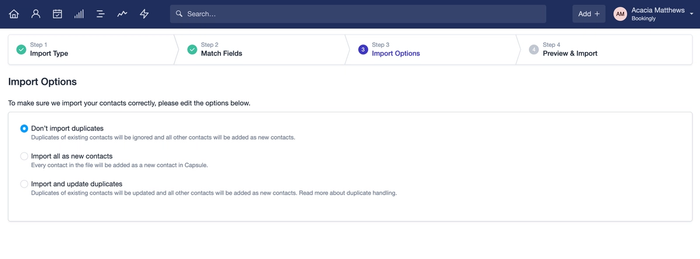
Temos mais detalhes sobre esse processo em nossa seção dedicada à atualização de contatos com uma importação.
8. Em seguida, você visualizará os contatos que estão prestes a ser importados. Confirme se tudo está certo e verifique se o número de contatos que estão prestes a ser criados corresponde às suas expectativas.
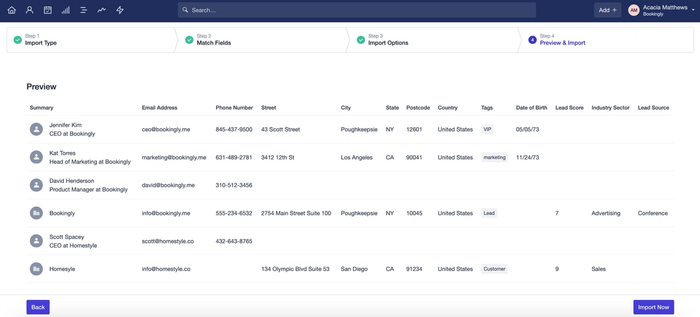
9. Por fim, clique em Importar agora. A importação será iniciada, e você será notificado por e-mail quando ela for concluída.
Adição de campos personalizados por meio de importação
Adicionar campos personalizados aos seus contatos é uma maneira rápida e fácil de armazenar informações exclusivas desde o início. Dependendo do tipo de dados que deseje adicionar, há alguns detalhes importantes a serem observados:
- Texto: Os campos de texto são limitados a 250 caracteres.
- Data: Escolha um dos formatos de data suportados para todas as datas na planilha entre dd/mm/aaaa, dd-mm-aaaa, mm/dd/aaaa, mm-dd-aaaa, aaaa/mm/dd ou aaaa-mm-dd.
- Caixa de seleção: Para verificado, use S ou VERDADEIRO. Para não verificado, use N ou FALSO.
- Número: Os campos numéricos são limitados a 12 caracteres com 3 casas decimais opcionais.
- Lista: Os campos da lista precisarão antes ser configurados em Configurações da conta. Por se tratar de um campo de seleção único, será preciso adicionar o valor único para esse contato na linha dele.
Os campos personalizados geralmente são adicionados em Configurações da contaCampos personalizados. Se for um utilizador administrador, para tornar o processo mais rápido, pode configurar a maioria dos campos personalizados ao importar:
- Na etapa dos campos correspondentes, clique no campo Nenhuma correspondência
- Selecione Adicionar novo campo personalizado
- Preencha com todos os detalhes relacionados ao campo, incluindo seu Tipo e Descrição
- Clique em Salvar.
O campo será criado e, quando a importação for concluída, as informações da coluna desse campo serão armazenadas em seus contatos.
Gif mostrando o usuário criando um campo de data personalizado durante a importação
Adição de etiquetas por meio de importação
A adição de Etiquetas aos seus contatos durante a importação ajuda a organizá-los em grupos gerenciáveis desde o início.
Há duas maneiras de adicioná-las:
- A primeira é adicionar uma única coluna chamada "Etiquetas" e, em seguida, adicionar suas Etiquetas a cada contato relevante sob a forma de uma lista separada por vírgulas.

- A segunda opção é adicionar uma coluna separada para cada etiqueta e simplesmente adicionar a etiqueta em cada linha na qual se deseje a sua aplicação. Quando chegar à etapa de mapeamento no Capsule, selecione a opção Aplicar como etiqueta.

Adição de etiquetas de dados por meio de importação
Antes, será preciso garantir que a etiqueta de dados esteja configurada em Configurações da contaEtiquetas e etiquetas de dados.
Em sua planilha, inclua o nome da etiqueta de dados na coluna "Etiqueta" e, em seguida, tenha uma coluna separada para cada campo personalizado dentro da etiqueta de dados.
Em seguida, ao importar, será possível mapear para os campos corretos. Para uma etiqueta de dados chamada "Cliente potencial" com um campo personalizado chamado "Fonte", você mapearia os campos personalizados da seguinte forma:
Uma descrição bem detalhada da imagem
O contato receberá a etiqueta "cliente potencial" e serão adicionados valores de Word of Mouth, Ad e Conference ao respectivo contato no campo personalizado "Fonte".
Como importar o histórico
Ao importar seus contatos usando o processo de importação do CSV ou do Excel, você também pode importar notas e e-mails. Para importar várias notas para o mesmo contato e definir uma data para a entrada do histórico, é necessário usar algumas formatações específicas:
*** NOTA ***
2020-01-01
Primeira nota interessante
*** NOTA ***
2020-03-20
Segunda nota interessante
Os e-mails podem ser importados com uma formatação semelhante - basta substituir NOTA por E-MAIL desta forma:
*** E-MAIL ***
2020-02-28
Primeira nota interessante
- O campo separador de notas deve ser formatado exatamente como no exemplo, sem nenhum espaço extra ou removido.
- O elemento data é opcional.
- O Excel encurta os campos para 32.000 caracteres, um número relativamente limitado. Isso resulta na inadequação do Excel para a geração de arquivos CSV ou Excel com longos históricos de notas.
- Para um melhor controle da importação de notas, considere a possibilidade de contratar um desenvolvedor para importar as notas por meio da API do Capsule.
Em seguida, durante a importação, mapeie a coluna de histórico no seu arquivo para "adicionar como nota/histórico ao contato" no Capsule.

Como atribuir usuários durante a importação
Para atribuir contatos a um usuário específico durante a importação, é antes necessário adicionar uma coluna ao seu arquivo com o cabeçalho "Responsável". Em seguida, adicione o nome de usuário do usuário do Capsule ao qual gostaria de atribuir cada contato em cada linha respectiva.
Os administradores da sua conta podem encontrar o nome de usuário de cada usuário acessando Configurações da conta > Usuários e equipes.
Como visualizar as últimas importações
Após cada importação, você receberá um e-mail de confirmação com um resumo da importação e o link para visualizar os contatos importados no Capsule. Se desejar ver uma lista recente de contatos importados anteriormente, isso também pode ser feito no Capsule:
- Vá para a guia Pessoas e organizações
- Selecione o botão Importar contatos
- Role para baixo até a seção Histórico de importação de arquivos e clique na importação escolhida para obter mais detalhes
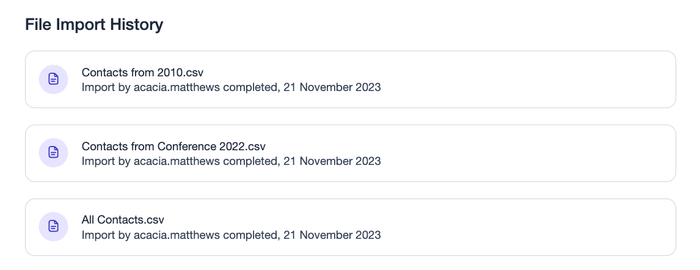
Como desfazer a última importação
Se você desejar desfazer a última importação por qualquer motivo, o Capsule oferece a opção de visualizar os novos contatos adicionados na última importação, que podem ser excluídos em massa. Para tanto, siga estas etapas:
- Vá para a guia Pessoas e organizações
- Selecione a importação que deseja desfazer nas listas salvas na parte superior da página
- Clique no botão da lixeira no canto superior direito da página para excluir todos os contatos da lista de uma só vez

Solução de problemas de importação de CSV ou Excel
Importações ou linhas com falha
Seja na importação completa ou em uma linha específica, há alguns motivos para os problemas na importação para o Capsule. Após cada importação, o Capsule gerará um arquivo com todas as linhas que falharam ou foram ignoradas. Para visualizar o arquivo:
- Vá para a guia Pessoas e organizações
- Selecione o botão Importar contatos
- Role para baixo até a seção Histórico de importação de arquivos e clique na importação escolhida
- Na caixa amarela, escolha o botão para baixar o arquivo
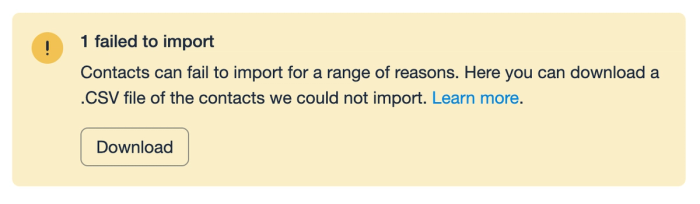
Nesse arquivo, você encontrará uma coluna Motivo, que fornece mais detalhes sobre o motivo da não importação. Explicamos abaixo as razões mais comuns.
O que é que cada razão significa?
Como mencionado na secção anterior, depois de descarregar o ficheiro não tratado, encontrará uma coluna de motivo para essa linha, explicando por que razão o contacto não foi importado:
| Motivo da falha | Explicação |
|---|---|
Endereço de e-mail inválido | Por exemplo, se algum endereço de correio eletrónico na coluna Email não incluir um sinal @. |
Pessoa duplicada | Se tiver mais do que uma pessoa com o mesmo nome próprio, apelido e Endereço de correio eletrónico na mesma folha de cálculo. |
Organização duplicada | Os nomes de organizações no Capsule são exclusivos. Se estiver a atualizar os Contactos, ver Atualizar contactos utilizando a ferramenta Importar . |
Campos de nome em falta | Um Nome e/ou Apelido em falta numa linha Pessoa e/ou um Nome da organização na coluna Organização. Ver mais pormenores em Passo 2 - Criar pessoas vs Organizações. |
Linha duplicada | Se tiver selecionado ignorar os contactos existentes e tiver sido encontrado um contacto foi encontrado um contacto existente. |
Proprietário não está na equipa | O responsável/usuário atribuído escolhido não faz parte da equipe. Isto só se aplica se especificar a Equipa na linha para esse contacto. |
O e-mail pertence a um utilizador | Os endereços de correio eletrónico ligados a um Utilizador não podem ser actualizados por importação. Ler Mais informações sobre Como ver e alterar o endereço de correio eletrónico associado ao seu utilizador. |
Também há situações em que um campo personalizado não corresponde às suas definições no Capsule. Entre estas razões, contam-se as seguintes:
| Motivo da falha | Explicação |
|---|---|
Valor inválido para a lista | A entrada na sua folha de cálculo não faz parte do Campo personalizado de lista. Por Por exemplo, importar um valor de C, quando o campo personalizado da lista apenas inclui A ou B. |
Número inválido para o campo personalizado | Os campos Número personalizado têm um limite de 12 caracteres com 3 casas decimais opcionais casas decimais. |
Campo/formato de data inválido | Tem de escolher um dos formatos de data suportados para todas as datas na folha de cálculo, de entre dd/mm/aaaa, dd-mm-aaaa, mm/dd/aaaa, mm-dd-aaaa, aaaa/mm/dd ou aaaa-mm-dd. |
CustomFieldOrgOnly | O campo personalizado na folha de cálculo é adicionado a uma pessoa, mas o campo em si está configurado apenas para organizações. |
CustomFieldPersonOnly | O campo personalizado na folha de cálculo é adicionado a uma organização, mas o próprio campo está configurado apenas para pessoas. |
Excluído após a importação | O campo personalizado foi eliminado depois de a importação ter sido concluída. |
O que se segue só se aplica se estiver a utilizar a coluna ID do contacto para atualizar contactos por importação:
| Motivo da falha | Explicação |
|---|---|
PartyDeleted | O Capsule não consegue encontrar o contacto porque este foi eliminado. |
PartidoNãoEncontrado | O Capsule não consegue encontrar o contacto para o atualizar. |
Se ainda precisar de suporte para descobrir, envie um e-mail para support@capsulecrm.com com uma cópia do arquivo para obter mais informações.
Pontos de interrogação ou caracteres estranhos na importação
O Capsule pressupõe que os arquivos CSV estejam no formato UTF-8, o que permite armazenar detalhes sobre seus contatos usando caracteres pertencentes à maioria dos idiomas do mundo. No entanto, alguns aplicativos salvam arquivos em um formato específico para o seu local.
Normalmente, é possível converter esses arquivos para o formato UTF-8 usando um editor de texto simples. No Windows, o Notepad pode ser usado, e, no Mac OSX, o TextEdit. Em seguida, siga estas etapas:
- Abra o arquivo CSV em seu editor de texto
- Selecione Salvar como no menu de arquivos
- Selecione Unicode (UTF-8) no menu de codificação de texto na caixa de diálogo Salvar como