Além de armazenar seus e-mails no Capsule, também é possível vincular sua própria conta de e-mail e começar a enviar e-mails a seus contatos diretamente no Capsule, evitando que você alterne para o seu cliente de e-mail, e tornando seu fluxo de trabalho ainda mais eficiente. Atualmente, o Capsule suporta o envio de e-mails de contas do Google Workspace, Gmail, Microsoft 365 e Outlook.
Conexão com sua caixa de correio pessoal
Cada usuário da conta precisa conectar sua própria conta de e-mail ao Capsule. Para o fazer, terá de seguir os passos abaixo, dependendo do local onde a sua caixa de correio está alojada. Esta pode ser uma conta Google ou Microsoft ou, se estiver alojada noutro local, através de SMTP. Abordámos os dois métodos abaixo.
Configurar uma caixa de correio alojada pela Microsoft ou pelo Google
- Ir para As minhas preferênciasLigações da minha caixa de correio
- Selecione se deseja conectar uma conta do Google ou da Microsoft
- Siga as etapas para selecionar a conta de e-mail que deseja conectar e conceder as permissões para o envio de e-mails via Capsule
- Algumas contas do Google podem apresentar uma caixa de seleção para permitir que o Capsule "envie e-mails em seu nome". Se isso for exibido, será preciso marcar essa caixa de seleção antes de clicar em Continuar para enviar e-mails pelo Capsule.
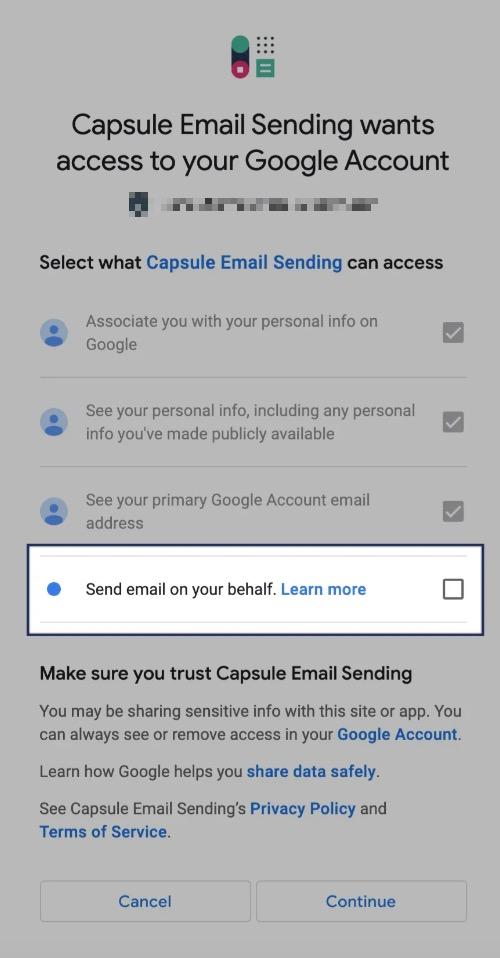
Configurar uma caixa de correio utilizando SMTP
Se a sua caixa de correio não estiver alojada na Microsoft ou no Google, pode ainda assim configurá-la para enviar e-mails através do Capsule. Isto é feito através de uma ligação SMTP (Simple Mail Transfer Protocol).
1. Ir para As minhas preferênciasLigações da minha caixa de correio
2. Seleccione a opção Enviar e-mails com outro fornecedor de e-mail utilizando SMTP
3. Introduzir as informações relativas à caixa de correio a que se pretende ligar
- E-mail: O endereço de correio eletrónico a partir do qual pretende enviar mensagens
- Palavra-passe: A palavra-passe para entrar no endereço de correio eletrónico
- Nome de usuário: Este é o nome de utilizador da sua caixa de correio e depende do seu fornecedor/configuração de correio eletrónico. Normalmente é o próprio endereço de correio eletrónico, por isso, se for esse o caso, pode deixar este campo em branco.
- Anfitrião e porto: Estes detalhes encontram-se normalmente nas definições da sua caixa de correio. A localização exacta varia consoante o seu fornecedor de correio eletrónico, pelo que recomendamos que consulte primeiro a documentação de apoio.
Os seus dados podem ser o servidor de saída na sua documentação.
Por vezes, o número da porta é combinado com o domínio do anfitrião. Por exemplo, em smtp.example.com:556 - o Anfitrião é smtp.example.com e o número da Porta é 556. Não é necessário o cólon.
Se continuar a ter dificuldades em encontrar estas informações, pode também enviar-nos um e-mail para support@capsulecrm.com.
4. Depois de ter adicionado todos os detalhes da caixa de correio, clique em Guardar para concluir a ligação.
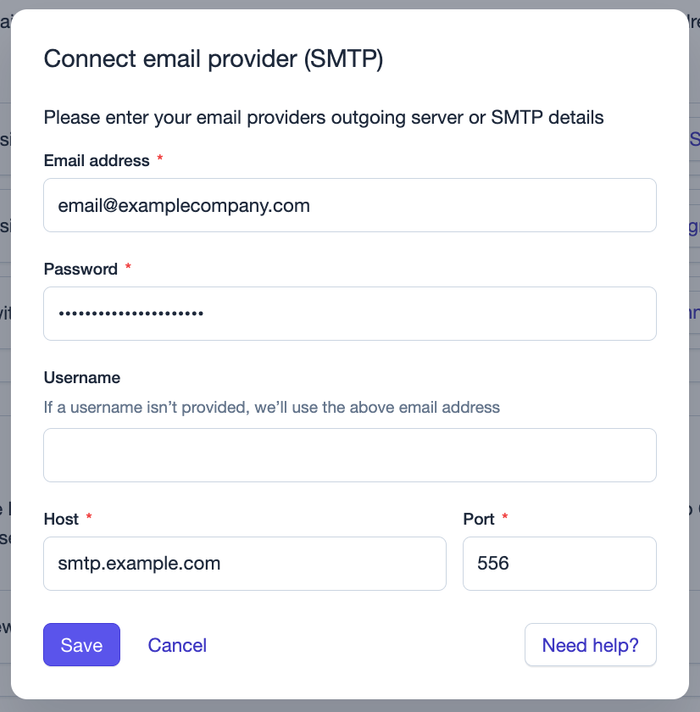
Envio de um e-mail
Quando sua conta de e-mail estiver conectada, será possível enviar e-mails diretamente de um registro de contato. Para tanto, abra o registro do contato ao qual o e-mail está relacionado e clique no botão Enviar e-mail na parte superior da seção de atividades. Isso abrirá uma nova janela de edição.
Janela editar e-mail
O endereço de origem De: será automaticamente definido como a conta de e-mail que você conectou. O endereço de destino Para: será preenchido automaticamente com o primeiro endereço de e-mail no registro do contato. Se o contato tiver mais de um endereço de e-mail em seu registro, é possível clicar no menu suspenso de endereço de e-mail no campo Para: e selecionar um endereço de e-mail diferente.
Escolha o e-mail no menu suspenso
Se quiser adicionar mais destinatários ao e-mail, clique no link Cc Bcc à direita do campo Para para alternar entre os campos Cc e Bcc. Clique em qualquer dos campos e pesquise os contatos que deseja adicionar e, em seguida, clique no contato nos resultados da pesquisa para adicioná-lo como destinatário. Quando você começar a redigir seu e-mail, os campos Cc e Bcc ficarão ocultos novamente, sendo possível ativá-los novamente usando a mesma opção acima ou clicando na pílula exibida no campo Para. Se desejar remover um contato, basta clicar no x ao lado do endereço de e-mail do contato.
Adicionar vários destinatários
Adicione seu Assunto e Mensagem e use os botões de formatação na parte inferior do editor de e-mails para adicionar formatação à sua mensagem.
Seus e-mails enviados serão salvos normalmente em suas respectivas pastas de envio no Gmail ou no Outlook, o que lhe permitirá sempre verificar o que foi enviado diretamente nos itens enviados.
O número máximo permitido de e-mails por dia baseia-se nos limites definidos pelo Google e pela Microsoft. Saiba mais sobre os limites de envio do Google Workspace aqui e os limites de envio do Microsoft 365 aqui.
Envio de e-mails de oportunidades e projetos
Além de poder enviar e-mails a partir dos registros de contatos, também é possível enviar e-mails diretamente dos registros de oportunidades e projetos da mesma forma. Se enviar um e-mail de uma oportunidade ou projeto, o endereço de e-mail padrão para o campo Para: será o primeiro endereço de e-mail disponível para o contato principal nesse registro. É possível alterar esse endereço para qualquer outro endereço de e-mail do contato principal clicando no endereço no campo Para: e selecionando outro endereço.
Inserção de campos
É possível inserir campos em seus e-mails que extrairão dados do registro em que você está e preencherão seu e-mail com esses campos. Você pode adicionar campos ao campo Assunto e ao campo Mensagem. Para tanto, basta posicionar o cursor no local onde deseja adicionar o campo e, em seguida, clicar no menu Inserir campos na parte inferior da página e selecionar o campo que deseja adicionar. Será visualizado o texto que será adicionado a partir do perfil. Isso é útil por tornar os e-mails mais personalizados, adicionando detalhes como o nome da organização.
Além de adicionar campos anexados ao contato, também é possível adicionar campos de remetente, que extraem informações do seu próprio perfil do Capsule. O recurso pode ser particularmente útil para os administradores ao criar modelos de e-mail, pois o modelo adicionará as informações relevantes de cada remetente. É possível usá-lo como parte da assinatura de e-mail de cada usuário, por exemplo, adicionando o nome e o cargo do remetente de modo dinâmico.
Janela de composição de correio eletrónico durante a inserção de campos de modelo
Os campos podem ser adicionados a e-mails enviados de registros de contatos, oportunidades e projetos. Os campos disponíveis são os seguintes:
Campos de contato
- Nome
- Sobrenome
- Nome (nome completo)
- Cargo
- Nome da organização
Campos do remetente
- Nome do remetente
- Sobrenome do remetente
- Cargo do remetente
- Número de telefone do remetente
Campos da oportunidade
- Nome da oportunidade
- Data de encerramento prevista
- Data de encerramento
Campos do projeto
- Nome do projeto
- Data de encerramento
Quando o e-mail estiver pronto, clique na opção Visualizar no canto inferior direito do editor de e-mails para ver como ficará o e-mail com os dados de todos os campos adicionados.
Quando estiver satisfeito com o resultado, basta clicar em Enviar para enviar o e-mail.
Como usar o Assistente de conteúdo de IA
Vídeo mostrando como editar um e-mail usando o recurso Assistente de conteúdo de IA do Capsule
Ao enviar e-mails, o Assistente de conteúdo de IA poderá ajudá-lo a redigir e-mails objetivos em segundos, com o toque de um botão.
Diga ao nosso assistente sobre o que você deseja escrever, selecione o tipo de e-mail, o tom e ele fará o resto para você. Isso gerará um conteúdo que seus clientes vão querer abrir.
Para usar o Assistente de conteúdo de IA:
- Clique para Enviar e-mail para um contato, projeto ou oportunidade.
- Na janela de edição, use o ícone da caneta mágica no canto inferior direito e inicie o Assistente de conteúdo de IA.
- Nesse momento, a janela de edição mudará de cor e você verá um conjunto de menus suspensos e um prompt de texto.
- Escolha a extensão e o tom do e-mail (informal, profissional etc.) que deseja usar e, em seguida, use a área de texto para digitar em um prompt o teor do seu e-mail.
- Clique no botão Gerar conteúdo e nosso Assistente de conteúdo de IA gerará um e-mail com base nas opções e no prompt selecionados.
- Nesse ponto, é possível ajustar o conteúdo gerado, se desejar, e usar o botão Inserir conteúdo para adicioná-lo ao e-mail.
Quais são as cotas para o Assistente de conteúdo de IA?
Há um limite para o número de vezes em que se pode gerar conteúdo usando o Assistente de conteúdo de IA, dependendo do plano adotado:
| Plano | Número de assistências de conteúdo de IA |
|---|---|
Gratuito | 10 |
Starter | 10 |
Growth | 1000 |
Advanced | 1000 |
Ultimate | 1000 |
Adição de assinaturas
É possível criar uma assinatura para cada conta de e-mail conectada ao Capsule para evitar que seja adicionada manualmente todas as vezes. Para tanto, vá para Minhas preferências > Conexões da minha caixa de correio e clique em Adicionar assinatura em sua caixa de correio conectada. Na janela de edição, crie sua assinatura de e-mail. É possível colar imagens diretamente no editor de e-mails e fazer a formatação com o auxílio das opções na parte inferior da tela. Quando estiver satisfeito com sua assinatura, clique em Salvar.
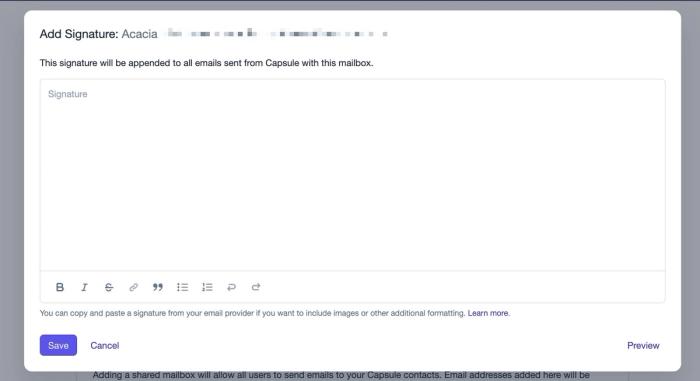
Talvez você já tenha uma assinatura de e-mail configurada em seu próprio cliente ou serviço de e-mail. Nesse caso, basta copiar/colar a assinatura completa no Capsule em vez de recriá-la manualmente. Eis um exemplo de como isso aparece no Gmail
Copiar e colar assinatura de e-mail com imagem
Depois de criada, a assinatura será adicionada automaticamente a todos os e-mails enviados dessa conta de e-mail por meio do Capsule. A assinatura não estará visível durante a redação do e-mail, mas ao clicar em visualizar no editor de e-mails, será possível visualizar o e-mail acompanhado da assinatura.
Visualização com assinatura
Exclusão de assinaturas
Se quiser remover sua assinatura, acesse Minhas preferências > Conexões da minha caixa de correio e clique em Editar assinatura na caixa de correio conectada. Exclua a assinatura do editor de e-mails e clique em Salvar.
Adição de assinaturas a caixas de correio compartilhadas
Os administradores da conta também podem configurar assinaturas para caixas de correio compartilhadas. Para tanto, acesse Configurações da conta > Conexões de caixa de correio e clique em Adicionar assinatura na caixa de correio pertinente. Novamente, isso abrirá uma janela de edição na qual será criada sua assinatura. É possível colar imagens diretamente no editor de e-mails e fazer a formatação com o auxílio das opções na parte inferior da tela. Quando estiver satisfeito com a assinatura, clique em Salvar e a assinatura estará pronta para ser usada.
Quando um usuário mudar de sua própria conta de e-mail para uma caixa de correio compartilhada, a assinatura mudará automaticamente com base na conta de e-mail da qual o usuário está enviando.
Modelos de e-mail
Os modelos de e-mail estão disponíveis apenas para contas pagas.
Para o envio frequente de e-mails semelhantes a contatos diferentes, há a opção de criar Modelos para acelerar o processo. Eles permitem selecionar rapidamente um modelo de e-mail ao visualizarmos um registro de contato e extrair todos os campos de interesse desse registro, tornando seu alcance rápido e personalizado.
Cada plano tem seu próprio limite para o número de modelos de e-mail configuráveis:
| Plano | Modelos de e-mail |
|---|---|
Gratuito | 0 |
Starter | 5 |
Growth | 50 |
Advanced | 500 |
Ultimate | 1000 |
Criação de modelos de e-mail
Os modelos só podem ser configurados por administradores. Para criar um modelo de e-mail, vá para Configurações da conta > Modelos de e-mail e clique no botão Adicionar modelo.
Dê um nome ao modelo para ajudá-lo a identificar seus modelos ao selecioná-los no editor de e-mails. Escolha um nome que faça sentido para todos os usuários da conta. Em seguida, assim como ao redigir um e-mail individual, adicione a linha de assunto e a mensagem e faça a formatação usando as opções de formatação na parte inferior. Use o botão Inserir campos para adicionar campos ao modelo.
O Outlook e alguns outros clientes de e-mail usam a linha de assunto de um e-mail para identificar a qual tópico de e-mail ele pertence. Isso pode gerar o agrupamento de e-mails com o mesmo assunto, o que faz com que sejam armazenados no contato errado do Capsule. Caso tenha esse problema, poderá resolvê-lo tornando suas linhas de assunto exclusivas, talvez adicionando o nome do contato como parte do assunto também. É possível fazê-lo por meio da adição de um campo diretamente à linha de assunto do seu modelo de e-mail para que cada e-mail enviado tenha um assunto exclusivo.
Uso de modelos de e-mail
Ao abrir a janela editar e-mail em um registro de contato, é possível visualizar o botão Modelos no canto inferior direito da janela modal. Quando você clicar nessa opção, será exibida uma lista de modelos disponíveis. Selecione um modelo para adicioná-lo ao editor. Todos os campos adicionados ao modelo serão preenchidos com os dados do registro do contato, permitindo o envio do mesmo e-mail para diferentes contatos, mas personalizando-o a cada vez.
Inserir modelo
Adição de conexões de caixa de correio compartilhada
As conexões de caixa de correio compartilhada estão disponíveis apenas para contas pagas.
Se a sua equipe envia e-mails de um endereço de e-mail compartilhado, como support@ ou sales@, é possível adicionar essa conta de e-mail para permitir que todos os usuários do Capsule enviem e-mails desse endereço de e-mail. Como isso afeta todos os usuários, somente os administradores da conta podem fazer essa configuração.
Se for um administrador, pode adicionar uma caixa de correio partilhada indo a Definições de contaLigações de caixas de correioLigações de caixas de correio partilhadas
Em seguida, terá de configurar a ligação em função do tipo de caixa de correio que possui. O processo de concessão de permissões é idêntico ao utilizado para configurar uma caixa de correio alojada pela Microsoft ou pelo Google ou para configurar uma caixa de correio utilizando SMTP.
Feito isso, os usuários da conta poderão selecionar esse endereço de e-mail no campo De: em todos os e-mails que enviarem. Se não tiverem uma caixa de correio conectada, os e-mails serão, por padrão, enviados da caixa de correio compartilhada.
Cada plano tem seu próprio limite para o número de caixas de correio compartilhadas configuráveis:
| Plano | Conexões de caixas de correio compartilhadas |
|---|---|
Gratuito | 0 |
Starter | 1 |
Growth | 3 |
Advanced | 5 |
Ultimate | 10 |