Entendendo o Dropbox de mensagens
O Dropbox de mensagens do Capsule é um endereço de e-mail exclusivo da sua conta que oferece uma maneira conveniente de armazenar mensagens de e-mail em uma única e simples etapa ao enviarmos ou recebermos um e-mail.
Como armazenar e-mails usando o Dropbox
Primeiro, é preciso saber o seu endereço do Dropbox, que foi gerado automaticamente pelo Capsule. É possível encontrá-lo clicando em seu nome na barra de menu superior e selecionando Minhas preferênciasDropbox de mensagens
Ele terá a seguinte aparência: dropbox@12345678.examplecompany.capsulecrm.com
Ao receber um e-mail de um contato, encaminhe-o para o seu endereço do Dropbox e o e-mail será anexado ao contato que o enviou.
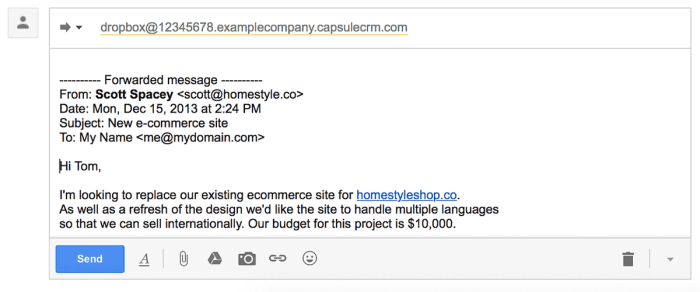
Ao enviar um e-mail para seus contatos, configure o endereço do Dropbox como cópia oculta e o e-mail será anexado aos destinatários.
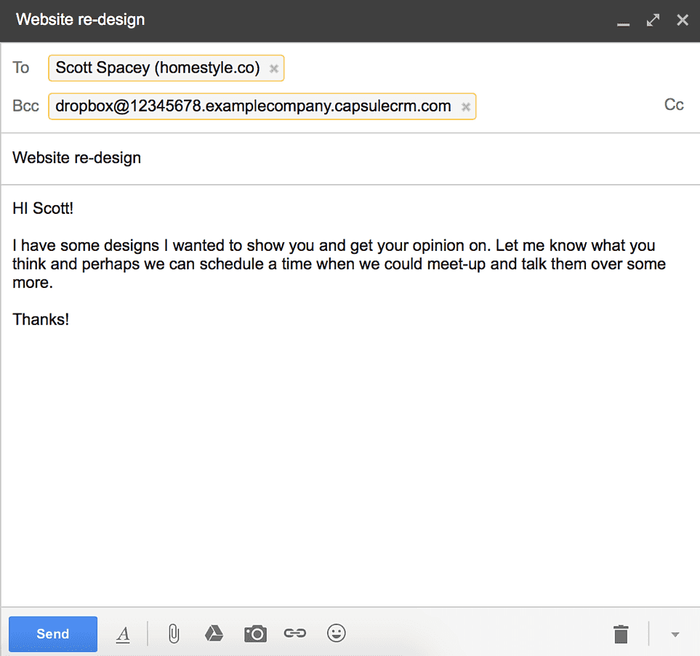
Controle de onde um e-mail é anexado
Quando você configura um e-mail como cópia oculta ou o encaminha para o Dropbox, o Capsule o anexa automaticamente a cada contato mencionado no e-mail e cria automaticamente os contatos que ainda não existem. Saiba mais sobre o funcionamento das regras de correspondência aqui.
É possível substituir as regras de anexo antes de enviar o e-mail da seguinte forma:
Anexando o e-mail a um contato específico
Se, por algum motivo, desejar anexar um e-mail a um contato específico (ou seja, um contato que não seja mencionado diretamente no e-mail), há uma maneira simples de fazê-lo. Basta encaminhar o e-mail para o Dropbox, mas, antes de enviá-lo, adicione uma linha De: no início do e-mail, usando o endereço de e-mail do contato para o qual deseja anexar o e-mail, da seguinte forma:
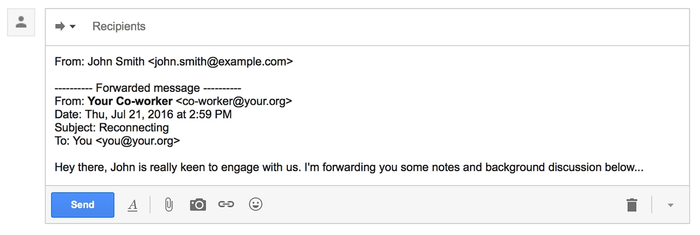
Anexando o e-mail a uma oportunidade específica
Ao encaminhar um e-mail para o Dropbox, é possível criar uma nova oportunidade, substituindo dropbox@ por opportunity@. O resultado será semelhante a: opportunity@12345678.examplecompany.capsulecrm.com. O Capsule criará automaticamente a nova oportunidade, anexando o e-mail e o contato.
Se estiver usando vários funis de vendas, a oportunidade será adicionada ao funil de vendas ativo mais antigo. Se quiser especificar em qual funil de vendas armazená-lo, use pipeline+nameofthepipeline@.... Saiba mais em nosso artigo Vários funis de vendas.
Se quiser anexar o e-mail a uma oportunidade que já exista, basta abrir a oportunidade no Capsule e, em seguida, no menu Ações, e selecionar Anexar uma ação de e-mail. O Capsule fornecerá um endereço de e-mail específico do Dropbox para ser usado.
Anexando um e-mail a um projeto específico
Ao encaminhar um e-mail para o Dropbox, é possível criar um novo projeto, substituindo dropbox@ por project@. A aparência será semelhante a: project@12345678.examplecompany.capsulecrm.com. O Capsule criará automaticamente o novo projeto, anexando o e-mail e o contato.
Se quiser anexar o e-mail a um projeto que já exista, basta abrir o projeto no Capsule e, em seguida, no menu Ações e selecionar a ação Anexar um e-mail, e o Capsule lhe fornecerá um endereço de e-mail específico do Dropbox para ser usado.
Verifique o contato criado pelo Tarefas do Dropbox
Quando um novo contato é criado pelo Dropbox, é gerada uma tarefa para o usuário que armazenou o e-mail para "Verificar contato criado pelo Dropbox". A tarefa serve para solicitar que o usuário verifique os detalhes do contato recém-criado e certifique-se de que todas as informações necessárias estejam registradas e corretas. Por exemplo, talvez você queira adicionar alguns detalhes da assinatura de e-mail ao contato, como um endereço ou número de telefone.
Essas tarefas são criadas por padrão. No entanto, cada usuário da conta pode escolher se deseja desativar as tarefas "Verificar contato". Para fazer isso:
- Vá para Minhas preferências > Preferências
- Sob o título "Tarefas do Dropbox", desmarque a opção "Adicionar uma tarefa para verificar novos contatos criados via Dropbox" > Salvar alterações.
- As tarefas não serão adicionadas a nenhum registro novo criado por meio do Dropbox por esse usuário.
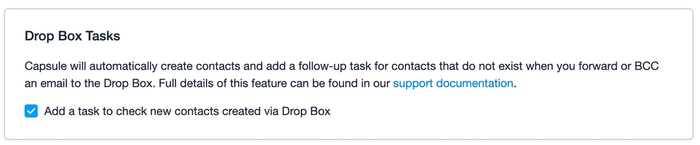
Iniciando uma trilha
Ao encaminhar um e-mail para o Dropbox, é possível iniciar uma trilha, substituindo dropbox@ por track+trackname@. Para uma trilha chamada "welcomepack", ela parecerá com: track+welcomepack@12345678.examplecompany.capsulecrm.com.
O Capsule criará automaticamente uma nova oportunidade ou projeto (dependendo se a trilha for para projetos ou oportunidades), anexando o e-mail e iniciando a trilha.
Se o nome de sua trilha tiver várias palavras, por exemplo "Abordagem de vendas padrão", basta remover os espaços ao usá-lo no endereço do Dropbox, por exemplo, track+standardsalespitch@12345678.examplecompany.capsulecrm.com
Se estiver configurada para funcionar de trás para frente em direção a uma data final, a trilha não poderá ser criada por meio do Dropbox. Em vez disso, é mais conveniente usar a oportunidade@... Endereço do Dropbox e, em seguida, aplicar manualmente a trilha no Capsule.
Criação de uma tarefa de acompanhamento
Para criar uma tarefa de acompanhamento, basta substituir dropbox no endereço de e-mail por todo e o Dropbox criará automaticamente uma tarefa de acompanhamento, além de anexar o e-mail ao contato. Exemplo de endereço: todo@12345678.examplecompany.capsulecrm.com
Se, em vez disso, quiser definir a tarefa como devendo ser entregue amanhã, basta adicionar +amanhã ao endereço do Dropbox da seguinte forma: todo+tomorrow@12345678.examplecompany.capsulecrm.com ou, se quiser que a tarefa seja entregue mais adiante, adicione +[número de dias]d, por exemplo: todo+7d@12345678.examplecompany.capsulecrm.com para criar uma tarefa que deverá ser entregue em uma semana.
Solução de problemas
Se estiver tendo problemas com o Dropbox, veja alguns aspectos a serem verificados:
1. O Capsule autentica seu endereço de e-mail antes de aceitar qualquer e-mail no Dropbox. Cada endereço de e-mail do qual você envia (seu próprio endereço de e-mail) deve ser registrado no seu registro de usuário no Capsule. Para adicionar ou alterar seus endereços de e-mail, consulte este artigo.
2. Se estiver encaminhando um e-mail em linha para o Dropbox, é importante que não remova o cabeçalho de encaminhamento que está incluído na parte superior da mensagem. O Capsule usa o endereço de e-mail nesse cabeçalho para identificar qual contato deve armazenar a mensagem. Um cabeçalho de encaminhamento normal tem a seguinte aparência:
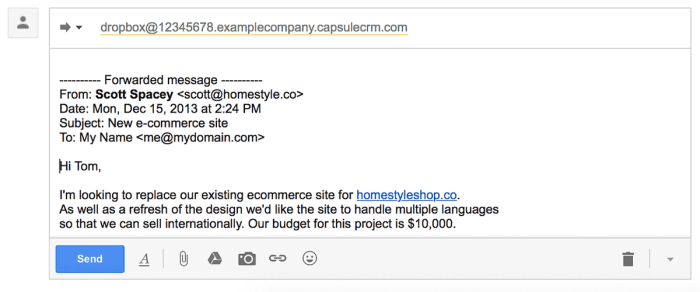
3. Se estiver tendo problemas para armazenar seus e-mails no Capsule ao usar o Outlook, o Apple Mail ou o Thunderbird, é melhor usar a opção Encaminhar como anexo.
4. O Capsule foi projetado para manter o controle das mensagens entre você e seus contatos. Ele não armazenará mensagens que sejam apenas entre você e outros usuários da sua conta.
5. Se ainda tiver algum problema, entre em contato, descrevendo o problema, o assunto do e-mail que apresenta o problema e a data e a hora em que enviou a mensagem para o Dropbox.
Dicas para usar diferentes clientes de e-mail
Alguns clientes de e-mail, como o Outlook, removem os endereços de e-mail da mensagem encaminhada. Como resultado, o Capsule não consegue identificar a qual contato anexar essas mensagens. Para obter melhores resultados, use o método Encaminhar como anexo se o seu cliente de e-mail for compatível com ele.
- Outlook e Office 365 Para obter melhores resultados, escolha a opção Encaminhar como anexo ao encaminhar e-mails para o Dropbox. O Capsule precisa do endereço de e-mail completo, pois ao fazermos a correspondência entre os registros de contato e os produtos da Microsoft, normalmente ocorre a omissão do endereço de e-mail pelo método-padrão de encaminhamento.Se estiver vendo linhas extras entre os parágrafos nas mensagens que encaminha para o Capsule, poderá resolver o problema instalando o .
- Os produtos de correio da Microsoft, como o Outlook, o Office 365 e o Exchange, podem enviar mensagens de correio em um formato proprietário conhecido como TNEF, que somente outros produtos da Microsoft aceitam. Descubra como configurar seu produto Microsoft para que ele não envie mensagens no formato TNEF.
- Thunderbird: Se o Thunderbird oferecer a opção de formato de e-mail, escolha "Enviar a mensagem em texto simples e HTML" ou "Converter a mensagem em texto simples". Como a maioria dos programas de e-mail lida com uma combinação de texto e HTML, pode-se considerar a opção "Enviar a mensagem em texto simples e HTML" como a preferida. Consulte Preferências > Edição > Opções de envio no Thunderbird.
- Apple Mail: Para encaminhar uma mensagem como anexo, selecione o e-mail e, em seguida, selecione MensagemEncaminhar como anexo na barra de menu.
- Complemento do Gmail para o Capsule: Em vez de encaminhar mensagens de contatos para o Dropbox, pode ser usado nosso complemento do Gmail que aparece na barra lateral do Gmail ao lado de cada conversa para armazenar mensagens de um contato no Capsule.
- Gmail.com: Se o Firefox ou o Chrome estiver sendo usado, pode-se configurar o Google Mail para gerar automaticamente uma cópia oculta no Dropbox ao enviar e-mails, instalando o
Limite de tamanho do arquivo de anexo
O tamanho máximo do e-mail é de 25 MB. Os sistemas de e-mail normalmente usam um método chamado codificação base64 para anexar arquivos a e-mails. Isso gera uma sobrecarga de cerca de 30%. Portanto, o tamanho total dos anexos não deve exceder cerca de 17 MB.
Suporte para idiomas internacionais
O Dropbox lida com a maioria dos conjuntos de caracteres usados em e-mails e os converte em para armazenamento. Se encaminhar uma mensagem contendo um conjunto de caracteres que o Dropbox não reconhece, você receberá um e-mail de notificação explicando o problema. Para permitir que o Dropbox reconheça a mensagem, selecione a codificação UTF-8 ao encaminhar a mensagem.
Explicação detalhada das regras de correspondência de e-mail
O Dropbox identifica os contatos a partir de seus endereços de e-mail e procura uma correspondência no Capsule adotando as seguintes regras:
- Para e-mails enviados a um contato e com cópia oculta para o Dropbox, o Capsule anexa o e-mail a todos os destinatários para os quais o e-mail é endereçado (cópias e cópias ocultas são ignoradas). O Capsule criará automaticamente os destinatários, se eles ainda não existirem.
- Para e-mails recebidos de um contato e encaminhados para o Dropbox, a regra depende de como o e-mail foi encaminhado:
- Se o e-mail foi encaminhado como anexo (o método preferido), o Capsule anexa o e-mail apenas ao remetente, criando automaticamente um novo contato, se não for encontrada uma correspondência para o endereço de e-mail do remetente.
- Se o e-mail tiver sido encaminhado em linha (o método-padrão no Outlook e o único método no Gmail), o Capsule examinará o texto do e-mail para determinar o remetente do e-mail original. O Capsule anexa o e-mail apenas ao remetente, criando automaticamente um novo contato se não for encontrada uma correspondência para o endereço de e-mail do remetente:
- Para e-mails enviados e posteriormente encaminhados para a Dropbox, a regra depende de como o e-mail foi encaminhado:
- Se o e-mail tiver sido encaminhado como anexo (o método preferido), o Capsule tratará o e-mail de acordo com a regra 1. acima.
- Se o e-mail tiver sido encaminhado em linha (o método-padrão no Outlook e o único método no Gmail), o Capsule examinará o texto do e-mail para determinar os destinatários do e-mail original. Nesse cenário, o Dropbox só anexará o e-mail ao primeiro destinatário para o qual o e-mail foi endereçado, criando automaticamente um novo contato, se não for encontrada uma correspondência para o endereço de e-mail do destinatário.
Alteração do cliente de e-mail padrão
O Capsule foi projetado para funcionar com o cliente de e-mail padrão do seu computador. Isso significa que, ao clicar no endereço de e-mail de um contato no Capsule, uma nova janela de e-mail será aberta, o endereço de e-mail do contato será preenchido no campo PARA e seu endereço do Dropbox do Capsule no campo Cco.
Se você usa um cliente de e-mail de terceiros ou precisa atualizar o cliente de e-mail padrão, siga as instruções abaixo:
- Clique no botão do menu Iniciar, no canto inferior esquerdo
- Agora, clique no item de menu Configurações
- Em seguida, clique no ícone Sistema
- Agora, clique no item de menu Aplicativos-padrão
- Procure o título E-mail
- Clique no cliente de e-mail padrão atual logo abaixo do título
- O menu Escolher um aplicativo deve estar agora em exibição
- Clique no cliente de e-mail que deseja tornar o aplicativo-padrão (Outlook, por exemplo)
- Feche a janela Configurações e pronto.
Como armazenar e-mails usando o suplemento do Outlook
Se você estiver usando o Outlook com uma assinatura do Microsoft 365, poderá instalar o Suplemento do Capsule para o Outlook, que permite armazenar e rastrear conversas por e-mail sem sair do conforto da caixa de entrada do Outlook. Saiba mais sobre como instalar e usar o suplemento do Outlook em nosso artigo específico.
Como armazenar e-mails usando o complemento do Gmail
Se você for um usuário do Gmail, poderá usar o complemento do Gmail em vez do Dropbox para armazenar facilmente seus e-mails no Capsule sem precisar sair da caixa de entrada. Instale o complemento do Gmail para começar a armazenar seus e-mails.