Como começar como usuário
Principalmente nesta seção, estamos falando sobre suas Preferências do usuário. Elas permitem que você defina suas informações e configurações pessoais na sua conta do Capsule. Seus administradores já configuraram vários recursos para a forma como a sua equipe usará o Capsule como um todo. Agora você pode personalizá-lo ainda mais de acordo com suas áreas exclusivas.
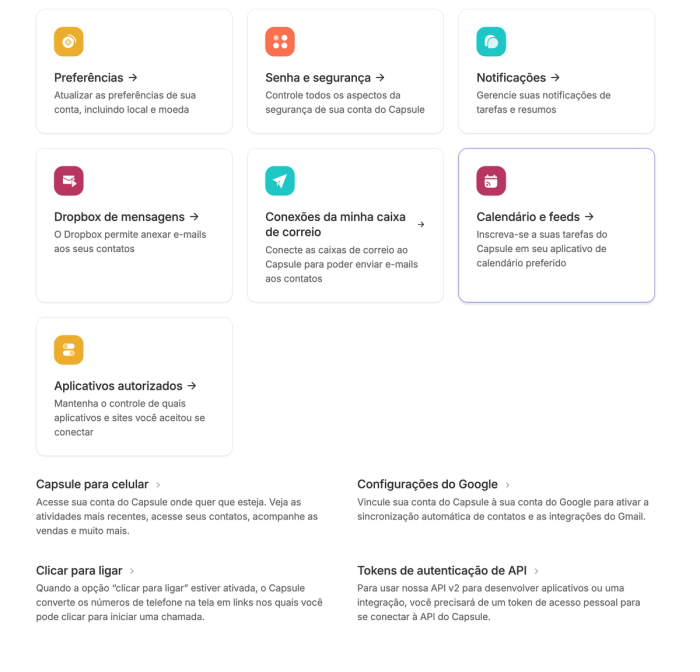
Isso inclui coisas como garantir que seu login seja seguro e a forma com que deseja ver dados diferentes, como preferências de moeda, idioma e fuso horário. Alguns deles você provavelmente configurará no início e, depois, atualizará se houver mudanças.
Também indicaremos algumas áreas que o ajudarão a entender o funcionamento e a navegação do Capsule.
Como acessar sua conta do Capsule
A primeira coisa que você precisa para fazer login é o URL da sua conta. O URL é composto por seu subdomínio, que é exclusivo de sua empresa. Um exemplo de URL de uma conta do Capsule é: https://bookingly.capsulecrm.com em que bookingly é o subdomínio.
Depois de acessar o URL da sua conta, será preciso digitar um nome de usuário e uma senha. Seu nome de usuário é o identificador pessoal exclusivo que você precisa para fazer login na sua conta.

Seu superadministrador criará um nome de usuário ao convidá-lo para o Capsule e ele será incluído no e-mail de convite.
Se você não se lembrar do seu subdomínio, poderá usar este formulário de lembrete de endereço do site para recuperá-lo.
Gerenciamento de senhas
É muito importante garantir que as informações armazenadas em sua conta do Capsule estejam seguras e protegidas. Dedicamos muito tempo e cuidado para tornar o banco de dados do Capsule seguro e, da mesma forma, é necessária a proteção da sua conta por meio de senhas seguras e, de preferência, da ativação da autenticação de dois fatores ( 2FA). O uso de ambos minimiza significativamente a chance de alguém usar seus dados de login para obter acesso às suas informações de contato.
Como atualizar a senha
É importante sempre usar uma senha forte e exclusiva para fazer login na sua conta do Capsule. Se necessário, você pode alterar sua senha nas Preferências do usuário. Para fazer isso:
- Clique em seu nome na barra de menu superiorMinhas preferências
- Vá para Senha e segurança
- Digite sua senha atual seguida da nova senha
- Clique em Salvar para salvar as alterações.
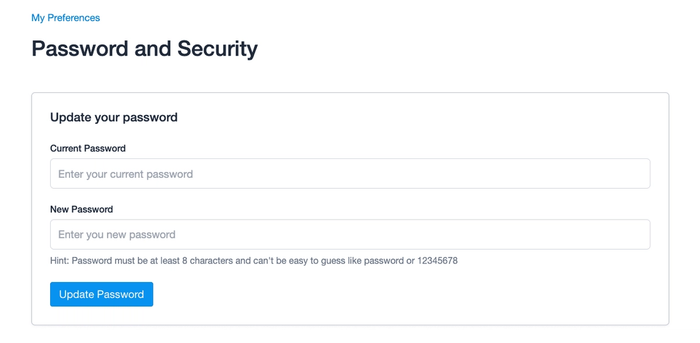
Como obter um lembrete de nome de usuário e senha
Se estiver com problemas para fazer login em sua conta do Capsule e precisar redefinir sua senha ou lembrar seu nome de usuário:
- Na página de login do Capsule, clique no link Esqueceu o nome de usuário ou a senha?
- Digite seu endereço de e-mail ou nome de usuário.
- Clique no botão para enviar o código de redefinição por e-mail para mim.
Você receberá um e-mail contendo seu nome de usuário e as etapas para redefinir sua senha.
Autenticação de dois fatores
Ativação da autenticação de dois fatores
Adicione uma camada extra de segurança à sua conta do Capsule ativando a autenticação de dois fatores, também conhecida como verificação em duas etapas ou 2FA. Quando ativada, ela exige a inserção de um código de verificação gerado pelo seu telefone para fazer login. Para configurar a 2FA:
- É preciso haver um aplicativo autenticador em seu telefone ou tablet. Se ainda não tiver um, recomendamos os aplicativos Google Authentication ou Authy, que podem ser baixados da App Store ou da Play Store.
- Clique em seu nome na barra de menu superiorMinhas preferênciasSenha e segurança
- Role até a seção Autenticação de dois fatores, clique em Ativar agora e siga as instruções na tela
Se o superadministrador tiver ativado a autenticação de dois fatores obrigatória na conta, será exigido que conclua a configuração acima na próxima vez que fizer login no Capsule.
Os aplicativos de autenticação de dois fatores compatíveis com o Capsule são:
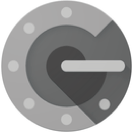

Backup de autenticação de dois fatores
Caso perca o acesso ao aplicativo autenticador no seu telefone, peça a um administrador da sua conta do Capsule para desativar temporariamente a autenticação de dois fatores para você.
Como alternativa, é possível configurar um número de telefone reserva para que possa fazer a recuperação a partir desse telefone.
Para adicionar um número de telefone reserva:
- Clique em seu nome na barra de menu superiorMinhas preferências
- Vá para Senha e segurança
- Na seção Autenticação de dois fatores, clique em Adicionar agora
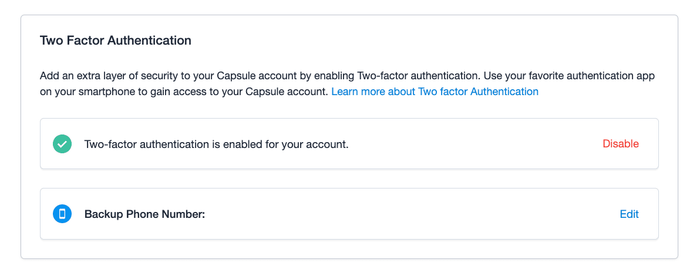
Como recuperar o acesso em caso de perda do seu aplicativo de autenticação de dois fatores
Dependendo de seu acesso:
Se você marcou anteriormente a opção "Não perguntar novamente por 30 dias" e ainda consegue fazer login:
- Clique em seu nome na barra de menu superiorMinhas preferências
- Vá para Senha e segurança
- Desativar a autenticação de dois fatores
Pergunte a um administrador em sua conta do Capsule
O administrador desativará a autenticação de dois fatores visitando a página do usuário no Capsule e usando a ação Desativar autenticação de dois fatores para o seu registro do usuário.
Recuperação do acesso usando seu número de telefone reserva
Se você tiver configurado anteriormente um número de telefone reserva, poderá recuperar o acesso:
- Inicie o processo de login como de costume.
- Quando for solicitado o código de verificação do seu aplicativo de autenticação de dois fatores, clique em Está tendo problemas para fazer login por meio da autenticação de dois fatores?
- Você receberá um e-mail com instruções adicionais solicitando o envio de um código de verificação para o seu número de telefone reserva
- Digite o código no Capsule para desativar a autenticação de dois fatores em seu login
Como gerenciar seus endereços de e-mail
Como definir seu endereço de e-mail principal
O primeiro endereço de e-mail listado no seu registro de usuário é conhecido como Endereço de e-mail principal. Conforme explicado em nossos Termos, seu endereço de e-mail principal é a forma como o identificamos. É importante manter esse endereço de e-mail atualizado para que possamos reconhecê-lo sempre. Também é útil saber:
- Sempre que você fizer uma redefinição de senha, ela será enviada para esse endereço.
- O Capsule envia lembretes de tarefas para ele.
- Avisos e mensagens importantes adicionais do Capsule são enviados para este endereço de e-mail.
- Se você for um superadministrador, é para onde são enviados os recibos das faturas mensais.
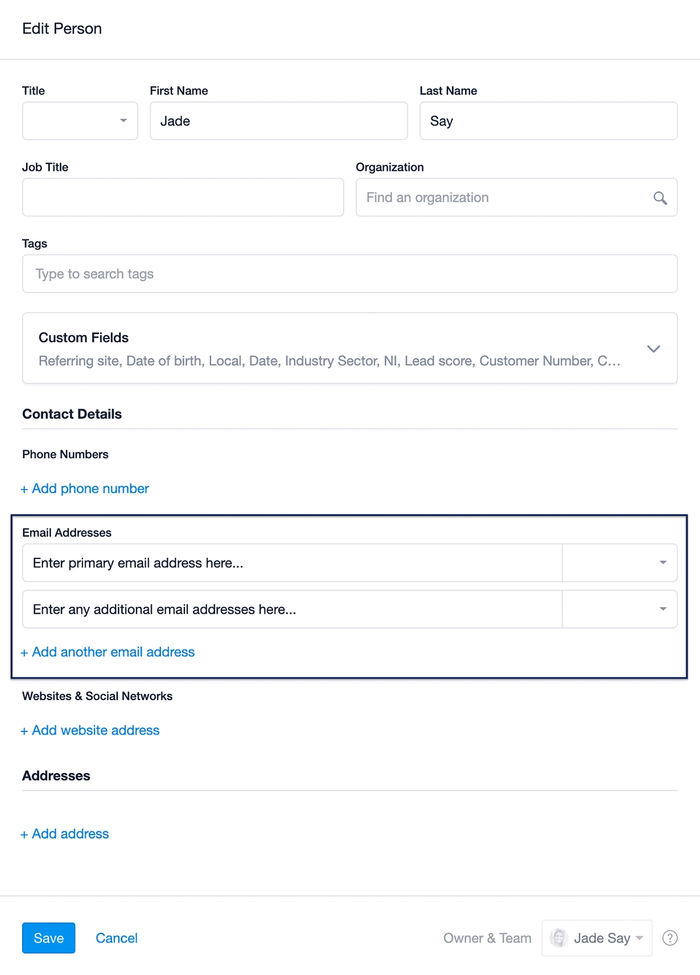
Como gerenciar vários endereços de e-mail
O Capsule permite adicionar quantos endereços de e-mail quiser ao seu registro de usuário. Esses endereços de e-mail permitem usar o recurso de Dropbox do Capsule no Capsule. O Capsule autentica seu endereço de e-mail antes de aceitar qualquer e-mail no Dropbox do Capsule. Cada endereço de e-mail enviado deve ser registrado no seu registro de usuário no Capsule.
Como alterar ou adicionar um endereço de e-mail para seu registro de usuário
- Clique em seu nome na barra de menu superiorMinhas preferências
- Vá para Preferências
- Clique em Editar detalhes do contato
- Use o botão Editar para fazer a alteração em seu endereço de e-mail ou adicionar outro endereço de e-mail.
Clicar para ligar
Se estiver usando um serviço VOIP, como Skype, CircleLoop, Blink, FaceTime ou qualquer outro serviço compatível com links do callto, sip ou tel, você poderá configurar o Capsule para converter todos os números de telefone em links clicáveis. Quando clicado, uma chamada será iniciada usando o serviço que você instalou em seu computador.
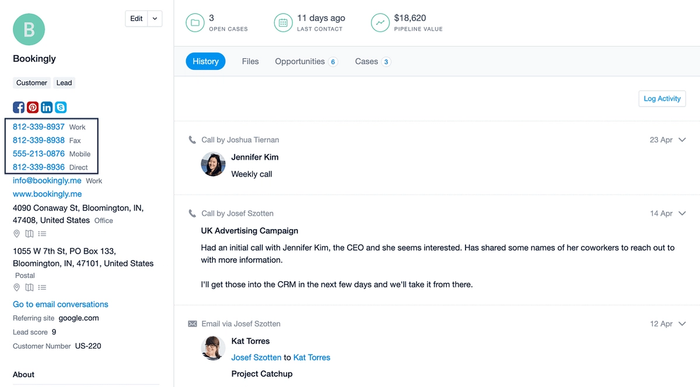
Para configurar:
- Clique em seu nome na barra de menu superiorMinhas preferências
- Selecione Clique para ligar
- Usando o menu suspenso, selecione Skype, CircleLoop, Blink (links do sip), FaceTime (links do tel) ou um aplicativo que seja compatível com links do callto - dependendo do serviço que você usa.
- Basta clicar em Salvar.

Agora, volte para um contato e experimente. Você verá que o número de telefone se parece com qualquer outro link e, quando clicado, iniciará uma chamada.
Como definir suas preferências de região, fuso horário e moeda
Definição de seu fuso horário
A configuração de fuso horário controla a exibição de datas no histórico, como e-mails e notas. É possível alterar suas configurações de fuso horário da seguinte forma:
- Clique em seu nome na barra de menu superiorMinhas preferências
- Vá para Preferências
- Na seção Fuso horário, escolha seu fuso horário na lista
- Pressione Salvar
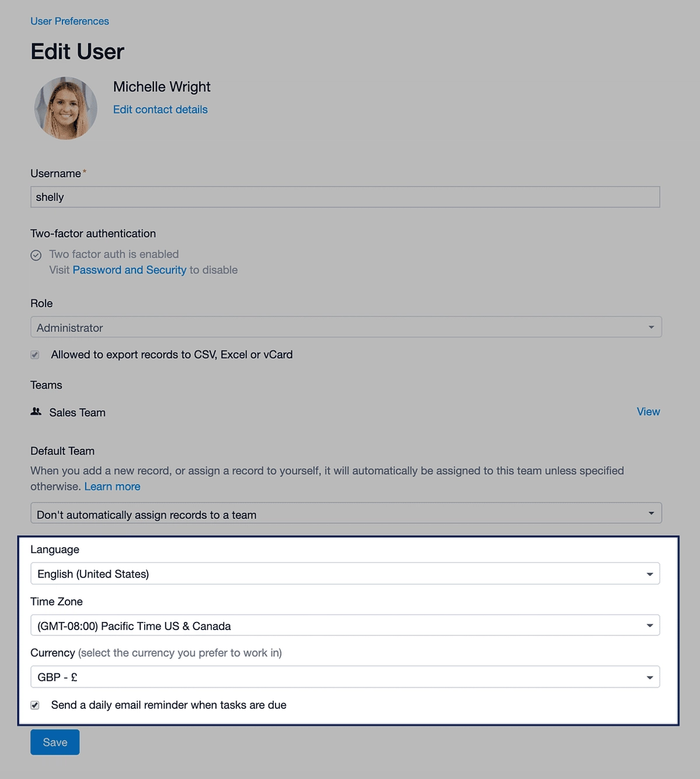
Configuração do idioma, calendário, formato de data e hora
A interface do usuário e a ajuda on-line do Capsule estão disponíveis somente em inglês. No entanto, é possível configurar o formato da data e as definições de idioma. Para fazer isso:
- Clique em seu nome na barra de menu superiorMinhas preferências
- Vá para Preferências
- Na seção Idioma, escolha o estilo do idioma de sua preferência entre inglês (Estados Unidos) e inglês (Reino Unido)
- Pressione Salvar
Moeda-padrão
Suas Preferências do usuário incluem uma moeda-padrão que é usada ao adicionar novas Oportunidades. Se você tiver Oportunidades com moedas diferentes, o Capsule gerará o valor do funil de vendas em sua moeda-padrão, usando as taxas de câmbio mais recentes. É melhor definir a moeda-padrão em que você prefere trabalhar. Para definir sua moeda-padrão:
- Clique em seu nome na barra de menu superiorMinhas preferências
- Vá para Preferências
- Na seção Moeda, escolha a moeda-padrão
- Pressione Salvar
Como gerenciar e-mails de notificação
Receber lembretes por e-mail quando o prazo para a entrega das tarefas estiver vencido
Mantenha o controle de suas tarefas diárias configurando o Lembrete de tarefa por e-mail. Depois de configurado, você receberá um e-mail todas as manhãs com detalhes de todas as tarefas que devem ser realizadas naquele dia. Simplificando a priorização de sua carga de trabalho. Para configurar isso:
- Clique em seu nome na barra de menu superiorMinhas preferências
- Vá para Preferências
- Marque a caixa Enviar lembrete diário por e-mail quando as datas das tarefas estiverem vencidas
- Clique em Salvar.
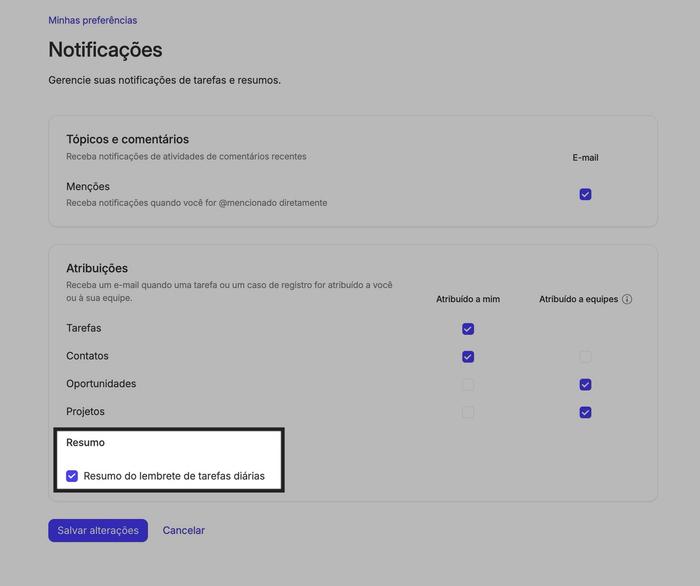
Receber notificações por e-mail quando as tarefas forem atribuídas a você
Nunca perca uma nova tarefa! Os e-mails de atribuição de tarefas o notificarão sempre que uma tarefa for atribuída a você.
Para configurar:
- Clique em seu nome na barra de menu superiorMinhas preferências
- Vá para Preferências
- Marque a caixa Enviar um e-mail de notificação quando uma tarefa for atribuída a mim
- Clique em Salvar.
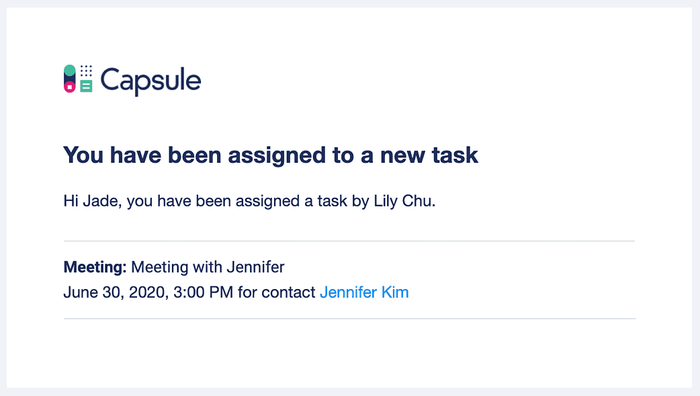
Receba notificações por e-mail quando oportunidades e projetos forem atribuídos a você
Mantenha o controle de seus novos clientes potenciais e projetos usando os e-mails de atribuição de registros. Uma vez configurado, você receberá uma notificação por e-mail sempre que uma oportunidade ou projeto for atribuído a você.
Para configurar:
- Clique em seu nome na barra de menu superiorMinhas preferências
- Vá para Preferências
- Use as caixas de seleção para escolher se deseja receber notificações por e-mail quando oportunidades e projetos forem atribuídos a você.
- Clique em Salvar.

Receba notificações por e-mail quando for mencionado em um comentário
Mantenha-se atualizado quando outro usuário marcar/mencionar você em um comentário. Você só receberá um e-mail se for @mencionado diretamente.
Para configurar isso:
- Clique em seu nome na barra de menu superiorMinhas preferências
- Vá para Notificações
- Marque a caixa ao lado de Menções
- Clique Salvar alterações
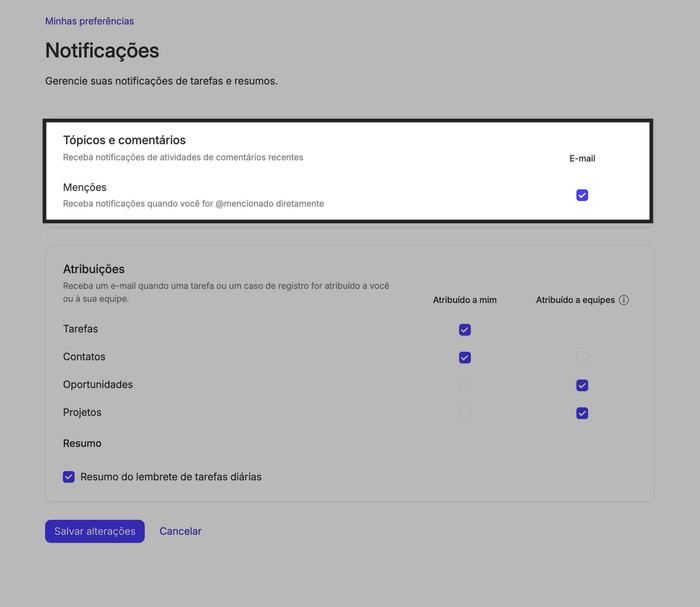
Desativando notificações por e-mail
Se você não deseja mais receber lembretes por e-mail da Capsule, pode desativá-los facilmente nas suas configurações pessoais de notificação. Veja como:
- Clique em seu nome na barra de menu superiorMinhas preferências
- Vá para Notificações
- Desmarque as caixas ao lado dos tipos de lembretes que você não deseja mais receber
- Salvar Alterações
Uma vez salvo, o Capsule deixará de enviar esses lembretes específicos de e-mail para a sua caixa de entrada. Você pode reativá-los a qualquer momento seguindo os mesmos passos.