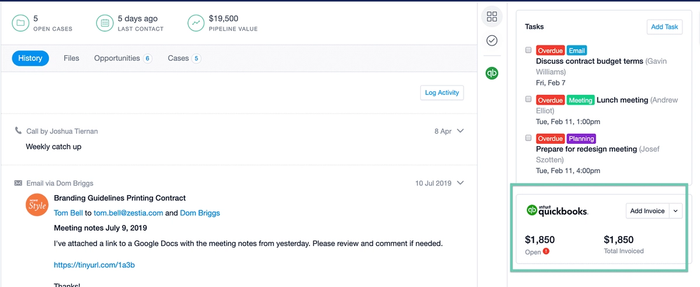Comment enregistrer l'activité sur les contacts
Pour toute communication que vous souhaitez enregistrer sur un Contact, vous pouvez utiliser l'option Enregistrer une activité. Cela vous permet de noter les détails d'une réunion ou d'un appel par exemple, en capturant des informations importantes qui peuvent être consultées à tout moment. Sur tous les plans, il existe trois types d'Activités que vous pouvez ajouter :
- Note
- Réunion
- Appeler
Sur les plans Croissance, Avancé et Ultime, vous avez la possibilité de configurer vos propres types d'activités personnalisés pour vous aider à mieux catégoriser vos activités.
Ces types d'activités seront à leur tour utilisés dans le rapport de Type d'Activité qui vous aide à voir une répartition des activités par utilisateur et par type. Nous avons plus de détails à ce sujet dans notre article Business Insights.
Lors de l'enregistrement d'une Activité, vous pouvez utiliser l'option pour également associer la note au Projet/Opportunité - cela affichera les informations à la fois sur le contact lui-même et sur le Projet ou l'Opportunité sélectionnés. C'est extrêmement utile si vous travaillez sur plusieurs Projets ou Opportunités pour un client particulier et que vous avez besoin de regrouper les données sur les dossiers pertinents.
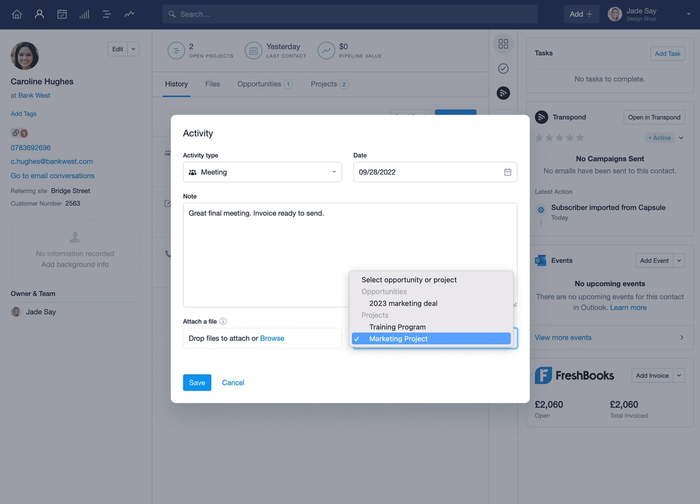
Comment commenter une activité
Les commentaires sont un excellent moyen d'avoir une discussion interne avec vos collègues à propos d'un e-mail ou d'une note, par exemple. Dans les commentaires, vous pouvez mentionner vos autres utilisateurs et équipes Capsule avec un @ pour les notifier de ce que vous avez dit et aider à faire avancer la conversation.
Sur chaque entrée d'Activité, vous verrez un lien pour Ajouter un commentaire s'il n'y a pas déjà une discussion en cours, ou vous pourrez voir combien de commentaires une entrée a si elle a déjà commencé.
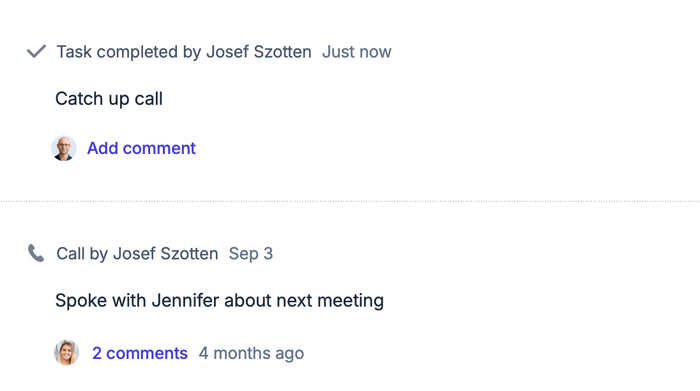
Lorsque vous aurez cliqué sur Ajouter un commentaire, le panneau des commentaires sur le côté droit s'ouvrira et vous pourrez commencer à ajouter vos commentaires. Utilisez le symbole @ pour mentionner un Utilisateur ou une Équipe, ou commencez à taper @ suivi du nom de l'Utilisateur/de l'Équipe et vous verrez apparaître les suggestions dans une liste déroulante.
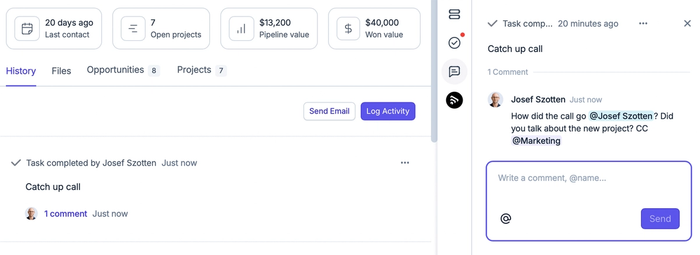
Si vous sélectionnez une partie de votre texte, vous pouvez utiliser une mise en forme de base pour le mettre en gras, en italique, etc.

Des commentaires peuvent être faits sur les entrées des Contacts, Opportunités et Projets.
Sur la page d'accueil de Capsule, vous pouvez voir les Commentaires Récents depuis leur onglet dédié.
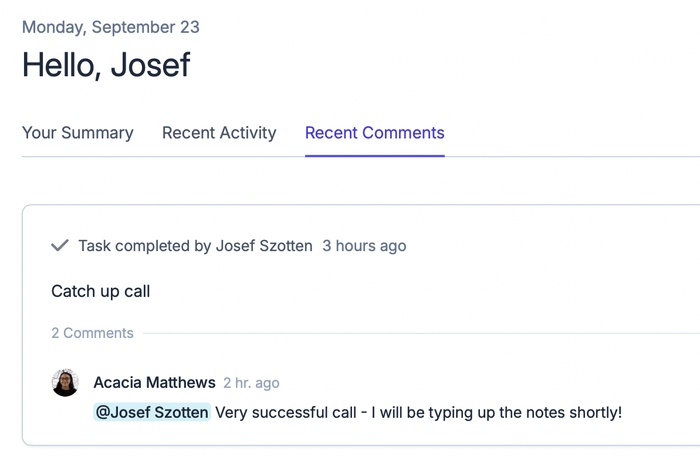
Notifications de commentaires
Lorsqu'un utilisateur ou une équipe est mentionné avec @, il recevra une notification par e-mail concernant le commentaire avec un lien pour le visualiser directement dans Capsule. À l'intérieur de Capsule, il y a aussi un centre de notifications auquel vous pouvez accéder en utilisant l'icône @ dans la barre de menu supérieure. Il affichera tous les commentaires dans lesquels vous ou une équipe dont vous faites partie êtes mentionnés.
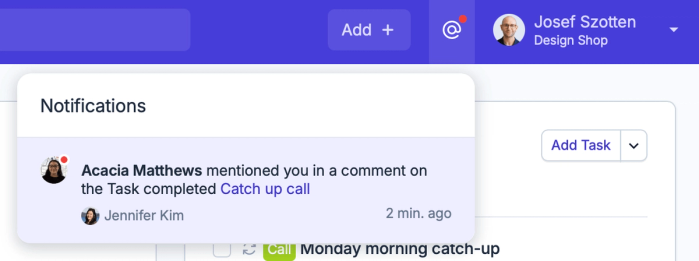
Comment enrichir les contacts
Pour tirer le meilleur parti de Contacts, vous pouvez ajouter des informations personnalisées pour répondre à vos besoins commerciaux spécifiques. Les informations peuvent être ajoutées en utilisant :
- Champs personnalisés - ce sont des champs prédéfinis qui incitent à la saisie d'informations.
- Étiquettes - celles-ci vous permettent d'ajouter une catégorie à un Contact. Elles peuvent être prédéfinies ou ajoutées au niveau du Contact lorsque nécessaire. Par exemple, vous pourriez ajouter une étiquette pour les fournisseurs, les clients et les prospects. Elles seront affichées sur la fiche du Contact et vous pouvez les utiliser pour faire des rapports sur les Contacts avec/sans une étiquette particulière.
- DataTags - ceux-ci ont l'avantage supplémentaire de catégoriser en utilisant un Tag et de compléter le Tag avec des Champs Personnalisés. Par exemple, vous pourriez vouloir Taguer un enregistrement de Personne avec ‘Client’. Lors de l'application de ce Tag, il vous sera demandé de remplir des Champs Personnalisés prédéfinis, tels que des champs à cocher pour sélectionner les produits qu'ils ont achetés.
Mettre en place ces fondations dès le début garantit que vous disposerez de toutes les informations nécessaires au moment où vous en aurez besoin.
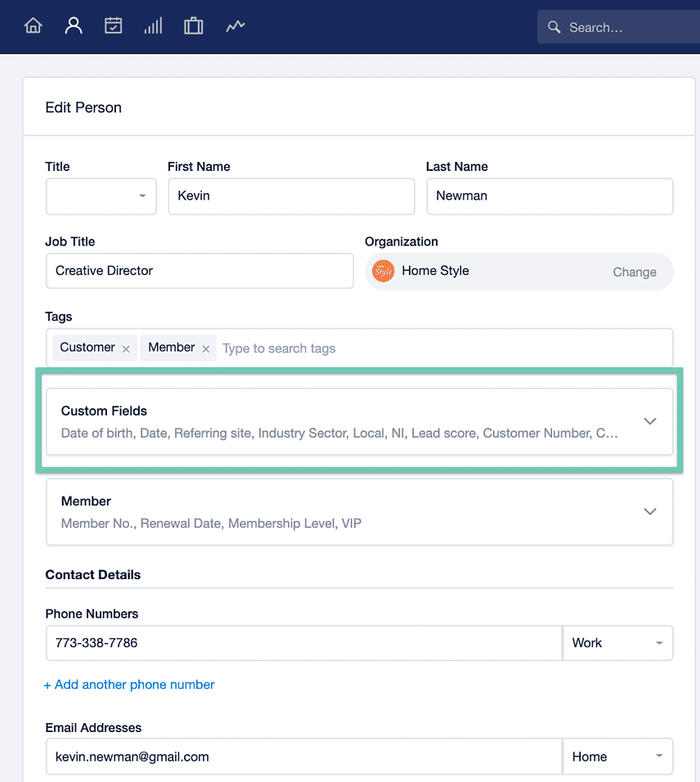
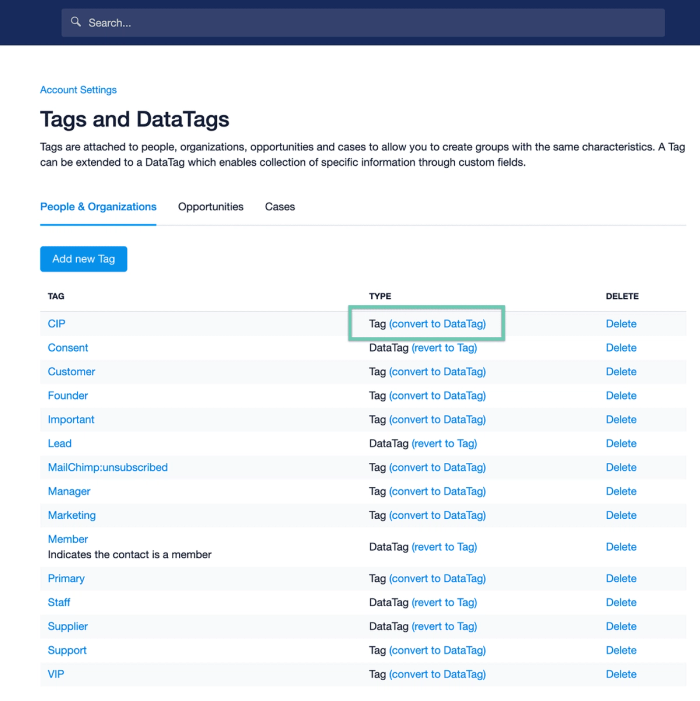
Comment appliquer et supprimer des étiquettes sur vos contacts
Les tags sont des mots-clés que vous pouvez utiliser pour catégoriser vos Contacts. Par exemple, vous pouvez taguer vos Contacts en fonction des relations qu'ils entretiennent avec vos utilisateurs, tels que Prospect, Client, Fournisseur, Partenaire, etc. Vous pouvez également créer des tags basés sur le secteur d'activité, les domaines de produits, les emplacements, etc. Les tags sont plus polyvalents qu'une simple catégorie puisque vous pouvez appliquer plusieurs tags à des Contacts individuels tels que Prospect & Principal.
Les étiquettes peuvent être appliquées soit à un seul enregistrement de contact, soit à une liste de contacts en une seule action. Une étiquette peut ensuite être utilisée pour des choses comme voir un groupe. Cela peut vous aider à voir rapidement une liste de contacts, ou être utilisé pour envoyer un courriel à un groupe spécifique de contacts.
Ajout de tags à un contact individuel
Lors de l'ajout de la première étiquette à un contact :
- Sélectionnez Ajouter des étiquettes (situé sous la photo de profil).
- Saisissez le nom de la balise. Si la balise existe déjà, vous verrez l'option pour la sélectionner.
- Cliquez sur le bouton Ajouter pour appliquer l'Étiquette au Contact.
Si des étiquettes sont déjà enregistrées sur le contact, passez simplement la souris sur les étiquettes actuelles. Ici, vous verrez l'option pour modifier les étiquettes.
Ajout de tags à une liste de contacts
Vous pouvez appliquer une étiquette à plusieurs contacts depuis la page Personnes & Organisations. Pour ce faire, filtrez les contacts que vous souhaitez étiqueter ou utilisez les cases à cocher pour les sélectionner. Une fois satisfait de la liste, cliquez sur le bouton Ajouter une étiquette pour étiqueter tous les contacts dans la liste.
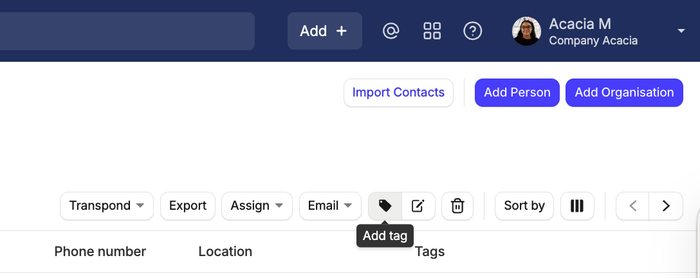
Suppression des étiquettes appliquées aux contacts
Il existe plusieurs méthodes différentes pour retirer les étiquettes des contacts.
- Retirez une seule étiquette d'un enregistrement de contact - Cela se fait en ouvrant le contact pertinent, puis en passant la souris sur les étiquettes existantes. Sélectionnez Edit Tags, puis cliquez sur le x à côté du nom de l'étiquette pour la retirer de ce contact.
- Retirer une étiquette de tous les contacts- Les administrateurs peuvent le faire depuis la section Paramètres du compte, Étiquettes, puis cliquer sur Supprimer l'étiquette pertinente. Cette option supprimera définitivement l'étiquette de tous les contacts, il est donc préférable de s'assurer que vous n'avez plus besoin de l'étiquette.
- Retirer une étiquette d'une liste sélective de contacts - Avec Capsule, il n'existe pas d'option pour retirer en masse une étiquette d'une liste de contacts. Cependant, si vous avez un moyen de filtrer la liste des contacts que vous souhaitez désétiqueter, vous pourriez utiliser ce processus :
Dites que vous voulez retirer l'étiquette Original Tag de certains de vos contacts :
- Filtrez pour sélectionner les contacts que vous souhaitez détiqueter. Cela peut parfois être la partie la plus difficile. Selon votre situation, ce qui pourrait fonctionner est de filtrer pour : [Tag][est] [Tag Original] > cliquez sur 'Plus de filtres' et filtrez pour [Mis à jour le][est] [la date d'aujourd'hui]. Cela devrait normalement contenir uniquement les contacts que vous souhaitez détiqueter.
- Associez-les en masse avec une nouvelle étiquette - Étiquette X.
- Créez une nouvelle liste où vous filtrez pour [Tag][is] [Original Tag] et ajoutez une autre condition pour [Tag][isn't] [Tag X]. Cela vous donnera une liste de tous les contacts que vous souhaitez conserver.
- Attribuez en masse ces éléments avec l'étiquette Original Tag 2.
- Maintenant, vous pouvez aller sur le Account SettingsTags (for People & Organizations) et cliquer sur le lien pour 'supprimer' à côté de Original Tag. Cela le retirera de tous les contacts qui l'avaient précédemment. Ce qu'il reste, ce sont deux types de contacts. Une liste avec Original Tag 2 et une autre avec Tag X. Vous pouvez les retirer de vos paramètres de tags de la même manière, ce qui laissera ces contacts non étiquetés (le but de ce processus).
- Désormais, vous pouvez renommer l'Original Tag 2 en Original Tag et tout reviendra à la normale, mais avec la liste des contacts que vous vouliez détacher détachée.
Champs personnalisés sur vos contacts
Les champs personnalisés vous permettent d'enregistrer des informations sur vos Contacts, Projets ou Opportunités de Vente. Les champs personnalisés auront déjà été créés par vos Administrateurs.
L'avantage des champs personnalisés par rapport aux étiquettes réside dans la structuration de ce qui est collecté, notamment dans des éléments tels que les sélections dans des listes. Ces champs peuvent également être utilisés pour catégoriser dans les rapports.
Les types de champs personnalisés suivants ont pu être configurés :
- Text allows free format entry of any information - words and/or numbers. These can be flagged as searchable so you can include this field when searching for a record.
- Les dates permettent de saisir ou de sélectionner une date et peuvent être utilisées pour des événements spéciaux - anniversaires, dates de début et autres. En savoir plus sur l'enregistrement des anniversaires à l'aide des Champs personnalisés.
- La case à cocher permet une sélection oui/non.
- Liste permet de sélectionner parmi une liste de valeurs. Idéal lorsque l'entrée est contrôlée pour les rapports, par rapport aux champs de texte libre.
- Le champ vous permet de saisir un nombre qui peut ensuite être utilisé pour filtrer des listes en utilisant des conditions telles que « est supérieur à » ou « est inférieur à » par exemple.
- Lien généré vous permet de créer un lien vers une URL externe à votre compte Capsule.
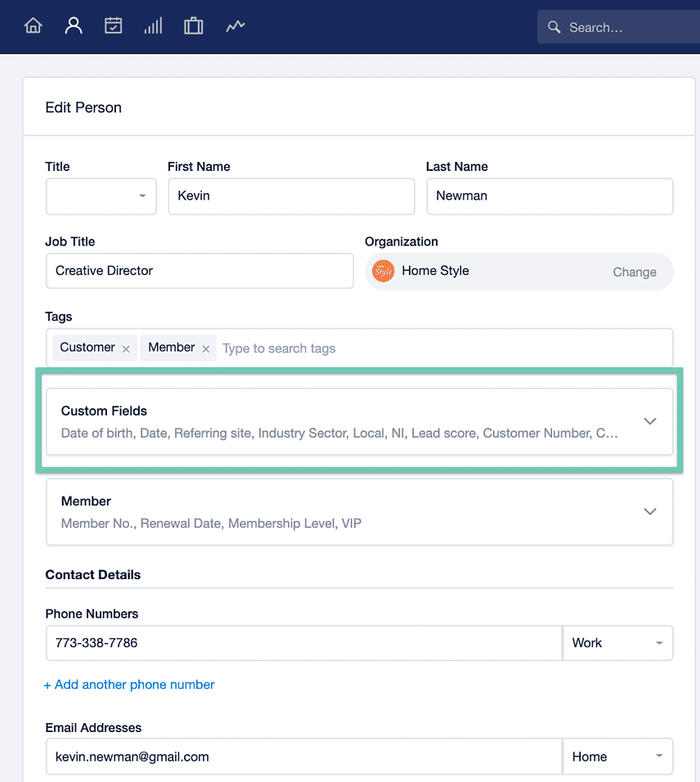
Comment enregistrer les anniversaires
Bien que vous puissiez configurer un champ de date personnalisé pour enregistrer la date d'anniversaire de vos contacts, il n'existe aucun moyen d'afficher cette date dans le calendrier. De plus, tous les champs de date personnalisés incluent une année. C'est important à prendre en compte car si vous souhaitez filtrer une liste de contacts en fonction de leur anniversaire, vous devrez spécifier l'année également. Normalement, ce n'est pas quelque chose dont vous vous préoccuperiez pour des anniversaires, vous voudriez juste savoir qui a son anniversaire en juillet par exemple ou dans la semaine à venir, peu importe leur âge.
Ainsi, dans cette optique, nous vous recommandons de configurer un champ de liste personnalisé supplémentaire pour 'Mois d'anniversaire' par exemple. De cette façon, vous pouvez filtrer tous les contacts qui ont un anniversaire dans un mois spécifique et ensuite, si nécessaire, vous pouvez consulter le contact pour voir la date exacte.
Pour configurer vos champs personnalisés d'anniversaire, allez dans le Account SettingsCustom FieldsAdd New. Créez ensuite deux champs : un champ de date pour la 'Date d'anniversaire' et un champ de liste pour le 'Mois d'anniversaire'. Une fois ajouté à un contact, cela ressemblera à ceci :
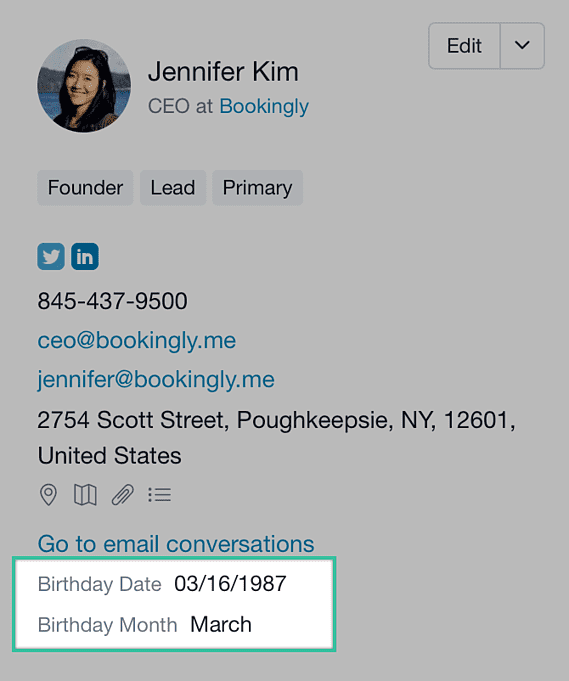
Étiquettes de données sur vos contacts
Les DataTags sont des étiquettes qui offrent l'avantage d'ajouter des informations supplémentaires dans les Champs Personnalisés. Vous êtes invité à ajouter les informations du Champ Personnalisé supplémentaire lorsque vous ajoutez une Étiquette. Le DataTag relie toutes les informations du Champ Personnalisé ensemble. Votre administrateur ajoute ces DataTags, et une Étiquette peut être convertie en DataTag à tout moment.
Par exemple, votre Administrateur a peut-être configuré une DataTag pour enregistrer le numéro de membre et le niveau d'adhésion lorsque vous identifiez quelqu'un comme Membre. Capsule vous invite à ajouter les informations supplémentaires lorsque vous appliquez le Tag à un Contact.
Ajoutez une Datatag à un Contact de la même manière que vous ajouteriez une Étiquette. Dès que l'Étiquette est appliquée, une fenêtre popup affiche les Champs Personnalisés associés.
Ajout de titres personnalisés à vos contacts
Capsule possède déjà certains des titres standards que vous utiliseriez pour vos contacts, mais vous voudrez peut-être ajouter vos propres titres. Vous pouvez le faire en utilisant Custom Titles.
Comment consulter les informations de facturation sur vos contacts
Si votre compte Capsule est intégré à votre logiciel de comptabilité, l'intégration maintiendra vos données clients synchronisées et vous donnera un aperçu instantané de leurs factures et devis sans jamais avoir à quitter Capsule.
Cela vous permet d'identifier facilement si le compte d'un Contact est à jour ou si des actions supplémentaires sont nécessaires pour les paiements en souffrance.