Si vous passez à Capsule à partir d'un autre outil CRM, la migration de vos données peut sembler un processus complexe. Capsule propose plusieurs options pour faciliter ce processus. Cliquez sur les liens ci-dessous pour en savoir plus :
- Migration automatique des données d'un autre système de gestion de la relation client (CRM) à l'aide d'Import2
- Migration manuelle de données à partir d'un autre système de gestion de la relation client
Migration vers Capsule à l'aide d'Import2
Pour vous aider à être rapidement opérationnel avec Capsule, vous pouvez importer gratuitement vos données existantes à partir de plus de 25 outils CRM populaires différents en utilisant Import2.
Pour initier une migration de données depuis votre CRM existant vers Capsule, cliquez sur le bouton Ajouter + dans la barre de navigation > cliquez sur Importer > cliquez sur Depuis un autre CRM
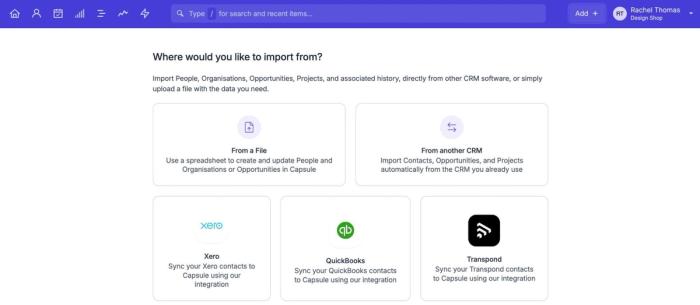
Commencez à taper le nom de votre CRM actuel et sélectionnez-le dans la liste déroulante > cliquez sur Démarrer l'importation.

Vous accédez alors à Import2, où vous pouvez connecter votre outil CRM existant, puis cliquer sur Continuer.
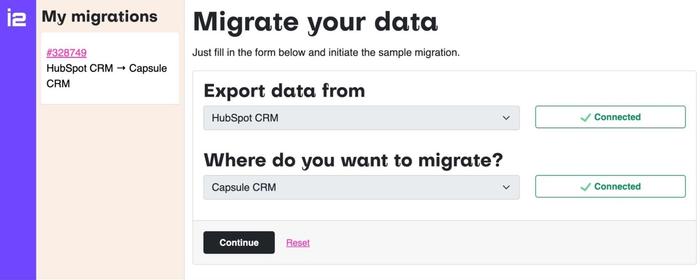
Si vous souhaitez personnaliser la migration des échantillons, vous pouvez le faire dans l'écran suivant. Sinon, cliquez sur Démarrer la migration des échantillons et, dans les 10 à 15 minutes qui suivent, vous verrez les données s'afficher dans Capsule.
Une fois la migration de l'échantillon terminée, vous pouvez consulter les contacts ajoutés à votre compte Capsule. Si tout semble correct, vous pouvez lancer la migration complète en cliquant sur Ajouter + dans la barre de navigation de Capsule > Importer > faites défiler jusqu'à votre historique d'importation et cliquez sur Démarrer la migration complète.
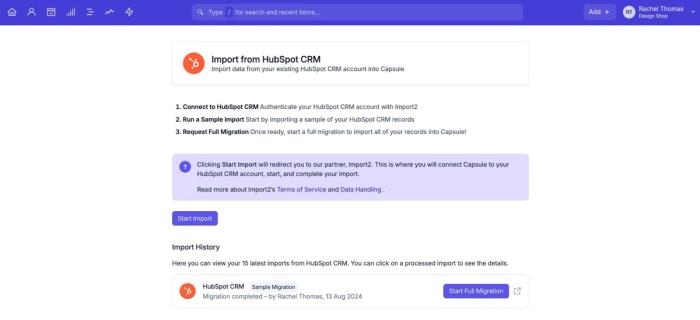
Si, après l'importation de l'échantillon, vous souhaitez modifier les paramètres de l'importation, cliquez sur Ajouter + dans la barre de navigation de Capsule > Importer > descendez jusqu'à votre historique d'importation et cliquez sur l'icône pour ouvrir l'importation dans Import2. Cliquez sur l'onglet Paramètres pour modifier les correspondances entre les champs et contrôler les objets importés.
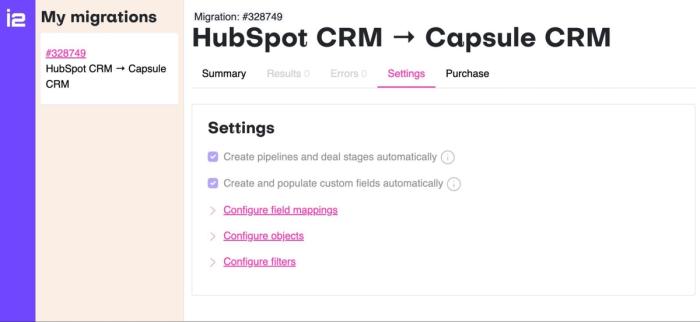
Migration manuelle de données à partir d'un autre système de gestion de la relation client
La migration de vos données à partir d'un autre CRM est simple et directe grâce à notre partenaire de migration Import 2. Si vous préférez vous occuper vous-même de la migration des données, c'est également possible. Vous trouverez ci-dessous des conseils sur la manière de migrer vos données à partir de certains des outils de gestion de la relation client les plus populaires.
La préparation est essentielle lors de la transition d'un autre CRM à Capsule. Vous pouvez commencer par consulter notre article de blog : Six étapes pour réussir la migration des données de CRM
Lors de la migration manuelle des données d'un CRM vers un autre, après avoir terminé l'analyse et le nettoyage des données (étapes 1 et 2 de l'article de blog ci-dessus), l'étape suivante consiste à exporter les données de votre système existant et à les formater pour qu'elles soient prêtes à être importées dans Capsule. La manière dont les données exportées seront mises en forme après l'exportation dépend de votre CRM actuel.
Vous trouverez ci-dessous quelques conseils utiles en fonction du système de gestion de la relation client (CRM) à partir duquel vous migrez. Si vous préférez bénéficier d'un soutien personnalisé au cours de ce processus, il existe d'autres services de migration externes (tels que MigrateMyCRM). Ces services peuvent vous aider à migrer les données de votre CRM précédent vers Capsule. Pour plus de détails, veuillez nous contacter ici pour commencer.
HubSpot
La migration des données de HubSpot peut être effectuée par notre partenaire de migration Import2. Si vous préférez migrer les données vous-même, veuillez suivre les étapes ci-dessous.
Vous pouvez exporter vos contacts depuis HubSpot et les importer directement dans Capsule. Dans la HubSpot Academy, un article décrit le processus d'exportation de vos listes.
Salesforce, Pipedrive, Act! et Zoho
Migration de données depuis Salesforce, Pipedrive, Act ! Zoho peut être pris en charge par notre partenaire de migration Import2. Si vous préférez migrer les données vous-même, veuillez suivre les étapes ci-dessous.
Certains CRM ne fournissent pas toutes les données dans un seul fichier CSV. Par exemple, les coordonnées des contacts et les notes peuvent être séparées. Salesforce, Pipedrive, Act! et Zoho sont des exemples de CRM qui n'exportent pas vos données dans un seul fichier CSV.
L'exportation des données de sauvegarde de Salesforce vous donne une liste des différents fichiers dans lesquels les données sont réparties. Act! vous donne tous les contacts dans une exportation et une exportation séparée vous donne l'historique. Pipedrive exporte également les informations vers des fichiers séparés. Comme les autres, l'exportation de Zoho vous donne la possibilité d'exporter des modules ou des rapports individuels. Les rapports Zoho présentent des limites supplémentaires qui les rendent moins adaptés aux exportations à grande échelle.
Avec Capsule, lorsque vous importez un fichier CSV ou Excel, toutes les informations relatives au contact, telles que le nom, le numéro de téléphone, les notes et l'historique des e-mails, doivent se trouver dans le même fichier au moment de l'importation. Vous ne pouvez pas compléter un contact existant avec des notes et un historique des e-mails à partir d'un nouveau fichier CSV. C'est pourquoi, pour une exportation à partir de Salesforce, Pipedrive, Act! ou Zoho, vous devrez fusionner les fichiers individuels en un seul fichier avant de procéder à l'importation.
Importation de données
La dernière étape consiste à importer les enregistrements de contacts et d'opportunités via CSV ou Excel. Nous disposons d'un guide complet sur l'importation de contacts et d'un guide complet sur l'importation d'opportunités pour vous aider dans cette étape.
Il n'est pas possible d'importer des projets de la même manière que les contacts et les opportunités. La façon dont nous le faisons à la place est d'utiliser un service appelé Zapier.
Dans Zapier, vous créez des « zaps » qui, lorsqu'ils sont déclenchés dans une application, déclenchent une action dans une autre. Cela vous permet de créer un zap avec une feuille Google qui crée un nouveau projet dans Capsule lorsqu'une nouvelle ligne est ajoutée à votre feuille Google. Une fois le modèle de zap créé, il suffit de copier les données de vos projets dans le fichier CSV vers la feuille Google et le zap s'occupe du reste.
Il existe un modèle Zapier pour l'importation de projets.