Trouver votre chemin
Trouver son chemin dans un nouveau système peut être intimidant. Capsule a été conçu pour être simple mais efficace à utiliser, en éliminant les distractions afin que vous puissiez vous concentrer sur la tâche à accomplir. Voici un guide rapide pour savoir où trouver tout ce dont vous avez besoin dans votre compte.
Tableau de bord principal
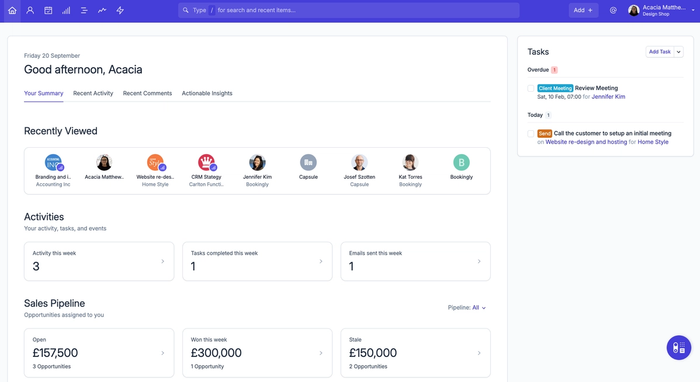
Le tableau de bord principal est le premier endroit que vous visiterez lors de la connexion à Capsule. En haut de la page se trouve la barre de navigation. La barre de navigation est disponible sur chaque page et vous permet facilement de :
- Recherche de contacts, d'opportunités et de projets
- Trouver les enregistrements récemment consultés
- Créer de nouveaux enregistrements
- Accédez aux zones Paramètres du compte & Préférences
- Obtenir de l'aide
- Accédez aux guides de démarrage
- Se déconnecter
Sur le côté gauche du tableau de bord principal se trouvent Votre Résumé et les Mises à Jour Récentes :
- Votre résumé affiche les informations clés pour vos Opportunités, Projets et Tâches, vous permettant d'identifier rapidement les domaines nécessitant votre attention. Vous pouvez cliquer sur les statistiques de la page pour approfondir et voir les Opportunités et Projets auxquels les chiffres se rapportent.
- Le flux des Mises à Jour Récentes affiche les 50 dernières mises à jour effectuées dans le compte, telles que les e-mails ajoutés et les tâches terminées. Ce flux peut être filtré par type ou par utilisateur.
Sur le côté droit, vous trouverez vos tâches actuelles. Cette section comprend 3 onglets - pour aujourd'hui, les 7 prochains jours et ceux en retard. Vous pouvez également créer rapidement une nouvelle tâche depuis cette zone.
Si vous avez accès à la fonctionnalité Goals feature, il y aura également une tuile séparée affichant vos périodes d'objectifs actuelles et leur progression.
Dossiers de contact, d'opportunité et de projet
Les fiches Contact, Opportunité et Projet ont toutes une disposition similaire, ce qui facilite la localisation des informations nécessaires. Comme toujours, la barre de navigation se trouve en haut de chaque fiche.
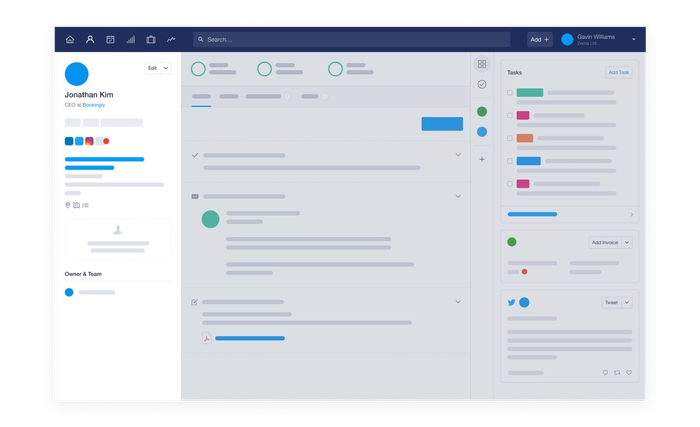
Sur la gauche, vous trouverez toutes les informations uniques que vous avez capturées pour cet enregistrement. Par exemple, les coordonnées, les contacts liés, les étiquettes et les informations des champs personnalisés. Cette zone vous donne une vue complète de l'enregistrement.
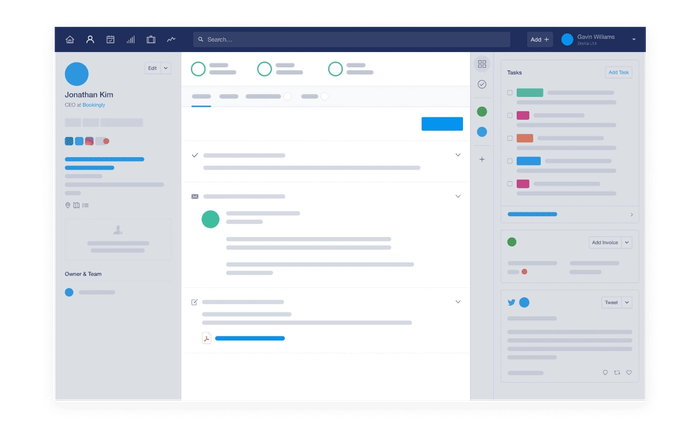
Au centre de la page, vous trouverez l'historique des enregistrements. Ceci contient :
- Historique des notes, e-mails et tâches
- Tous les fichiers stockés
- Opportunités associées (pour les contacts)
- Projets associés (pour les contacts)
- Option d'enregistrer l'activité
- Option pour 'Ajouter une piste' (pour les opportunités et les projets).
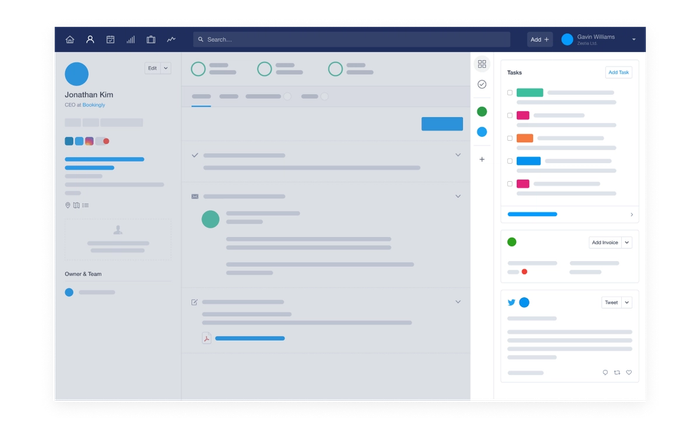
À droite de la page se trouve la Sidebar. Ici, vous trouverez vos Tâches et applications intégrées, telles que les informations comptables de Xero ou QuickBooks. Vous pouvez choisir de réduire l'information en une grille, ou sélectionner une carte spécifique à afficher. Par exemple, vous pourriez préférer ne voir que la carte des Tâches.
Calendrier & Tâches
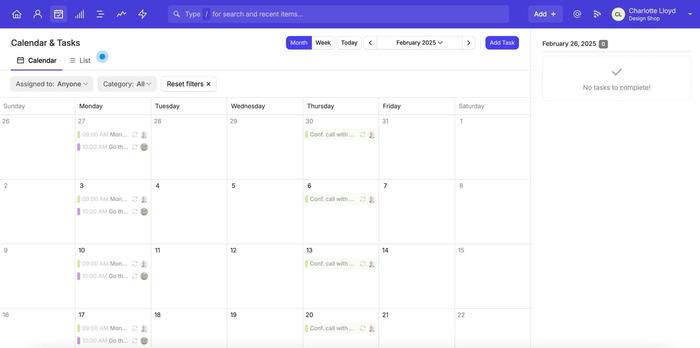
Il y a deux niveaux dans la page Calendrier & Tâches. Tout d'abord, il y a la vue Calendrier. Ici, vous pouvez facilement avoir un aperçu des Tâches à réaliser dans le mois suivant. Vous pouvez également utiliser la vue hebdomadaire pour vous concentrer sur vos Tâches pour une semaine donnée.
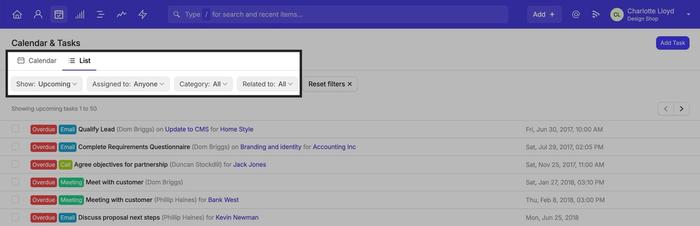
Il y a aussi la vue en liste qui vous permet de voir facilement vos tâches à venir, complétées et récurrentes sous forme de liste. Cette zone peut également être filtrée par l'utilisateur et la catégorie de tâche.
Comment configurer l'apparence de votre compte
Vous pouvez modifier l'apparence de Capsule pour refléter l'image de votre entreprise. Téléchargez votre logo et sélectionnez votre palette de couleurs parmi les choix prédéfinis ou personnalisez-la pour qu'elle corresponde spécifiquement aux couleurs de votre société. Pour personnaliser l'apparence du compte :
- Aller aux Paramètres du compte
- Sélectionnez l'apparence
- Soit téléchargez un logo, soit définissez un jeu de couleurs.
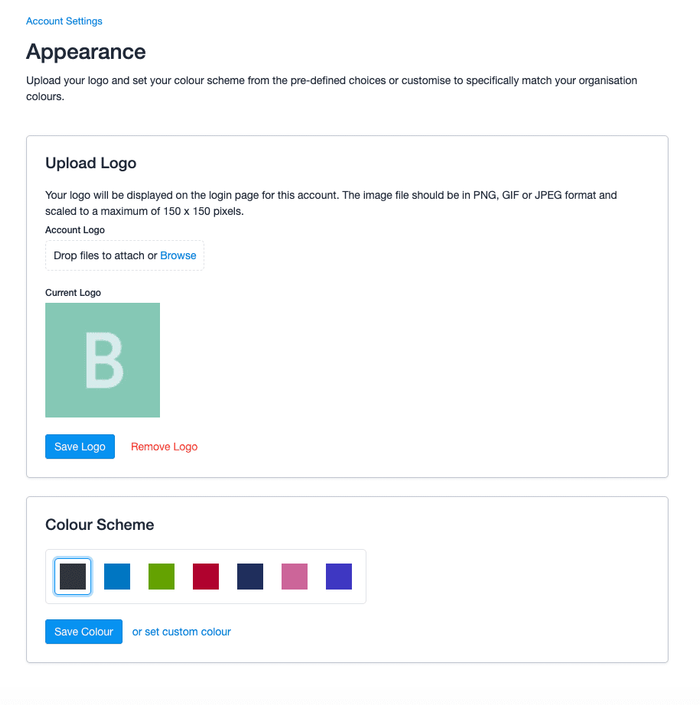
Changer la couleur mettra à jour la barre de navigation dans Capsule selon le schéma de couleurs choisi. Le logo de votre entreprise sera affiché lors de la connexion à Capsule.
Icônes de capsules
Flèche d'actions - Ceci affiche un menu d'actions que vous pouvez réaliser sur un enregistrement.
Ajouter - Utilisez pour ajouter de nouveaux contacts, projets ou opportunités.
Page de Calendrier & Tâches - Utilisez ceci pour consulter votre Calendrier et Liste de Tâches.
Page des projets - Consultez et filtrez vos projets.
Tableau de bord - Voici votre page d'accueil où vous trouverez les tâches à venir et les dernières mises à jour.
Afficher sur la carte - Utilisez pour voir l'emplacement de votre contact sur une carte.
Obtenir l'itinéraire - Trouvez l'itinéraire depuis votre position actuelle jusqu'à l'emplacement de votre contact.
Vue en liste - Consultez vos enregistrements sous forme de liste.
Note - Utilisez ceci pour ajouter une note aux enregistrements. Cela peut être fait individuellement ou en masse.
Ouvrir sous forme de liste - Ouvrez les contacts liés à une Organisation, Opportunité ou Projet sous forme de liste.
Fiche d'organisation - Avatar par défaut pour les fiches d'organisation.
Personnes & Organisations - Visitez cette page pour voir et filtrer vos Contacts.
Fiche individuelle - L'avatar par défaut pour les fiches individuelles utilise leurs initiales.
Tâche récurrente - Identifier quand une tâche a été configurée pour se répéter.
Rapports - Utilisez pour consulter les rapports d'activité et de ventes.
Canal de Ventes - Utilisez pour visualiser votre canal de ventes. D'ici, vous pouvez approfondir pour voir le tableau de bord du canal de ventes et filtrer pour des listes d'opportunités.
Tableau de bord du pipeline de ventes - Consultez les prévisions du pipeline, le pipeline par étape et les rapports de taux de conversion.
Étiquette - Utilisez ceci pour étiqueter les enregistrements. Cela peut être fait individuellement ou en masse.
Poubelle - Utilisez ceci pour supprimer des enregistrements. Cela peut être fait individuellement ou en masse.
Paramètres mobiles - Cela permet d'accéder aux paramètres de l'application sur iOS et Android.