Commencer en tant qu’utilisateur
Dans cette section, nous parlons principalement des préférences de l'utilisateur. Elles vous permettent de configurer vos informations personnelles et vos paramètres au sein de votre compte Capsule. Vos administrateurs ont déjà mis en place de nombreuses fonctionnalités pour l'utilisation de Capsule par votre équipe dans son ensemble, et vous pouvez maintenant personnaliser davantage Capsule pour les domaines qui vous sont propres.

Il s'agit notamment de vous assurer que votre connexion est sécurisée et de déterminer comment vous souhaitez voir différentes données, telles que les préférences en matière de devises, de langue et de fuseaux horaires. Certaines d'entre elles sont susceptibles d'être mises en place dès le départ, puis d'être actualisées en cas de changement.
Nous vous indiquons également quelques rubriques qui vous aideront à comprendre le fonctionnement et la navigation de Capsule.
Comment accéder à votre compte Capsule
La première chose dont vous avez besoin pour vous connecter est l'URL de votre compte. L'URL se compose de votre sous-domaine, qui est propre à votre entreprise. Un exemple d'URL de compte Capsule est : https://bookingly.capsulecrm.com dans laquelle bookingly est le sous-domaine.
Lorsque vous accédez à l'URL de votre compte, il vous sera demandé de saisir un nom d'utilisateur et un mot de passe. Votre nom d'utilisateur est votre identifiant personnel unique dont vous avez besoin pour vous connecter à votre compte.

Votre super administrateur créera un nom d'utilisateur lorsqu'il vous invitera à rejoindre Capsule, et ce nom sera inclus dans l'e-mail d'invitation.
Si vous ne vous souvenez pas de votre sous-domaine, vous pouvez utiliser ce formulaire de rappel d'adresse de site pour le retrouver.
Gestion des mots de passe
Il est très important de veiller à ce que les informations stockées dans votre compte Capsule soient sûres et sécurisées. Nous consacrons beaucoup de temps et nous apportons beaucoup de soin à la sécurisation de la base de données Capsule, et de votre côté, vous devez protéger votre compte en utilisant des mots de passe sûrs et en activant de préférence l'authentification à deux facteurs A2F. L'utilisation de ces deux méthodes réduit considérablement le risque que quelqu'un utilise vos données de connexion pour accéder à vos informations de contact.
Comment mettre à jour le mot de passe
Il est important de toujours utiliser un mot de passe fort et unique pour vous connecter à votre compte Capsule. Si nécessaire, vous pouvez modifier votre mot de passe dans vos préférences d’utilisateur. Pour ce faire :
- Cliquez sur votre nom dans la barre de menu supérieureMes préférences
- Allez à Mot de passe et sécurité.
- Saisissez votre mot de passe actuel suivi de votre nouveau mot de passe.
- Enregistrez vos modifications
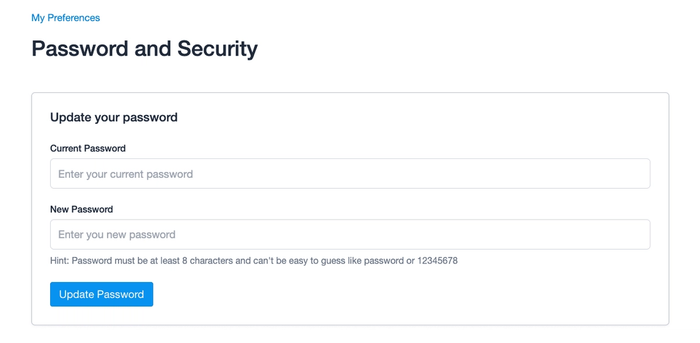
Comment obtenir un rappel du nom d'utilisateur et du mot de passe
Si vous avez des difficultés à vous connecter à votre compte Capsule et que vous avez besoin de réinitialiser votre mot de passe ou d’un rappel de votre nom d'utilisateur :
- Sur la page de connexion de Capsule, cliquez sur le lien Nom d'utilisateur ou mot de passe oublié ?
- Saisissez votre e-mail ou votre nom d’utilisateur.
- Cliquez sur le bouton Envoyez-moi le code de réinitialisation par e-mail.
Vous recevrez un e-mail contenant votre nom d'utilisateur et la marche à suivre pour réinitialiser votre mot de passe.
Authentification à deux facteurs
Activer l'authentification à deux facteurs
Ajoutez une couche de sécurité supplémentaire à votre compte Capsule en activant l'authentification à deux facteurs, également connue sous le nom de vérification en deux étapes ou A2F. Lorsqu'elle est activée, vous devez saisir un code de vérification généré par votre téléphone pour vous connecter. Pour configurer A2F :
- Vous avez besoin d'une application d'authentification sur votre téléphone ou votre tablette. Si vous n'en avez pas encore, nous vous recommandons les applications Google Authentication ou Authy, que vous pouvez télécharger à partir de l'App Store ou du Play Store.
- Cliquez sur votre nom dans la barre de menu supérieure Mes préférencesMot de passe et sécurité
- Faites défiler jusqu'à la section Authentification à deux facteurs, cliquez sur Activer maintenant et suivez les instructions à l'écran.
Si le super administrateur a activé authentification à deux facteurs obligatoire sur le compte, vous serez invité(e) à compléter la configuration ci-dessus lors de votre prochaine connexion à Capsule.
Les applications d'authentification à deux facteurs prises en charge par Capsule sont les suivantes :
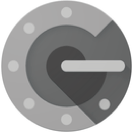

Authentification à deux facteurs de secours
Dans le cas où vous avez perdu l'accès à l'application d'authentification sur votre téléphone, vous pouvez demander à un administrateur de votre compte Capsule de désactiver temporairement l'authentification à deux facteurs pour vous.
Vous pouvez également configurer un numéro de téléphone de secours afin de pouvoir récupérer des données à partir de ce téléphone.
Pour ajouter un numéro de téléphone de secours :
- Cliquez sur votre nom dans la barre de menu supérieureMes préférences
- Allez à Mot de passe et sécurité.
- Dans la section Authentification à deux facteurs, cliquez sur Ajouter maintenant.
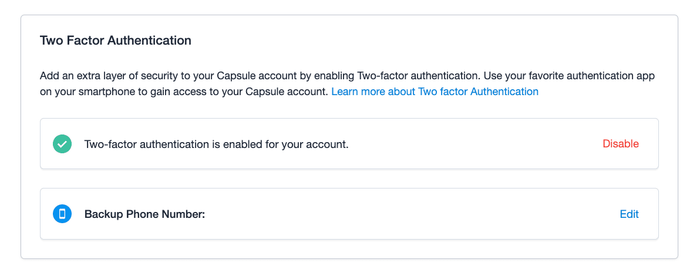
Comment rétablir l'accès si vous perdez votre application d'authentification à deux facteurs
En fonction de votre accès :
Si vous avez coché la case « Ne plus poser cette question pendant 30 jours » et que vous pouvez toujours vous connecter :
- Cliquez sur votre nom dans la barre de menu supérieureMes préférences
- Allez à Mot de passe et sécurité.
- Désactiver l'authentification à deux facteurs.
Demander à un administrateur de votre compte Capsule
L'administrateur désactivera l'authentification à deux facteurs en se rendant sur votre page utilisateur dans Capsule et en utilisant l'action « Désactiver l'authentification à deux facteurs » pour votre compte utilisateur.
Retrouver l'accès en utilisant votre numéro de téléphone de secours
Si vous avez précédemment configuré un numéro de téléphone de secours, vous pouvez retrouver un accès en procédant comme suit :
- Commencez la procédure de connexion habituelle.
- Lorsque votre application d'authentification à deux facteurs vous demande le code de vérification, cliquez sur Vous n’arrivez pas à vous connecter via l'authentification à deux facteurs ?
- Vous recevrez un e-mail contenant des instructions supplémentaires vous invitant à envoyer un code de vérification à votre numéro de téléphone de secours.
- Saisissez le code dans Capsule pour désactiver l'authentification à deux facteurs pour votre connexion.
Comment gérer vos adresses électroniques
Comment définir votre adresse électronique principale
La première adresse électronique figurant dans votre compte utilisateur est appelée adresse électronique principale. Comme nous l'expliquons dans nos conditions, nous utilisons votre adresse électronique principale pour vous identifier. Il est important que vous mainteniez cette adresse électronique à jour afin que nous puissions toujours vous reconnaître. Il est également utile de savoir :
- Chaque fois que vous réinitialisez votre mot de passe, il est envoyé à cette adresse.
- Capsule envoie des rappels de tâches à cette adresse.
- D'autres avis et messages importants de Capsule sont envoyés à cette adresse électronique.
- Si vous êtes un super administrateur, c'est là que sont envoyées les reçus des factures mensuelles.
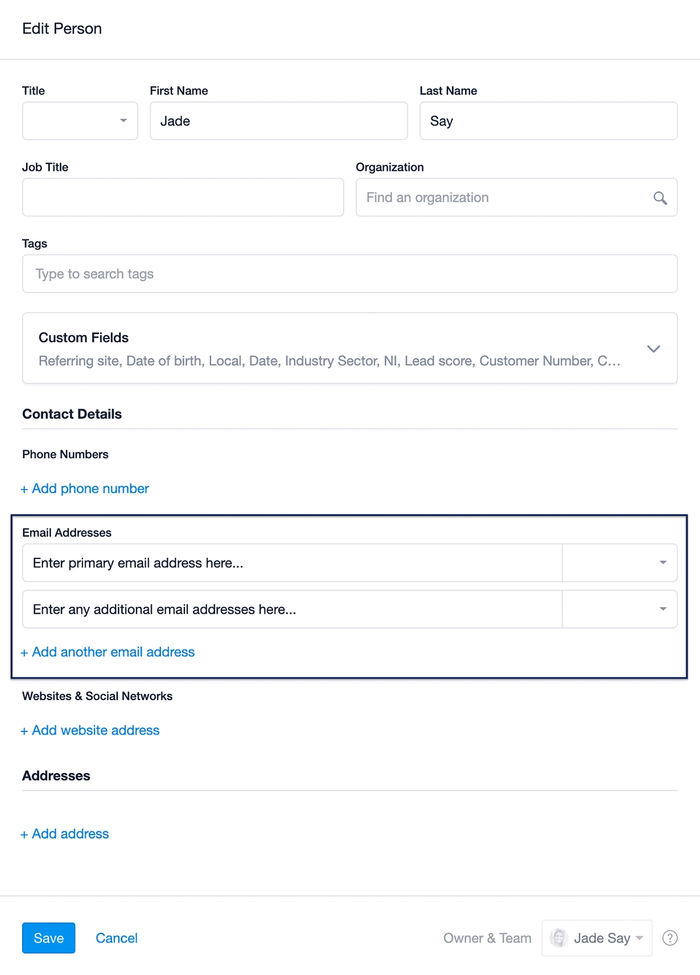
Comment gérer plusieurs adresses électroniques
Capsule vous permet d'ajouter autant d'adresses électroniques que vous le souhaitez à votre compte utilisateur. Ces adresses électroniques vous permettent d'utiliser la fonctionnalité de boîte de dépôt Capsule dans Capsule. Capsule authentifie votre adresse électronique avant d'accepter tout e-mail dans la boîte de dépôt. Chaque adresse électronique à partir de laquelle vous envoyez un message doit être enregistrée dans votre compte utilisateur dans Capsule.
Comment modifier ou ajouter une adresse électronique à votre compte utilisateur ?
- Cliquez sur votre nom dans la barre de menu supérieureMes préférences
- Allez dans Préférences.
- Cliquez sur Modifier les coordonnées.
- Utilisez le bouton Modifier pour modifier votre adresse électronique ou en ajouter une autre.
Clic-to-call
Si vous utilisez un service VoIP comme Skype, CircleLoop, Blink, FaceTime ou tout autre service qui prend en charge les liens callto, sip ou tel, vous pouvez configurer Capsule pour convertir tous les numéros de téléphone en liens cliquables. Lorsque vous cliquez sur ces numéros, un appel est lancé à l'aide du service que vous avez installé sur votre ordinateur.
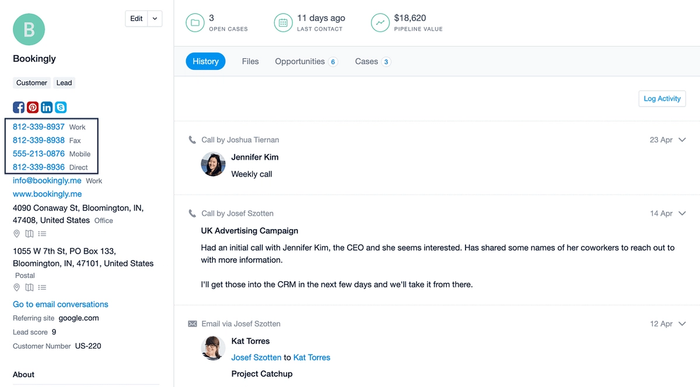
Pour configurer cela :
- Cliquez sur votre nom dans la barre de menu supérieureMes préférences
- Sélectionnez Click-to-call.
- À l'aide du menu déroulant, sélectionnez Skype, CircleLoop, Blink (liens sip), FaceTime (liens tel) ou une application prenant en charge les liens callto, selon le service que vous utilisez.
- Cliquez sur Enregistrer pour terminer.

Revenez maintenant sur un contact et essayez de l’appeler. Vous verrez que le numéro de téléphone ressemble à n'importe quel autre lien et qu'une fois cliqué, un appel sera lancé.
Comment définir vos préférences en matière de région, de fuseau horaire et de devise
Définir votre fuseau horaire
La définition du fuseau horaire contrôle l'affichage des dates dans l'historique, notamment pour les e-mails et les notes. Vous pouvez modifier les paramètres de votre fuseau horaire comme suit :
- Cliquez sur votre nom dans la barre de menu supérieureMes préférences
- Allez dans Préférences.
- Dans la section Fuseau horaire, choisissez votre fuseau horaire dans la liste.
- Cliquez sur Enregistrer.
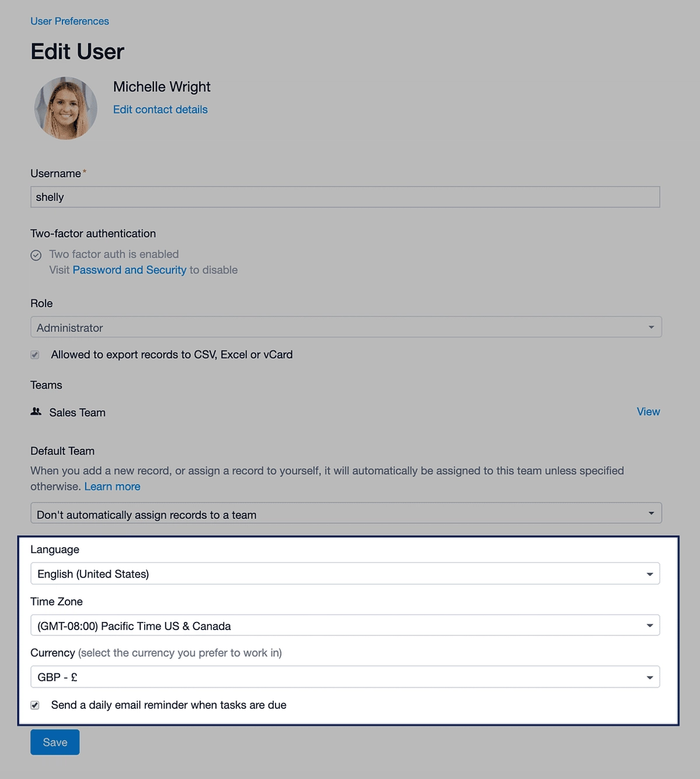
Définir votre langue, un calendrier, le format de la date et de l'heure
L'interface utilisateur et l'aide en ligne de Capsule sont disponibles en anglais uniquement. Toutefois, vous pouvez configurer le format de la date et les paramètres linguistiques. Pour ce faire :
- Cliquez sur votre nom dans la barre de menu supérieureMes préférences
- Allez dans Préférences.
- Dans la section Langue, choisissez votre style de langue préféré entre anglais (États-Unis) et anglais (Royaume-Uni).
- Cliquez sur Enregistrer.
Devise par défaut
Vos préférences d’utilisateur incluent une devise par défaut qui est utilisée lors de l'ajout de nouvelles opportunités. Si vous avez des opportunités utilisant des devises différentes, Capsule calculera la valeur du pipeline de vente dans votre devise par défaut en utilisant les derniers taux de change. Il est préférable de définir la devise par défaut dans laquelle vous préférez travailler. Pour définir votre devise par défaut :
- Cliquez sur votre nom dans la barre de menu supérieureMes préférences
- Allez dans Préférences.
- Dans la section Devise, choisissez votre devise par défaut.
- Cliquez sur Enregistrez.
Comment gérer les e-mails de notification
Recevez des rappels par e-mail lorsque les tâches arrivent à échéance
Restez à jour avec vos tâches quotidiennes en configurant l'Email de Rappel de Tâches. Une fois configuré, vous recevrez un courriel chaque matin détaillant toutes les Tâches que vous avez à faire pour la journée. Cela rend simple la priorisation de votre charge de travail. Pour mettre cela en place :
- Cliquez sur votre nom dans la barre de menu supérieureMes préférences
- Aller à Notifications
- Cochez la case pour le résumé des rappels des tâches quotidiennes
- Cliquez Enregistrer les modifications

Recevez des notifications par e-mail lorsque des tâches vous sont attribuées
Ne manquez jamais une nouvelle Tâche ! Les e-mails d'attribution de tâches vous notifieront chaque fois qu'une tâche vous a été assignée.
Pour configurer cela :
- Cliquez sur votre nom dans la barre de menu supérieureMes préférences
- Aller à Notifications
- Cochez la case à côté de Tâches sous le titre Attribuées à moi
- Cliquez Enregistrer les modifications
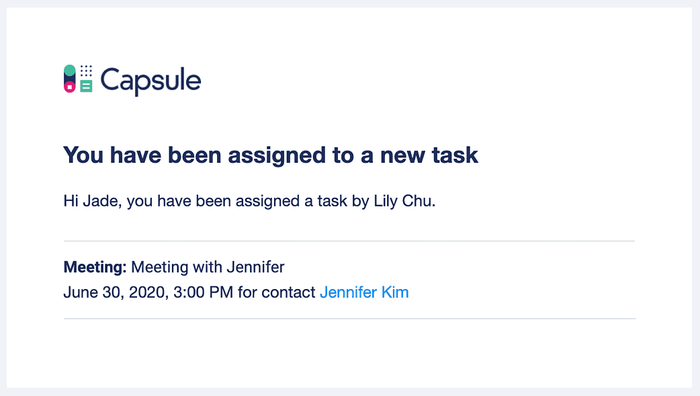
Recevoir des notifications par e-mail lorsque des opportunités et des projets vous sont attribués
Gardez le contrôle sur vos nouveaux prospects et projets en utilisant les e-mails d'attribution d'enregistrements. Une fois cette fonctionnalité configurée, vous recevrez un e-mail lorsqu'une opportunité ou un projet vous sera attribué.
Pour configurer cela :
- Cliquez sur votre nom dans la barre de menu supérieureMes préférences
- Allez dans Préférences.
- Utilisez les cases à cocher pour indiquer si vous souhaitez recevoir des notifications par e-mail lorsque des opportunités et des projets vous sont attribués.
- Cliquez sur Enregistrer
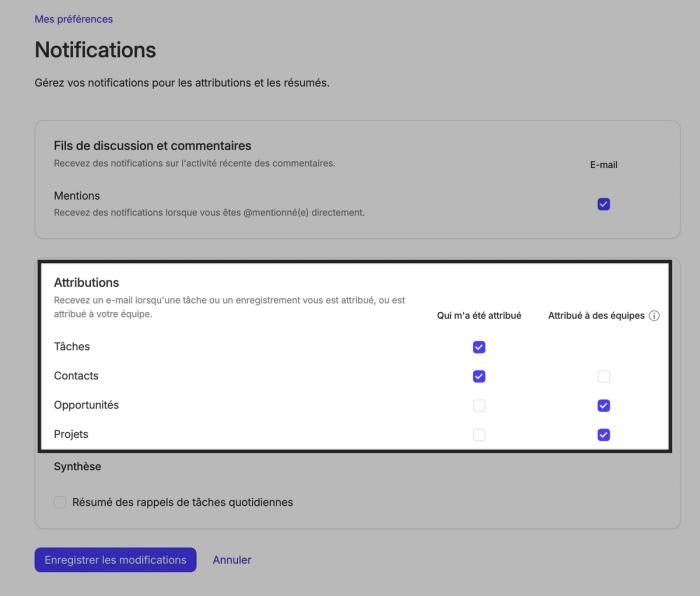
Recevez des notifications par e-mail lorsque vous êtes mentionné dans un commentaire
Restez informé lorsque qu'un autre utilisateur vous étiquette/mentionne dans un commentaire. Vous ne recevrez un courriel que si vous êtes @mentionné directement.
Pour configurer cela :
- Cliquez sur votre nom dans la barre de menu supérieureMes préférences
- Aller à Notifications
- Cochez la case à côté de Mentions
- Cliquez Enregistrer les modifications

Désactivation des notifications par e-mail
Si vous ne souhaitez plus recevoir de rappels par e-mail de la part de Capsule, vous pouvez facilement les désactiver dans vos paramètres de notifications personnels. Voici comment faire :
- Cliquez sur votre nom dans la barre de menu supérieureMes préférences
- Aller à Notifications
- Décochez les cases à côté des types de rappels que vous ne souhaitez plus recevoir
- Enregistrer les modifications
Une fois enregistré, Capsule cessera d'envoyer ces rappels d'e-mails spécifiques à votre boîte de réception. Vous pouvez les réactiver à tout moment en suivant les mêmes étapes.