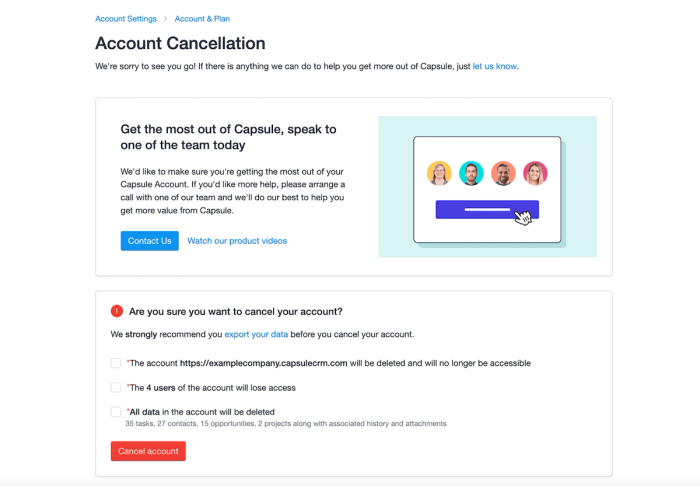Export for back-up
Capsule has a sophisticated backup system to ensure that the full Capsule file can be restored. Our systems automatically replicate your data across multiple locations in real-time to maximize availability, in the case of the failure of an individual database, recovery time is in the minutes. Data is also constantly backed up to ensure we can restore access to your data and the service in the unlikely event that the data replicas in all locations fail at once. You can read more on this in our GDPR article.
These backups cannot account for data loss on your account resulting from the actions of authorized users on your account (either accidental or malicious), and as a Customer of Capsule you own and control all content submitted to your account, which is why we recommend making use of our Export facility to take backups of your data on a regular basis.
We also recommend making a backup of your account prior to canceling, as once a Capsule account is canceled any data in the account is permanently deleted after 14 days.
Administrators given Export Rights can go to Account SettingsExport Data
The export function generates a single link which will be emailed to you. The link will download a ZIP file containing 3 CSV files for your Contacts, Opportunities, and Projects. Once the email is sent, the export link will expire after 12 hours.
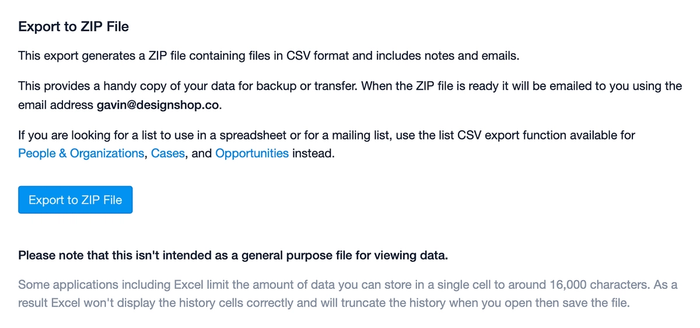
Foreign characters in your export
If you’re having trouble viewing foreign characters when you open your exported CSV file then it might be that you need to re-save the file to your local text encoding.
The Capsule exports are always in UTF-8 format which allows you to store details about your contacts using characters from most of the world’s languages. However, some applications need the file to be in your local text encoding to display all characters correctly.
You can convert your CSV file to your local format using a simple text editor. On Windows you can use Notepad, and on Mac OS X you can use TextEdit:
- Open the CSV file in your text editor (Notepad or TextEdit)
- Select Save As… from the file menu
- In the Save dialog box, select your own local text encoding from the text encoding menu
- Save the changes.
- Once saved, open the file in your spreadsheet app and you'll see that all characters are displayed correctly.
Canceling your account
There is no cancelation notice period so the Super Administrator is free to cancel your account at any time. We recommend exporting your data for backup first, because after canceling your account any data will be permanently deleted after two weeks.
To cancel the account:
1. Go to the Account SettingsAccount and Plan
2. Under the Cancel Account heading, click the button to cancel the account.

3. On the Account Cancellation page, review the account information. All checkboxes must be ticked to move forward.
4. Choose Cancel account.