The Calendar & Tasks tab in Capsule provides a complete overview of everything your business is currently working on, making it easy to focus on what needs to be done and what’s coming next. Tasks can be added quickly throughout Capsule and you can use them to keep track of your calls and meetings. Custom Task categories allow you to create Tasks specific to your business.
How to add a Task
Add tasks to your Contacts, Projects or Opportunities when viewing the record in Capsule. If your Task is not directly related to any record in Capsule, you can add Tasks in their own right from the Calendar page.
- When viewing a record - Use the Add Task button at the top-right of any record in Capsule. This links that Task to the current record that you are on and it will also be visible on the Calendar & Tasks tab.
- When viewing the Calendar & Tasks page - Either use the Add Task button at the top of the Calendar & Tasks tab or hover over a date and use the option to Add Task. You have the option to link the task to an existing Contact, Project or Opportunity.
When you create a Task:
- Enter a description, due date (and optionally a due time), add a category and additional details
- Choose which user to assign it to
- If adding a Task from the Calendar & Tasks page, optionally choose to link the Task to a Contact, Opportunity or Project by clicking link task to contact, opportunity or project and search for the record you would like to connect it to
- Click Save and you’re all set
Once saved, the Task will be visible in the Calendar view and if linked to a record it will be displayed in the Task panel on that record.
Adding more detail to your Tasks
If more context or information is required for a Task you can simply click the Add more detail link and add the information to the large text box. This is a perfect place to store notes about an event or a script for a phone call. View your Task details at any point by opening the Task.
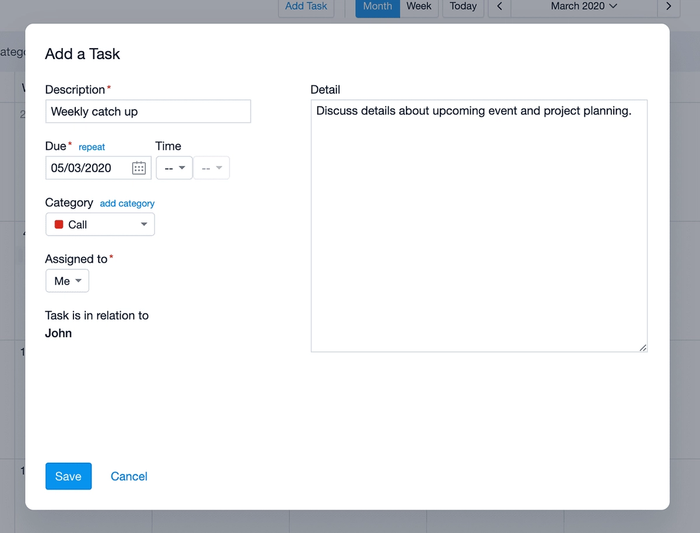
How to set up repeating Tasks
There are some situations where you might have to complete the same Task on a regular basis. For example, a weekly supplier call or a report that needs to be prepared at the end of each month. Instead of creating the same Task each time, you can create a Repeating Task. Tasks can be set to repeat by a specific number of weeks, months or years. This allows you to accurately keep track of repetitive tasks, frequent follow ups, anniversaries or birthdays. When you mark a repeating Task as completed, the next occurrence of the Task will be created automatically on the repeating schedule that you set. To set a Task to repeat, just click the repeat link above the due date and select how often it should repeat.

How to Categorize Tasks
You can categorize your Tasks using default categories or create your own to fit your processes. You can filter your Tasks by category on the Calendar & Tasks tab so that you can see all due Tasks in a specific category. This is really useful for viewing all calls that need to be made for example. There are a list of categories already setup in Capsule such as Call, Email and Follow up. You can select a category using the Category drop down on the Add Task popup.
For more details on how to configure your own task categories, see getting started article.
How to complete a Task
Once you have completed the work for your Task, you can now mark it as complete in Capsule. To do this for a list of Tasks, read our dedicated article on Bulk Task actions.
For an individual Task, we have shown two different ways to do this below:
1. Select the checkbox next to the Task name (for example, on the Home Dashboard)
completing tasks using the checkbox
2. Click on the Task Name, which will bring up the edit Task pop-up. Then, select Complete Task
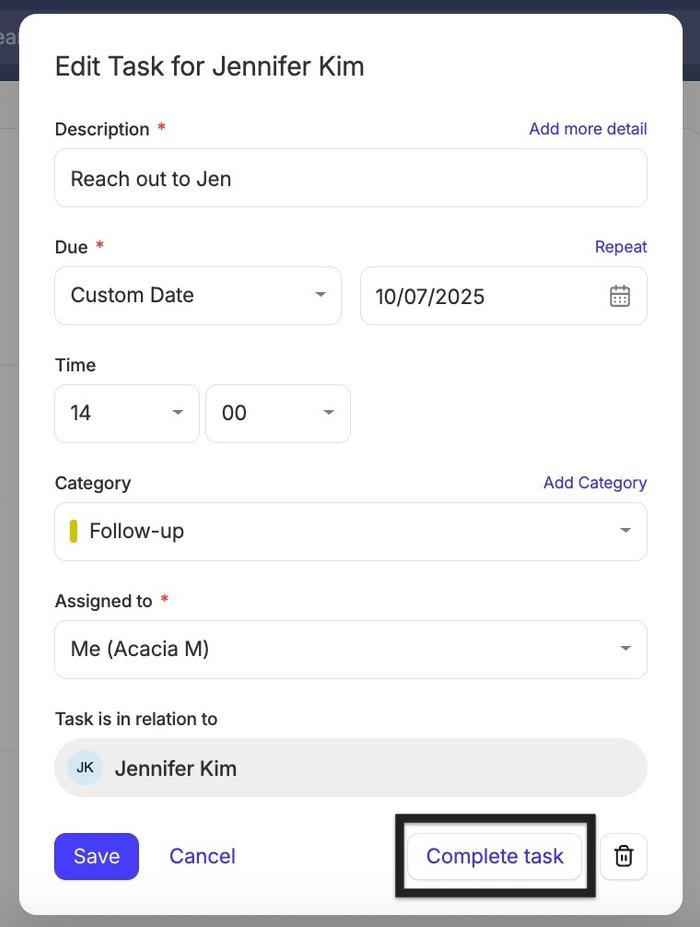
How to log Activity from a completed Task
There may be scenarios where you have included additional details for your Task, and you want a record of this information in the history of its linked Contact, Project or Opportunity. In this case, there is a quick action to log Activity after completing the Task.
This option will show on Individual Tasks (for a Contact, Opportunity or Project) and any Track tasks (for an Opportunity or Project).
To complete the Task and log the activity:
- Click the name of the Task, which will bring up the edit Task pop-up
- Select the arrow next to Complete Task
- Use the Complete and Log Activity button
- Fill in the details for your chosen Activity Type, Date and Activity content
- Click Save to mark the Task as complete and log your Activity
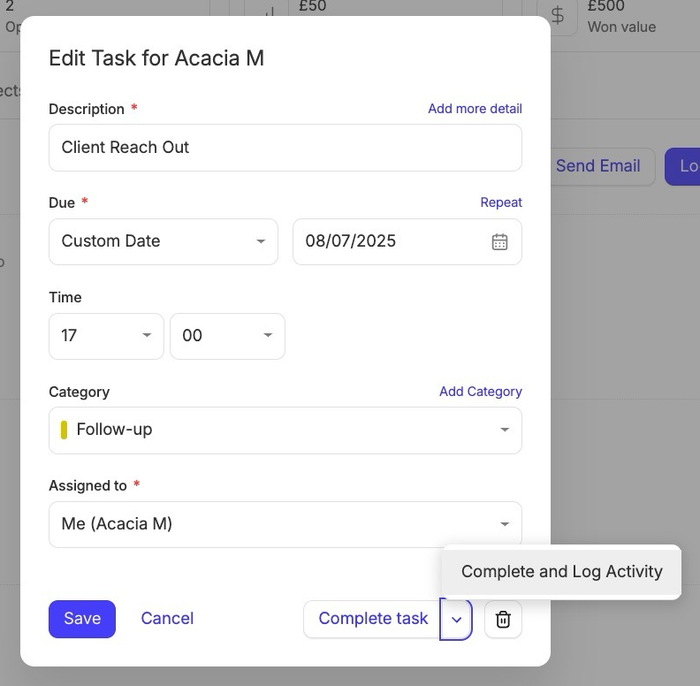
How to update Tasks
You may want to change the date that a Task is due, change the assignee or just add some additional notes. To do this:
- Click the name of the Task, which will bring up the edit Task pop-up
- Change any details you wish to change
- Click Save to update the Task
How to create Tasks from an email
You can use an email to create a task without leaving your email inbox by changing your Mail Drop Box address from dropbox@... to todo@... The task will be linked to the contact the email is for and you’ll see it right away on your Capsule dashboard. You can read more details on using the Mail Drop Box to create a follow up Task.