If you’re using Gmail as your email client then you can install the Capsule add-on for Gmail which will make it really easy to add contacts and store emails in Capsule without ever leaving your inbox. Not only that but the add-on will let you create Tasks, Sales Opportunities and Projects as well.
Once you start tracking an email conversation from Gmail using the add-on it will keep tracking all future messages in that conversation - saving you from having to store each individual back and forth message. It’s a huge time saver and helps you keep all your important communication stored in Capsule.
How to install the Capsule add-on for Gmail
Any Gmail user can install the add-on however if you’re a Google Workspace admin then you can install it for the domain as a whole, saving each person from having to install it themselves.
To install the add-on:
1. Click on the + icon in the sidebar to Get add-ons
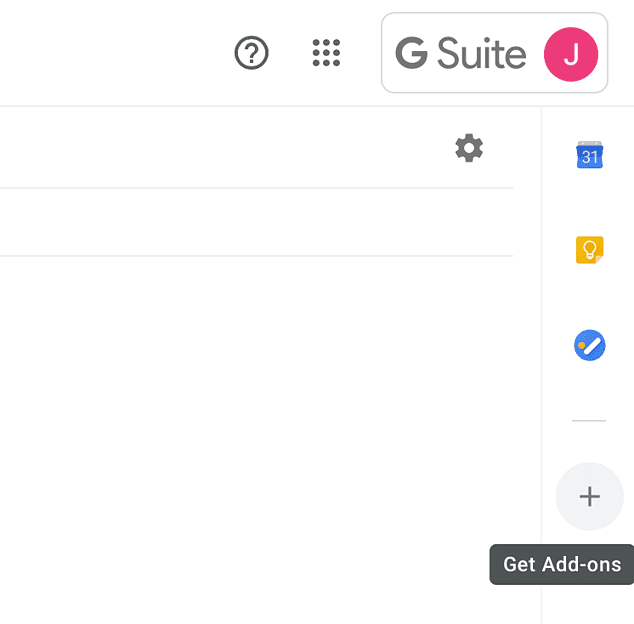
2. Select Get add-ons
3. In the marketplace window, search for Capsule and click on it
4. Click on the Individual Install button to install it just for yourself.
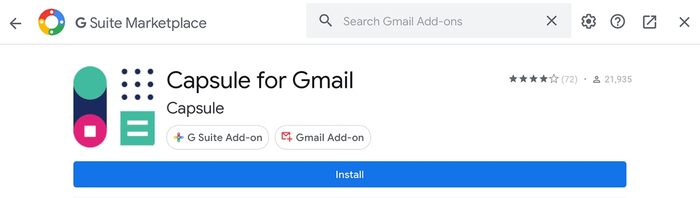
If there’s only one button for Install, use that.
5. At this point you’ll be prompted to select a Gmail account to authorize the add-on to use. Select the one you want and click Allow.
You’re now ready to start using the Capsule add-on in Gmail
How to use the Capsule add-on for Gmail
Once the Capsule add-on has been installed in Gmail it’s time to start using it to add contacts, store emails and more. If it’s the first time you use the add-on then you’ll need to connect it to your Capsule account. Once that’s done you’ll be able to start adding and storing data.
Connecting the add-on to your Capsule account
When the add-on is installed, the Capsule icon will appear in the sidebar on the right hand side in Gmail.
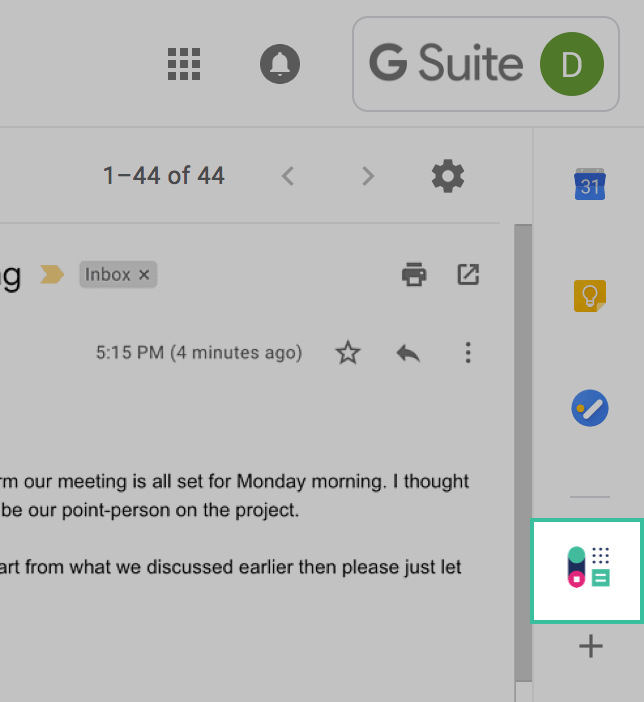
- When viewing an email conversation, click to expand the Capsule add-on.
- The add-on will guide you through an installation process to collect the permissions it needs to allow you to store emails and access your Capsule account. You’ll only need to one time, the next time you access the add-on it will remember your permissions.
- After granting permissions, click the Connect your account button to connect the add-on to your Capsule account.
- You’ll be prompted to enter your Capsule subdomain (it may already be filled in). Click Continue after making sure it’s filled in.
- Next click Allow to allow the Gmail add-on to access your Capsule account.
At this point you can start using the features of the add-on. When an email comes in for a new contact you can add the contact to Capsule and then start storing the email. When you start storing a conversation, the email along with all future emails (both back and forth) in that same thread will be stored in your Capsule account.
How to see what contacts are in a Gmail conversation
The Gmail add-on appears in the sidebar to the right of your inbox whenever you open an email thread. We refer to email threads as conversations. A conversation can be between you and an existing contact you already have saved in your Capsule account, or a new contact you haven’t added yet.
You’ll see two kinds of contacts; new and existing:
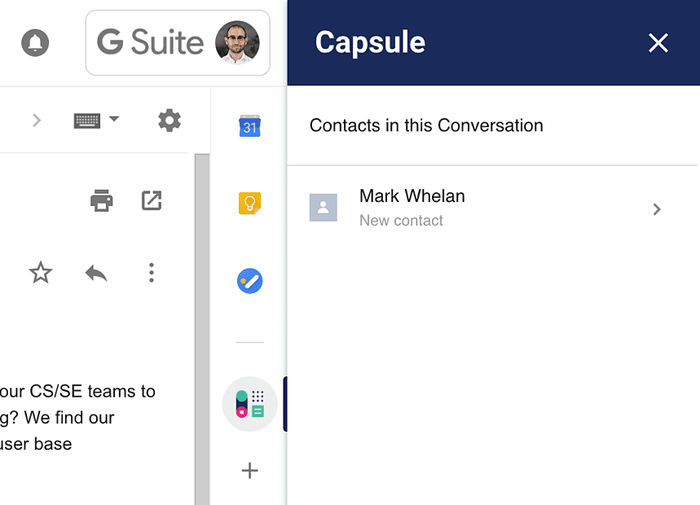
Clicking on a new contact in the list will take you to an add contact page.
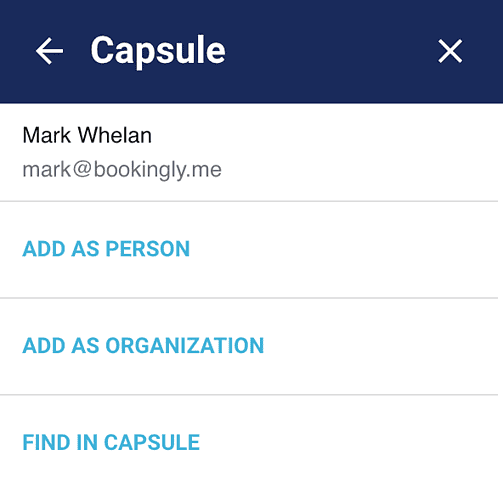
How to add a new contact with the Gmail add-on
When you click on a new contact, the add-on will present you with three options:
- Add as Person will take you to the ‘Add as Person’ form. Here you can add contact details, websites and social networks to the new contact record. Click Save and the add-on will store the new person in Capsule. You can alternatively click Save & Store Conversation and the add-on will store the contact in Capsule, and then store the conversation on that contact in one step.
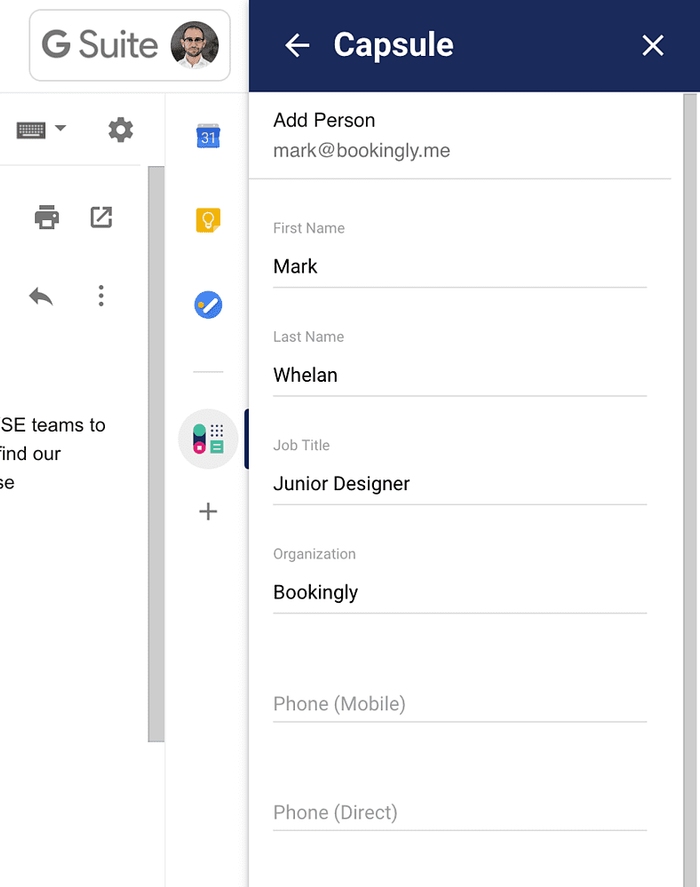
- Add as Organization will take you to the Add as Organization form. Here you’ll be able to enter details specific to the organization. Click Save and the add-on will store the new organization in Capsule. Again you can choose to click Save & Store Conversation and the add-on will store the contact in Capsule, and then store the conversation on that contact in one step.
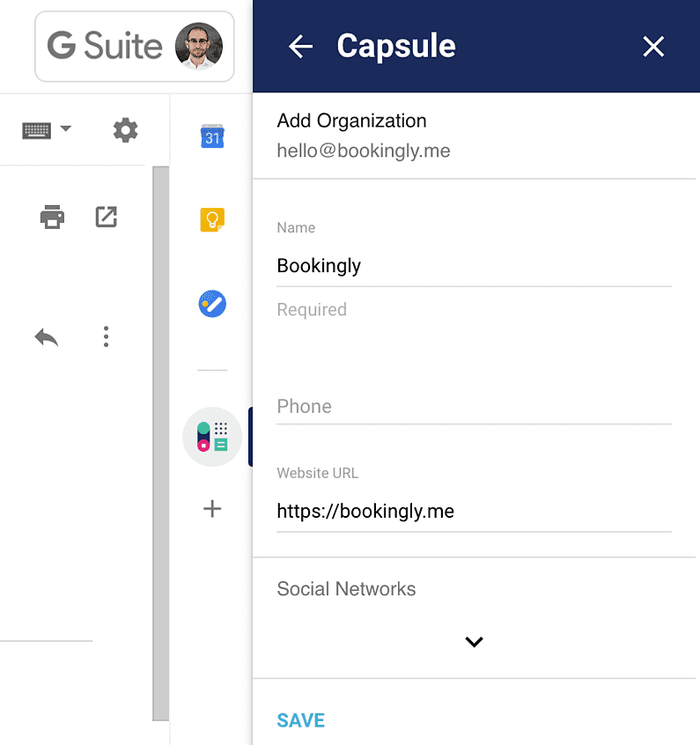
- Find in Capsule will let you search for the contact in Capsule. This page is useful for when a contact you know has emailed you from a new email address that is different from the email address on their existing contact in Capsule. Using the Search by name field you can find the contact you know by name and make a match. Matching a contact will store the new email address on this contact and show their existing contact details.
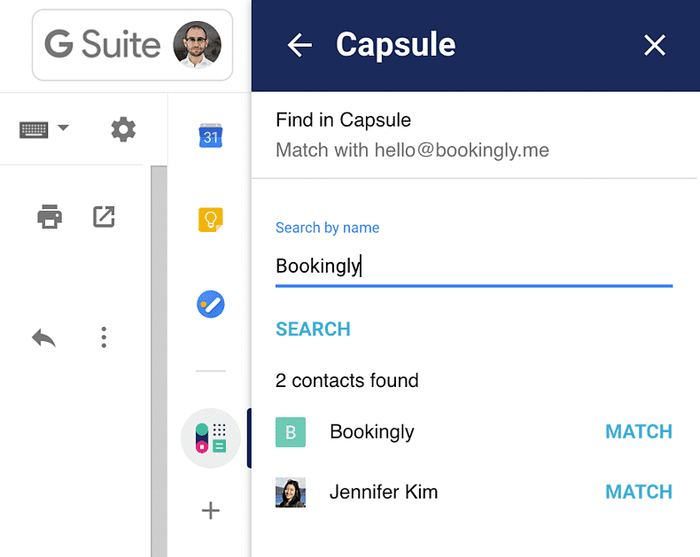
How to store emails with the Gmail add-on
When viewing the list of contacts you have the ability to store a conversation, and that way any replies you send or messages back from your contact will automatically be stored in Capsule.
- Click on the contact in the conversation that you’d like to store the email on.
- Use the option to Store on [Contact Name].
- When an email is stored you’ll see a green check mark next to the mail icon to indicate that it has been stored successfully.
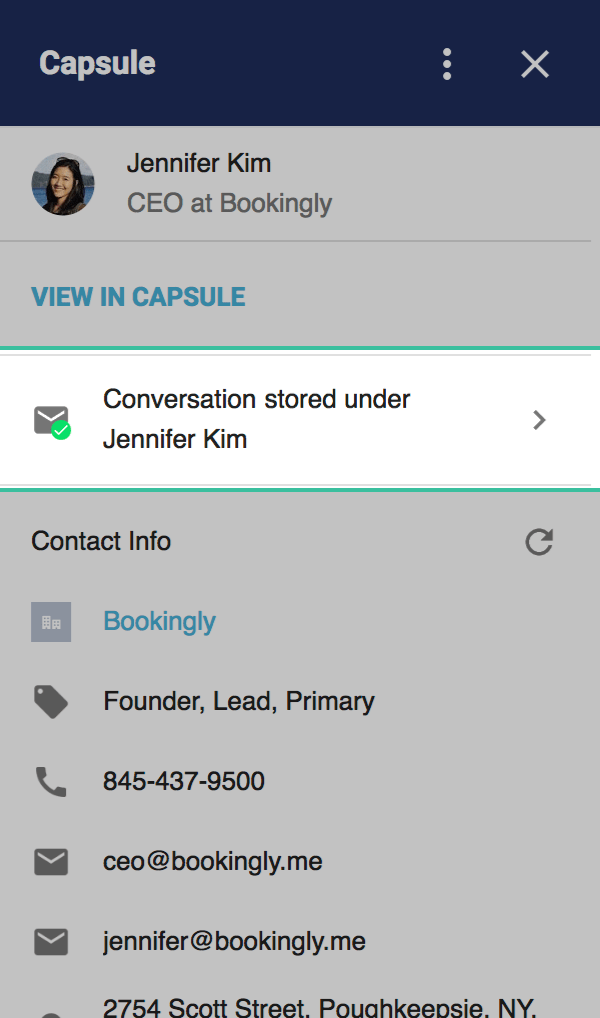
At this point, any new emails in that same thread - both sent and received - will be added to the history for that contact in Capsule.
How to stop the Gmail add-on from storing emails
If a conversation stops being useful for what you’re doing in Capsule then you can use the add-on to stop more emails in the thread from being stored. To do that:
1. Click the row that displays the store status. In our example, the conversation is stored under Jennifer Kim.
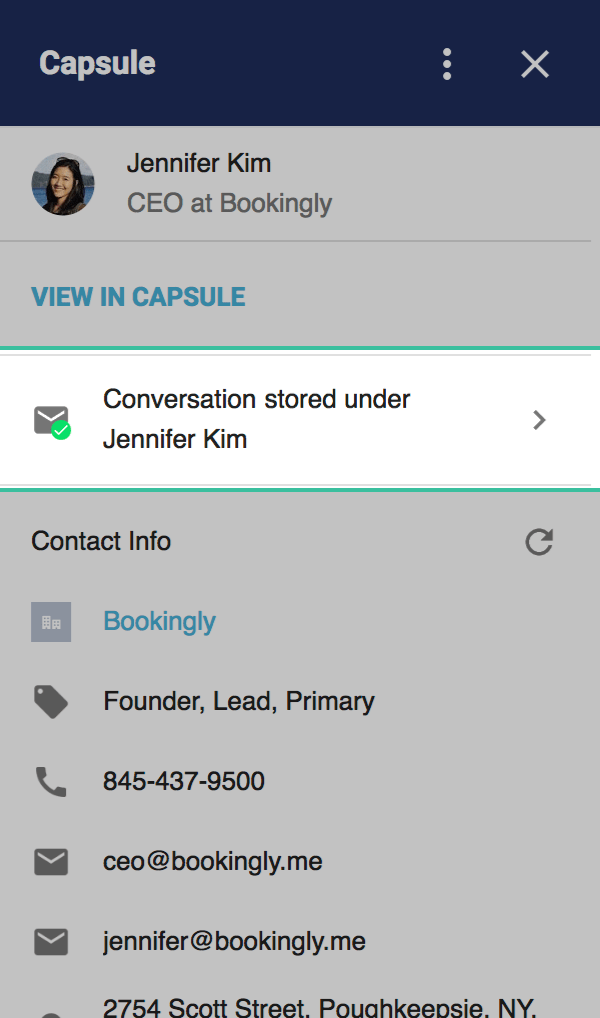
2. Click the option to Disable Storing. This will prevent any future emails within this conversation from being stored on this contact in Capsule. You can easily enable storing again by choosing to store this conversation again on the contact page.
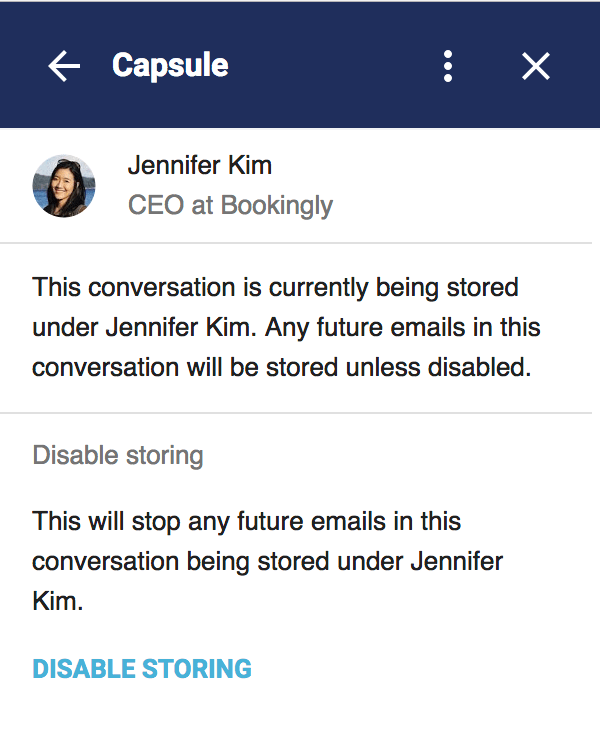
How to add Tasks, Projects and Opportunities with the Gmail add-on
Often times an email can serve as a trigger for you to create a task, setup a new Opportunity or add a new Project. Instead of having to leave Gmail and go into Capsule you can set that up without ever leaving the email message. When viewing the contact in the add-on:
- Click Add Task to begin adding a task for the contact
- Fill in the task details
- Click Save to add the Task to the contact
The Gmail add-on is not being displayed
If you’re not seeing the Gmail add-on, it could be that the sidebar has been accidentally hidden. You will need to click the little arrow at the bottom of the page to re-open the sidebar. Now the Capsule Gmail add-on will be visible.
Clicking on the arrow to show the Capsule side bar