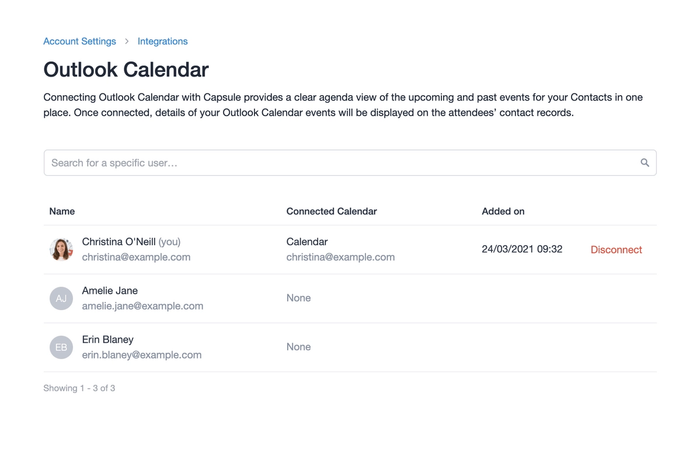What does the Outlook Calendar Integration do?
Connecting Outlook Calendar with Capsule provides a clear agenda view of the upcoming and past events for your Contacts in one place.
- Once connected, details of your Outlook Calendar events will be displayed on the Calendar and attendees’ contact records, including:
- Scheduled upcoming events
- Past events
- Event description
- Direct link to join Microsoft Teams calls
- Details of other event attendees and an option to add them as new contacts in Capsule
- Option to log the event as a Capsule activity
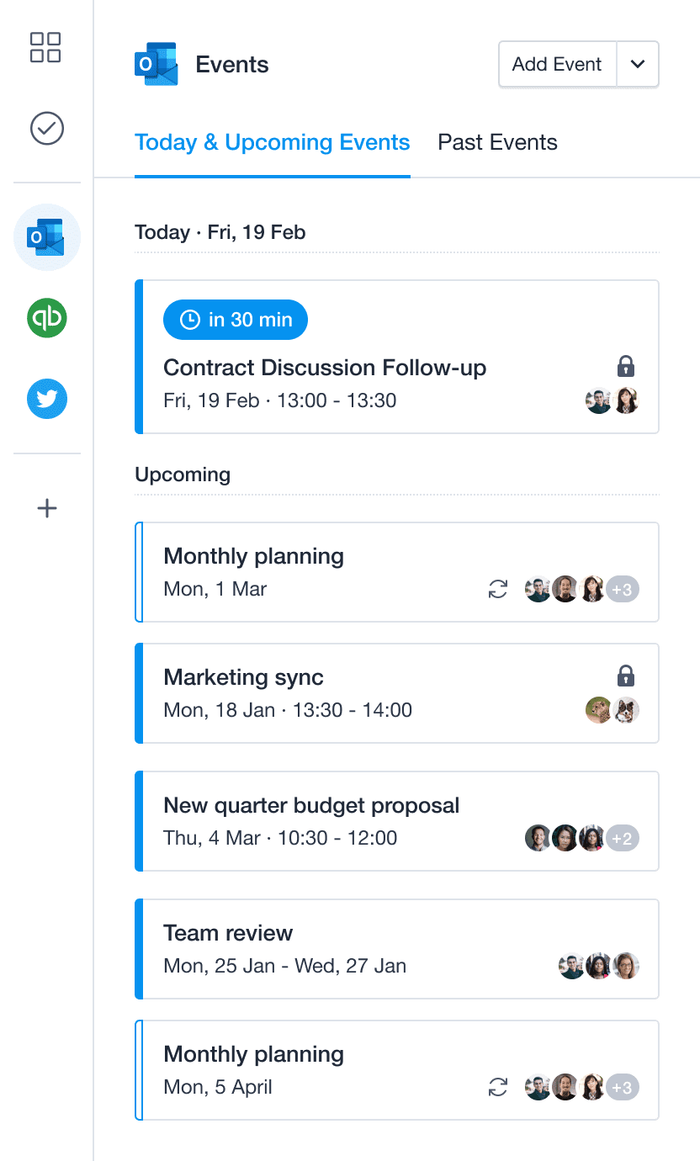
You'll also see your set of Today's events when viewing the Outlook tile on the Home page. This will show all events that are both upcoming and past for that day.
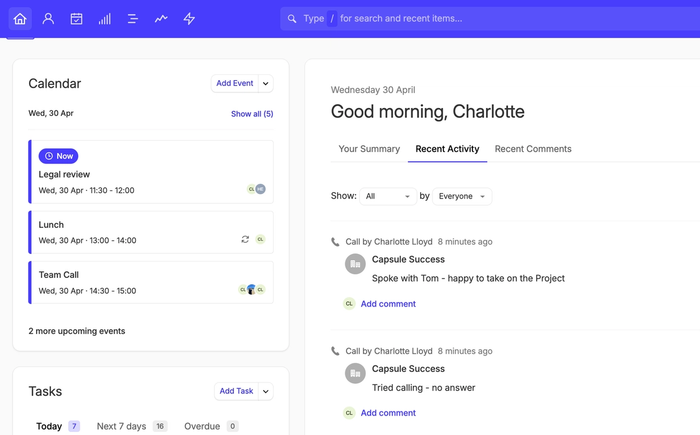
How to set up the Outlook Calendar Integration
To view your Outlook Calendar events inside Capsule:
1. Go to My Preferences > Calendar and Feeds
2. Click the Connect to Microsoft Outlook button.
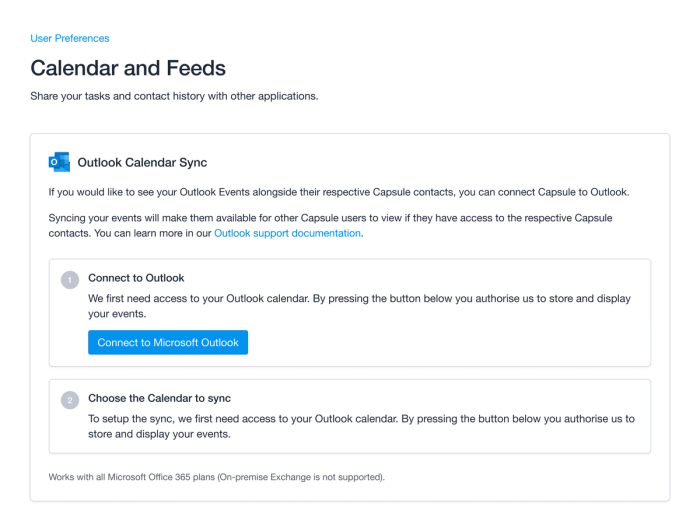
3. Your Outlook login page will appear, enter in your Outlook credentials.
4. You’ll be redirected back to your Capsule account, where you’ll see a list of your calendars to choose from in Step Two. Use the drop-down option in this step to choose the specific calendar you’d like to have displayed in Capsule.
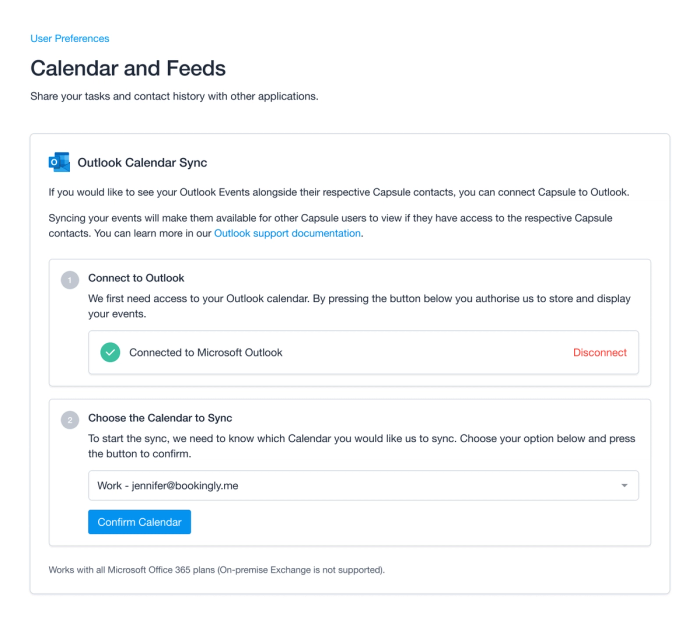
5. Confirm your calendar choice.
6. Capsule will now sync your events - this may take a couple of minutes depending on the number of events.
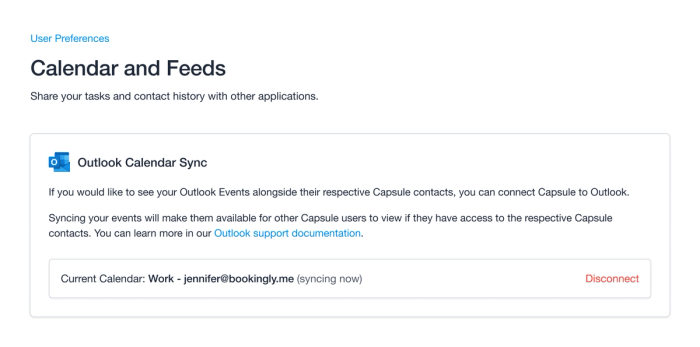
Once the sync is complete, events from the chosen calendar will be available for you and other Users on your Capsule account to see.
How to view Outlook Calendar events in Capsule
Once you have connected an Outlook calendar, you will see your Capsule contacts upcoming and past Outlook events in the sidebar when viewing a Contact. With the Outlook calendar card collapsed you will see a preview of your next upcoming event, or up to 3 of today’s events. Click View More Events to expand the card and show upcoming stand-alone and repeating events.
Simply hover over an event to view all of the event details, including the event time, description and attendees.
.
When selecting an upcoming or past event, you’ll see the option to Log Activity. You’ll be able to keep track of all the work that has taken place with a Contact during your meeting and any outcomes of the meeting.
You can also join Microsoft Teams meetings directly from the event that's displayed in Capsule. That's done by clicking the Join Meeting button.
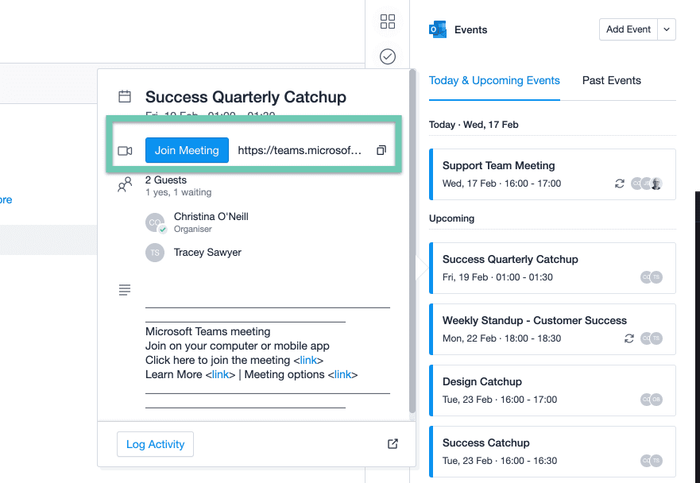
Viewing Outlook Events in Your Capsule Calendar
After connecting your Outlook calendar, your Outlook events will now appear in Capsule’s Calendar view. This includes all of your connected Outlook Calendar events.
To view these events, go to Calendar in the top menu and change the event type filter to My Events. This will show events from your Capsule and connected Outlook calendars.
Things to keep in mind:
- You can view, but not edit, Outlook events in Capsule. To make changes, you'll need to update the event in Outlook.
- Your Outlook events are only visible to you on the Capsule calendar view.
- Other users can still see your Outlook events on contact records.
- You can join Microsoft Teams meetings directly from the Calendar view, which is done by clicking the Join Meeting button.
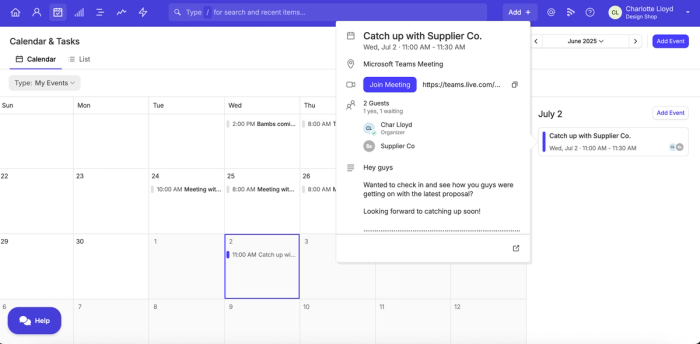
Where will Outlook events be displayed?
Outlook Calendar events will be displayed on the sidebar for any Capsule contact associated with the event. Capsule matches Outlook Calendar events to your Contacts using their email address, if the email address of one of your event attendees matches a Capsule Contact, then the events are placed on the Contact's record in the sidebar. If that Contact is a member of an organization, then that event will also show on the Organization's sidebar.
Events scheduled for an Organization are only displayed on the linked Organization and User record in Capsule.
How Outlook Calendar event types are displayed in Capsule
Repeating Events - You can identify repeating events in the sidebar by looking out for the repeat icon. Up to two years of repeating events will be displayed.
Private Events - Private events are highlighted using the padlock icon. Only Users with access to the Contact, who are added as an attendee to a private event in Outlook and have their calendar connected will see that event on the Contact’s record.
- All Day Events - All day events are included in the Contact's events section, indicated by a white line instead of a blue line, to the left of the event.
Editing or Deleting Outlook Events
If you find that you need to make adjustments to your events, such as adding attendees or changing the start time, you will need to continue to edit them in Outlook. The integration will pick up on your new changes and pull them across to Capsule, where they will be updated and shown on the Contact's record.
Logging Activity with the Outlook Integration
Logging details of your Outlook events in Capsule is simple. When hovering over an event you will see the option to Log Activity. The event will be logged in Capsule using the Meeting Activity Type by default (this can be adjusted to your preferred Activity Type).
When logging an event you will find that all of the event details are inserted for you, including the date and time, along with the event description. From here you can add your own meeting notes, helping to provide you and your team with a clear log of exactly what happened during the meeting.

Reporting on your Logged Events
If you have logged an activity for your Outlook event, this will feed into the Capsule Activity Reporting. Any events you log in Capsule will be recorded against yourself as a Meeting in the Activity Reporting, unless a different Activity Type has been selected.
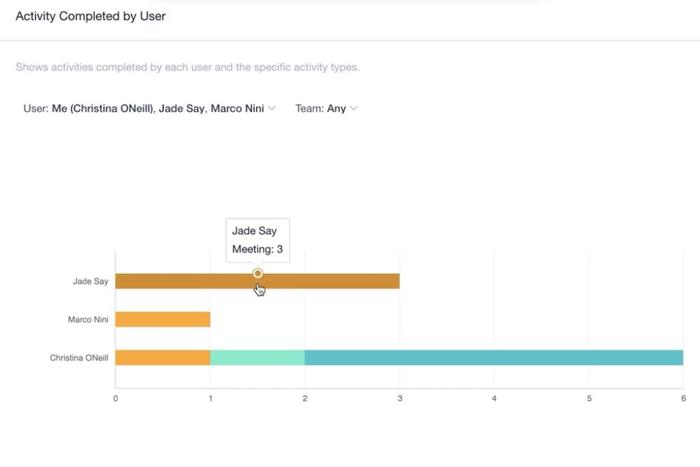
Account Settings Page
Administrators on the account will be able to see the Outlook Calendar integration page from the Account Settings page. This section shows which users have connected a calendar to Capsule. It will also indicate which calendar they are currently connected to and when they last connected. If the User is having trouble with their calendar, Administrators will be able to Disconnect their calendar manually for that User so they can reconnect.