What is a Board?
Manage your Projects and visualize where each one is up to within your process using Boards. Boards give you a ‘Kanban’ style view of your Projects, with each column in the Board representing a key deliverable or checkpoint, we call these Stages.
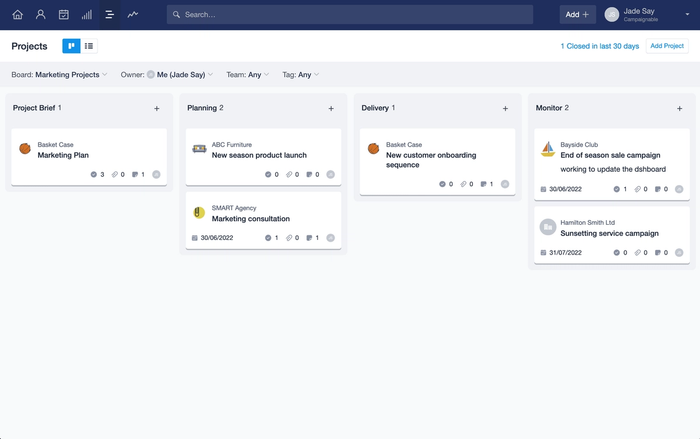
Stages offer a more granular understanding of where in your process a Project is up to and the work still to be completed.
Projects flow through the Stages on the Board from left to right as each deliverable is achieved. This can help you identify any bottlenecks or where there is an opportunity to take on more work, helping to improve efficiency across your company.
How to add a Board
If you would like to gain a bird's eye view of where Projects are up to, you first need to create a Board. To do that:
- Go to the Projects icon in the top left of Capsule and then select the Project Board
- Here we have the option to use our Board template which will create a Project Board and populate the Stages for you.
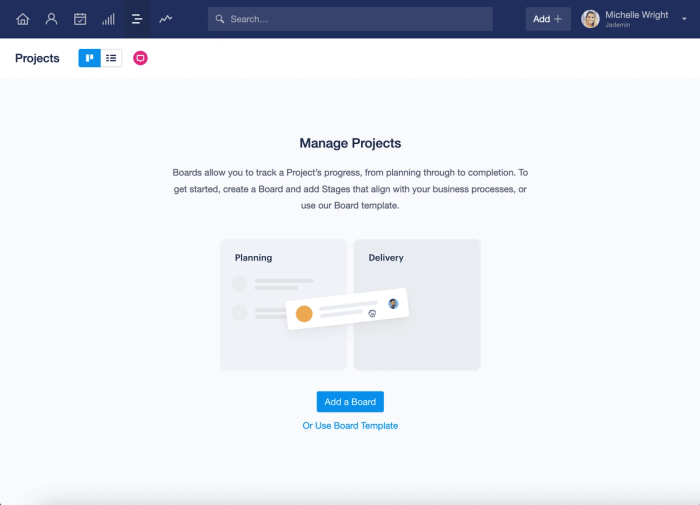
The Stages within the Board template follow the project management lifecycle. They are:
- Project Brief Define what needs to be done
- Planning How to do what needs to be done
- Delivery Make the project happen
- Monitor Keep the project on track
- Review Time to review the success of the project
Alternatively, you can create your own custom Board and Stages by going to the Account SettingsProject Boards > Add a Board.
Defining the Stages of a Project
The Stages within a Board reflect the key checkpoints in your process and define exactly where a piece of work is up to. You can customize the Stages within a Board to match your own process.
When creating your own custom Stages it’s important to consider what the key steps are within your company or department that need to be completed in order to successfully deliver a project.
To create your own custom stages:
- Go to the Account SettingsProject Boards
- Click on the name of the Board you would like to add a Stage to
- Select the option to Add Stage
- Here you can add a description to the Stage that will be visible to any other Capsule users
How to edit the order of Stages
You can change the order that Stages appear in the Project Board. To do that:
- Go to the Account SettingsProject Boards
- Click on the name of the Board you would like to update the Stage order for.
- Click and hold on the Stage name to use drag and drop to change the order of the Stages.
How to use Multiple Project Boards
Your company might have more than one process for delivering projects depending on the different departments in the business or the services being offered. Having the flexibility to manage multiple processes allows your whole team to work together in one place.
- In a Technology Company - the Sales Team following up on a subscription purchase with aftercare/onboarding would have a very different process to the Development Team who are working to deliver a new feature.
- In a Travel company - the team organizing and putting together tours will have a different process to follow than the Marketing Team who are responsible for raising awareness of those tours.
How to Add Multiple Boards
An Administrator can create multiple Boards for managing different processes. To do that:
- Go to the Account SettingsProject Boards
- Select the option to Add Board
- Once the Board has been given a name, you will be prompted to create Stages for the Board.
Different plans have different board limits:
| Plan | Number of Project Boards |
|---|---|
Free | 1 |
Starter | 1 |
Growth | 5 |
Advanced | 50 |
Ultimate | Unlimited |
How to Archive a Board
If a Project Board is no longer needed, it can be archived. To do that:
- Go to the Account SettingsProject Boards
- Next to the Board name you will see the option to Archive it.
- Any archived Boards can then be found and restored from the ‘Archived’ tab.