1. Log in to LinkedIn and click your profile image in the navigation bar on the right of the screen.
2. Click Settings and Privacy > Data Privacy
3. Click Get a copy of my data
4. Select the option Download larger data archive > Request archive.
5. Once the export is ready, you will receive an email from LinkedIn. Follow the link in the email and then use the button to Download.
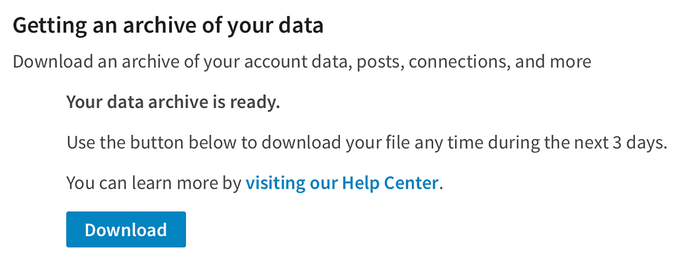
The file you get will be a zip file, which in turn contains a number of CSV files. You'll want to use either the Connections.csv file, which contains your LinkedIn connections, and/or Contacts.csv, which includes any contacts you've imported into LinkedIn. The other files aren't suitable for import into Capsule.
8. Now, continue to import the CSV file(s) into Capsule using our CSV import option.