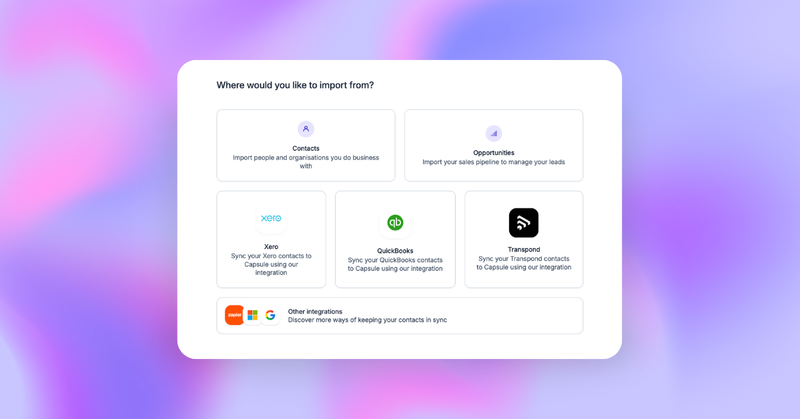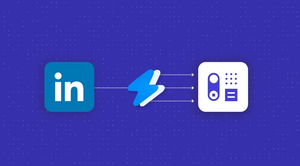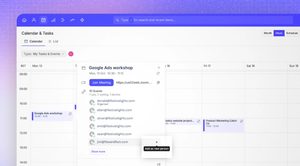Getting started with Capsule is easy and it all begins with adding a contact. No matter your plan, you can import your contacts and Opportunities from sources like other CRMs, Excel, and Google Sheets.
This article will:
- Introduce Capsule’s new Import Opportunities function and show you how to use it;
- Provide step-by-step instructions for importing contacts from Google Sheets and Google Contacts;
- Explain the importance of data hygiene;
- Offer tips for maintaining data cleanliness.
While this article deals with migration from Google tools and importing data into Capsule, we offer more information on exporting your data from another CRM.
First, let’s look at best practices for organizing your data before importing it into Capsule.
Data hygiene tips - before you import into Capsule
Ensuring that your spreadsheet or CSV is set out correctly saves you time when you import your Contacts and Opportunities into Capsule. And if you already use Tags and Custom Fields, you can import these with your data too.
We spoke to our customer support team for their top tips for data cleanliness.
The first thing they always recommend is reviewing the data and deciding whether it’s necessary to import into your new CRM? Ask yourself: are any of your Sales Opportunities old? Are the contacts still people you deal with? If not, it might be worth excluding this information when you import it into your new CRM.
- Once you’ve decided what data you need in Capsule, you’ll need to prepare the columns in your spreadsheet to make the importing and mapping process smoother. Capsule has plenty of system fields you can create columns from and populate. Here are some examples of the columns to create for Contacts:
- Personal title (e.g. Mr, Ms, Dr)
- First name
- Last name
- Organization
- Address - Since Capsule uses a single field for an address, you must store the street name, apartment number, and building name in the same cell, simply separated by a line break. Other fields like City and Postal or ZIP code should sit in different columns.
- City
- Phone number
- Email address
- Job title
You can also apply existing Custom Fields here. Be aware that only system administrators can create Custom Fields by default. Read more on our best practices for custom identifiers.
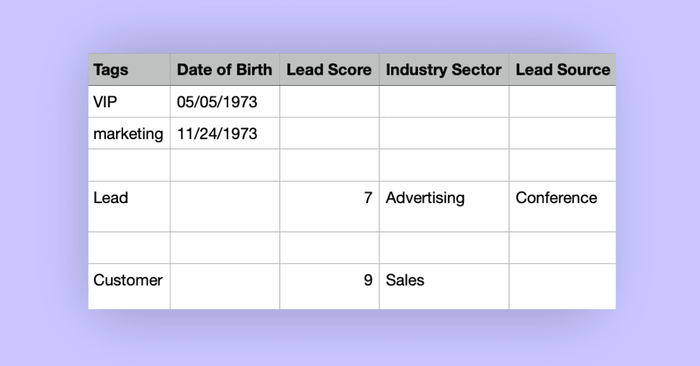
Remember that when you import Sales Opportunities, they can only be created about existing contact data. This is because Capsule needs to ‘understand’ who the Sales Opportunity refers to.
When you import Opportunities, you can also use the following standard fields in Capsule to create columns in your spreadsheet:
- Opportunity name
- Description
- Contact name / ID - This will relate the opportunity to the relevant Contact if they exist in Capsule already. Make sure to add the full name in this column.
- Contact email
- Pipeline
- Milestone
- Expected close date
- Value
- Currency
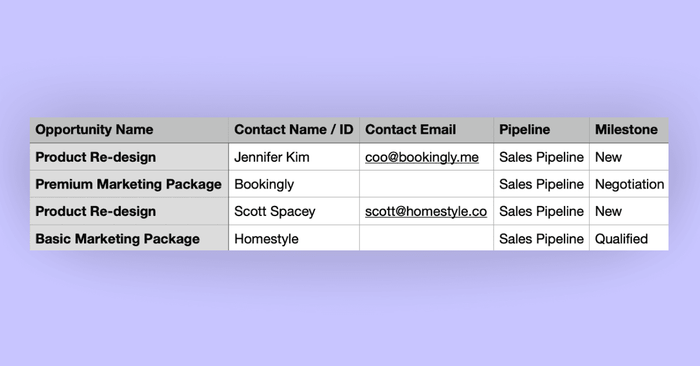
If you’re just starting with Capsule, you’ll probably want to import new and existing Opportunities. But if you’re tidying up your database and clearing out old Opportunities, you can also update closed opportunities using the same import function. In this case, you’ll want to set the data under the milestone column as “won” or “lost”.
Discover more optional fields for Opportunity import.
- You can import contact and organization records in the same spreadsheet - you just need to ensure they’re on separate rows.
- If the row in your spreadsheet is populated under the ‘First name’, ‘Last name’ columns, Capsule will always use that row to create a contact record for a person.
- If you leave the cells in these columns empty and populate data for ‘Organization’ and further details, Capsule will understand this information to represent an Organization, and create its record accordingly.
- Custom Fields can only be created by Admin users. They can be created directly from the Import process when mapping your data or set up in Capsule Settings (Account Settings > Custom Fields). This includes the following Custom Field types:
- Text
- Date: Choose one supported date format for all the dates in your spreadsheet. See the available date formats here;
- Checkbox: For checked, enter Y or True into the spreadsheet cell. For unchecked, use N or false;
- Number: Number fields have a 12-character limit with optional three decimal places.
- Generated Link
List fields and Generated Links must first be set up in Account Settings. Click to read more about adding Custom Fields to your Contact records via import.
- You can view your account’s historical imports by clicking the ‘Add +’ button next to your account name in the navigation bar, and selecting ‘Import’. Then scroll down to the ‘File Import History’. Here you can see the file name used, when it was added, and who by.
- If you’ve made a mistake in your latest import - don’t worry. You can delete your last import by heading to the People & Organizations tab, selecting the relevant import, and clicking the ‘trash can’ button in the top-right of the page. Voilà!
Importing Opportunities into Capsule
Like Contacts, you can import Opportunities into Capsule using Excel or CSV files like Google Sheets.
Before you add any data into Capsule, we recommend following our tips for good data hygiene above. You can also visit our support article for adding Opportunities to Capsule for more details. Once you’re happy that your Opportunities spreadsheet is suitably organized with all the relevant data, we can begin.
1. With the Capsule app open, click ‘Add +’ in the navigation bar, and select ‘Import’.
2. You’ll see the latest Import screen. Select ‘Opportunities’.
3. Browse for your file or drag it in from its folder to upload it into Capsule.
4. Once it’s uploaded, you’ll need to check and confirm that the columns from the data you’ve uploaded correctly match the data in Capsule. When you’re ready, click ‘Next’.
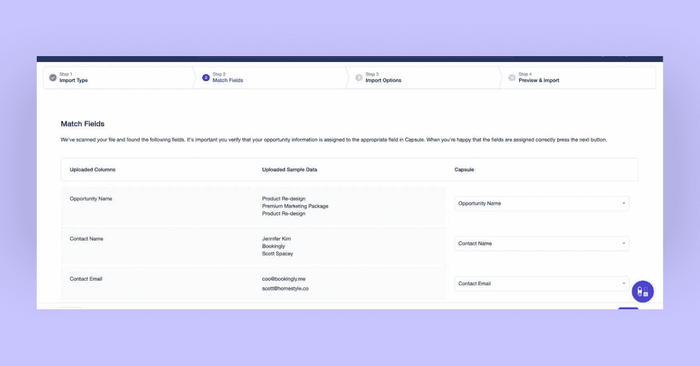
5. In the next stage, you’re asked how you’d like to deal with any possible duplicates that Capsule may have found in your file.
You can choose to:
- import them all as new Opportunities ;
- ignore the duplicates;
- or you can select ‘Import and update’ to overwrite existing Opportunities with new information. You might choose to do this if you have several Opportunities to record as closed, for example, or would like to populate a custom field in bulk.
If you’re updating existing Opportunities, you’ll need to include their Opportunity ID in your file. For more information, read our section on updating Opportunities with an import.
- You should now see a preview of the Opportunities that are about to be imported. Make sure it all looks right and check that the number of Opportunities matches the number in your file.
- Finally, click ‘Import now’. The import will start and once it’s complete, you’ll be notified by email.
Migrating your contacts from Google Sheets
Now let’s look at importing contact information into Capsule. It’s simple to export spreadsheets from Google Sheets.
Open your document in Google Sheets and click File in the top left corner. Navigate to Download and select “Comma Separated Values (.csv)”.
Now your file is downloaded to your desktop and ready to import into Capsule. Easy peasy!
Migrating your contacts from Google Contacts
It’s easy to export data from Google Contacts in just a few clicks.
1. Head to Google Contacts. You can do this from the Google homepage after clicking the nine dots in the top right corner.
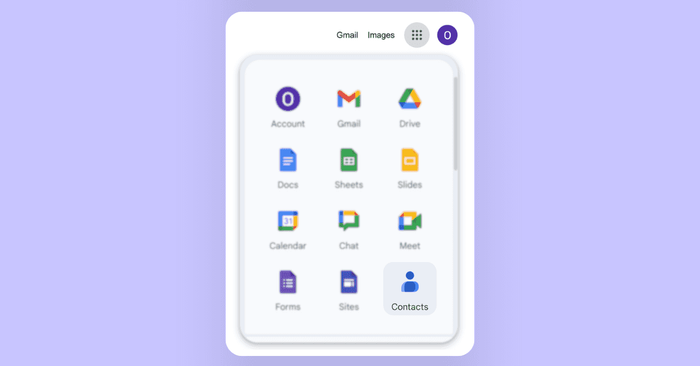
2. Select a single contact by hovering over their detail on the left-hand side. You can then select the box at the top to select them all or choose the specific contacts you’d like to add.
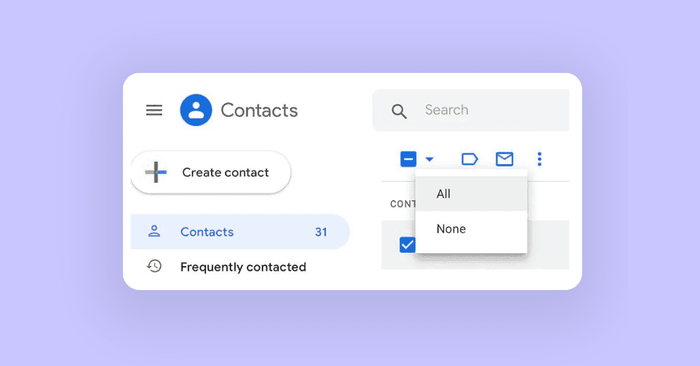
3. Click the three dots in the bar along the top of your contact data to see the drop down menu. Then select ‘Export’.
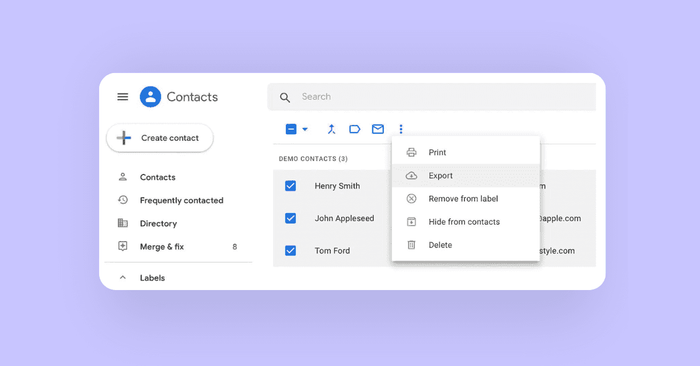
4. Next, choose ‘Outlook CSV’ and click ‘Export’. You now have the file downloaded to your desktop.
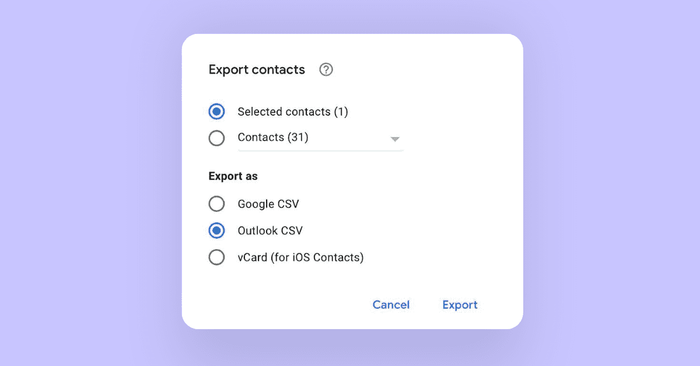
Importing contacts into Capsule
Now that you have your file saved to your computer, you can upload and import the information into Capsule.
- Once you’ve opened Capsule, click the ‘Add +’ at the top, then select ‘Import’.
- You’ll see the latest Import screen. Select ‘Contacts’.
- Browse for your file or drag it in from its folder to upload it into Capsule.
- Once uploaded, you’ll need to check and confirm that the columns from the data you’ve uploaded correctly match the data in Capsule. When you’re ready, click ‘Next’.
- The next screen asks you to match your file’s columns with the corresponding fields in Capsule.
At this stage, you can also create Custom Fields.
- Now you'll see a preview of the contacts that are about to be imported. Do one last check to ensure everything looks right and the number of contacts matches your expectations.
- Finally, click ‘Import now’. Your import will start and you will be notified by email when it's complete.
Who should use Capsule’s Opportunity and Contact import?
The Contact and Opportunity import isn’t just for new users wanting to start using on Capsule. Our users also find it incredibly convenient to update and closing Opportunities, especially with so many to manage.
The interface has also been updated to make it easier to update your Capsule database or to get started.
Why not try Capsule’s 14-day free trial and discover Capsule’s straightforward approach to sales and contact management?