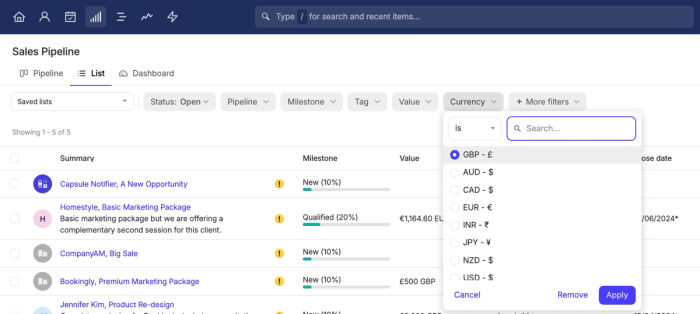Comment les rapports peuvent travailler pour vous
Capsule offre un certain nombre de fonctionnalités de rapport qui rendent extrêmement facile l'obtention d'aperçus sur votre entreprise, ce qui peut vous aider à optimiser vos ventes et à gérer la productivité. Les manières dont vous pouvez utiliser les rapports incluent :
- Aperçu du pipeline - Le rapport de ventes dans Capsule vous permet de prévoir avec précision vos ventes à venir, de détecter les fuites dans votre processus de vente et de comparer quels utilisateurs/équipes convertissent le plus de prospects.
- Gestion de la performance - Utilisez le rapport d'activités pour obtenir des informations sur la performance des utilisateurs et les domaines à améliorer en comprenant les activités réalisées par chaque utilisateur sur une période donnée.
- Intégration des nouveaux employés - Surveillez le nombre d'activités que les nouveaux employés accomplissent et déterminez s'ils rencontrent des difficultés dans certains domaines. Avoir une visibilité sur les notes d'activité vous offre également un aperçu rapide de leur communication avec les clients et si leur approche est conforme à la marque.
Le suivi de l'activité et des ventes est disponible sur la page dédiée aux Rapports page .
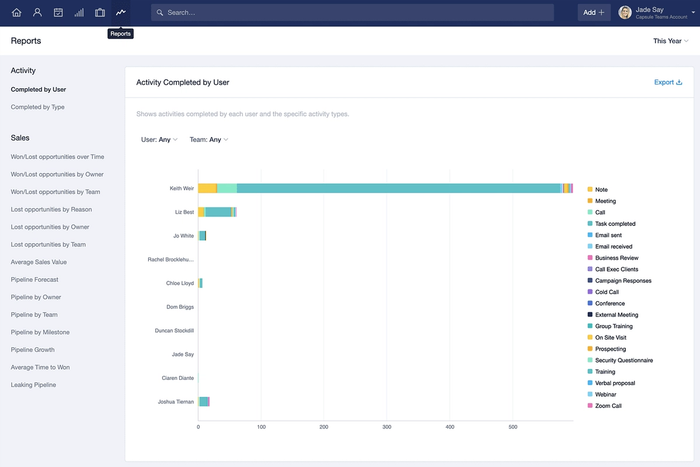
Comprendre les rapports
Les rapports dans Capsule affichent les données pour tous les utilisateurs de votre compte. Vous pouvez filtrer les rapports par utilisateur individuel ou par équipe, en utilisant les filtres disponibles en haut de l'écran.
Tous les rapports peuvent également être filtrés par date. Il existe plusieurs filtres temporels standards parmi lesquels vous pouvez choisir, tels qu'une semaine, un mois ou un trimestre. Vous pouvez même définir une période personnalisée. Pour filtrer par date, cliquez sur le sélecteur de date en haut à droite de l'écran et sélectionnez la plage de dates souhaitée.
filter by name and select date range
Chacun des rapports de haut niveau peut être détaillé pour obtenir une compréhension plus approfondie de la performance de votre entreprise. Pour cela, cliquez simplement sur les barres du graphique à barres pour voir un détail du rapport. Vous pouvez également cliquer sur des lignes spécifiques dans le tableau des résultats pour ouvrir un détail du rapport.
action: click on bars in chart to see breakdown
Lors du filtrage des détails du rapport, tous les filtres appliqués au moment de cliquer sur une barre dans les graphiques à barres sont automatiquement appliqués au détail du rapport. Cela signifie que le détail reflète la barre sélectionnée. Si vous le souhaitez, vous pouvez effacer et ajuster ces filtres en utilisant les options de filtrage en haut de la vue de détail du rapport.

Comment filtrer les détails des rapports par date
Lorsque vous consultez le détail d'un rapport, il utilise le filtre de date qui a été appliqué au rapport principal. Si vous souhaitez ajuster la période couverte par le détail du rapport :
- Fermez la vue détaillée du rapport.
- Ajustez la période de temps à laquelle le rapport s'applique en utilisant les filtres de date dans le coin supérieur droit. Vous pouvez utiliser des filtres existants tels que Cette Année et Ce Trimestre, ou vous pouvez appliquer une plage de dates personnalisée. Cliquez sur 'Appliquer'.
- Ouvrez à nouveau le détail du rapport et le nouveau filtre de date sera appliqué.
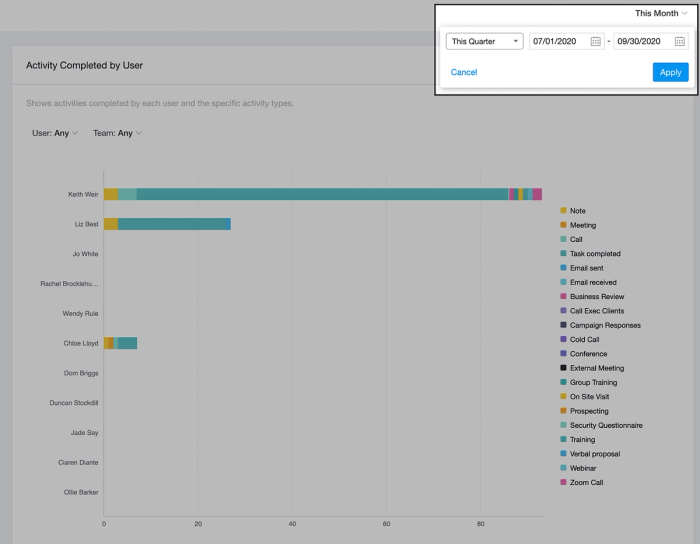
Les répartitions de rapports basées sur le temps, telles que les Opportunités Gagnées/Perdues au Fil du Temps, utilisent une combinaison du filtre de date de niveau supérieur et également du mois/trimestre sélectionné. Par exemple, lorsque le filtre de date de niveau supérieur est réglé sur ‘Cette Année’, si vous cliquez sur le graphique à barres de janvier, seules les Opportunités de janvier de cette année seront affichées.
Qui peut consulter les rapports ?
The Reports page is visible to all users and each report can be viewed by all users on your account.
Sur les forfaits avec contrôle d'accès utilisateur, tous les utilisateurs ont toujours accès aux rapports de niveau supérieur, cependant les utilisateurs Restreints ne peuvent consulter que les rapports concernant les enregistrements qui leur sont attribués. Apprenez-en plus sur la manière de contrôler l'accès utilisateur sur ces forfaits.
Comprendre les détails des rapports et les contrôles d'accès utilisateur
Lorsque vous consultez le détail d'un rapport, cliquer sur une ligne dans la vue de détail du rapport vous amènera à la tâche/entrée associée pour les Rapports d'Activité et aux Opportunités associées pour les Rapports de Ventes.

- Si vous n'avez pas accès directement à l'enregistrement auquel se rapporte l'entrée d'activité, aucune information ne sera affichée.
- Si vous avez accès à la Personne sur laquelle l'activité est enregistrée mais pas à son Organisation liée, l'Organisation sera affichée comme 'Privée'.
- Si vous avez accès à une Opportunité ou à un Projet mais que vous n'avez pas accès au Contact lié, le Contact sera affiché comme 'Privé'.
Filtrage pour des listes d'Opportunités
En plus des rapports de ventes intégrés, Capsule vous permet également de filtrer les listes d'Opportunités en utilisant une gamme de filtres pour vous aider à identifier précisément les Opportunités dont vous avez besoin. Pour créer une liste d'Opportunités filtrée :
- Allez à la Sales Pipeline.
- Cliquez sur l'icône de la liste
- Depuis la page de liste, utilisez l'un des filtres standards ou cliquez sur Plus de filtres pour filtrer selon l'une des nombreuses options.
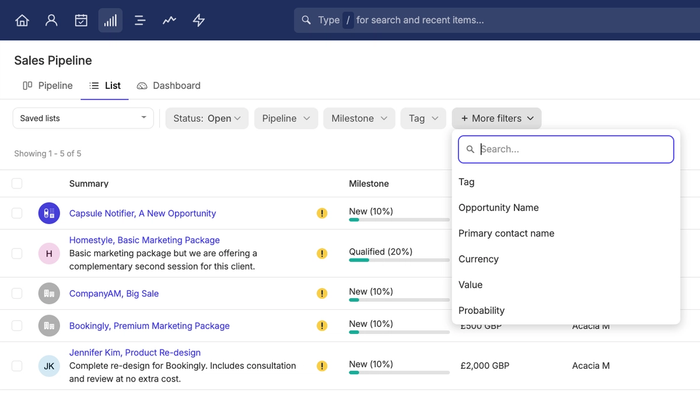
Parmi les filtres populaires, on trouve :
- [La clôture prévue est dans les] [30] prochains jours
- [Ajouté le][est dans les derniers] [7] jours
- [Est périmé][oui]
- [Valeur][est supérieure à] [10,000]
Ci-dessous, nous passons en revue certains des rapports les plus populaires que vous pouvez consulter et créer.
Listes de vente intégrées
Capsule dispose d'un certain nombre de listes standard auxquelles vous pouvez accéder en allant dans le Pipeline Commercial > Listes Enregistrées:
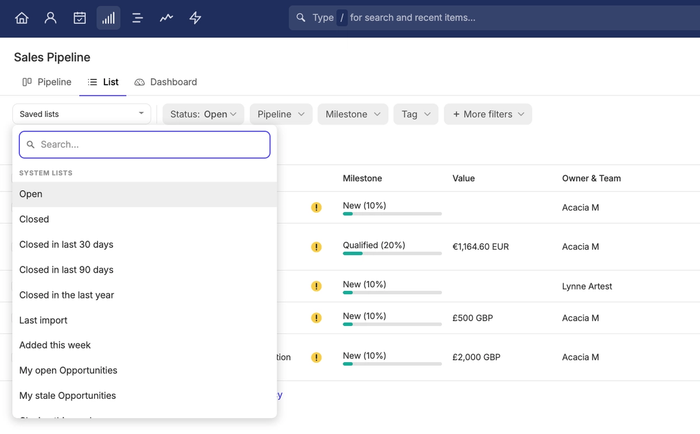
C'est vous qui décidez comment vous souhaitez utiliser cette liste. Par exemple, vous pourriez vouloir exporter la liste ou étiqueter toutes les Opportunités.
Trouver des opportunités inactives
Au lieu d'une liste standard, vous pourriez préférer créer votre propre liste en ajoutant des filtres. Par exemple, créer une liste pour le suivi des Opportunités sans action depuis les 30 derniers jours :
- Allez à votre Sales PipelineList
- Cliquez sur Plus de filtres
- Filtrer par [Mis à jour le][est plus ancien que] [30] jours.
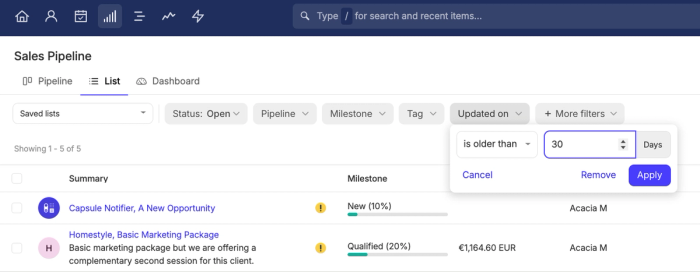
Enregistrer une liste filtrée d'opportunités
Après le filtrage, pour sauvegarder une liste pour une utilisation future :
- Sélectionnez le bouton pour Enregistrer la liste
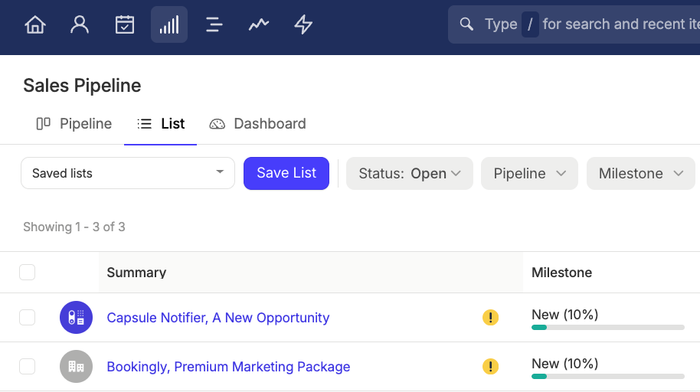
2. Nommez la liste puis décidez si vous souhaitez que la liste enregistrée soit partagée avec le reste de l'équipe ou simplement visible par vous-même
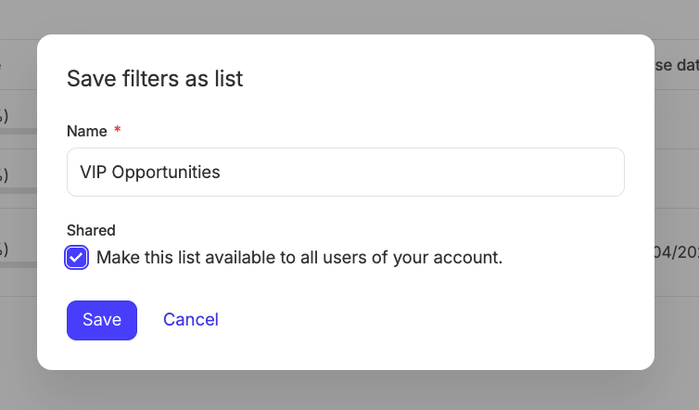
3. Cliquez sur Enregistrer et vous pourrez maintenant voir la liste enregistrée s'afficher dans le menu déroulant
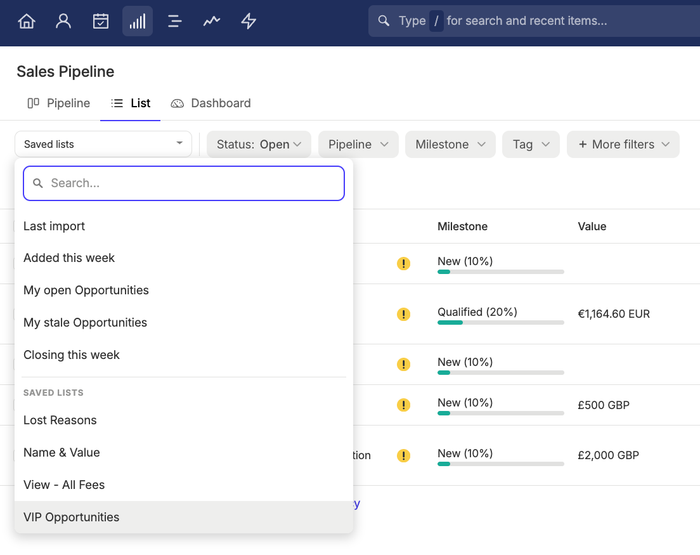
Trouvez des opportunités en fonction de leur valeur
Il peut parfois être utile de trouver toutes vos Opportunités qui dépassent une certaine valeur. Pour utiliser cela :
- Allez à votre Sales PipelineList
- Cliquez sur Plus de filtres
- Filtrer pour [Valeur][est supérieur à] [USD -$][1000]
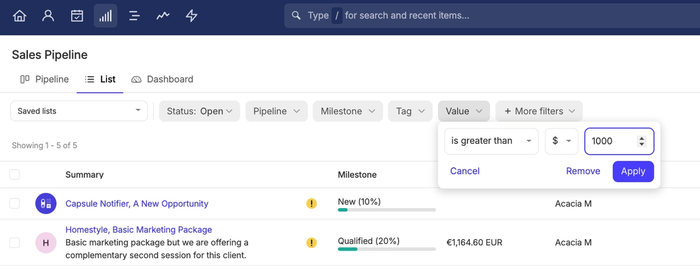
Cela trouvera toutes vos opportunités où la valeur totale attendue dépasse 1 000 $. Cela inclut les opportunités qui sont configurées avec des revenus récurrents, par exemple lorsque la valeur attendue est de 300 $/mois sur 4 mois.
Filtrer les opportunités par leur devise
Si vous travaillez avec plusieurs devises, il peut également être utile de restreindre davantage la liste pour ne inclure que les opportunités avec une devise spécifique. Pour ce faire :
- Allez à votre Sales PipelineList
- Cliquez sur Plus de filtres
- Filtrer pour [Devise][est] [GBP -£]