Ajout de l'organisation d'une personne
Lorsque vous commencez à taper dans le champ Organisation, il commencera à se remplir avec les Organisations existantes correspondant à ce que vous tapez. Si vous souhaitez ajouter la personne à une Organisation existante, sélectionnez-en simplement une dans la liste des suggestions. Alternativement, vous pouvez l'ajouter à une toute nouvelle Organisation en tapant son nom unique. Une fois enregistré, un nouveau dossier Organisation sera créé pour celle-ci.
Changer l'organisation d'une personne
Il existe un processus très spécifique pour transférer une personne d'une organisation à une autre.
Lorsque la personne change d'organisation sans emporter son historique
Lorsque vous visualisez le Contact, cliquez sur Modifier le Contact. Ensuite, mettez à jour le nom dans le champ Organisation. Cela associera le Contact à la nouvelle Organisation. Leur historique sera conservé sur leur ancienne Organisation.
Lorsque la personne transfère son historique complet à une autre organisation
Si vous souhaitez changer l'Organisation liée à une Personne et également transférer son historique sur la nouvelle Organisation :
1. Ajoutez ‘?advanced’ à la fin de l'URL de contact comme ceci : https://example.capsulecrm.com/party/12345678?advanced
2. Allez dans le menu Actions et cliquez sur l'option Gérer l'historique
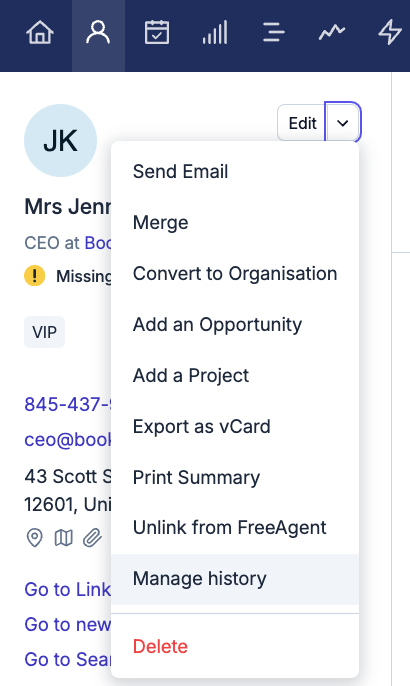
3. Confirmez que vous souhaitez ‘Associer l'historique précédent à l'organisation actuelle’. Cliquez sur le bouton pour lier et le tour est joué.
Toute l'histoire qui a été faite sera désormais stockée dans la nouvelle Organisation.
Conversion d'une Personne en Organisation et vice versa
Les contacts importés dans Capsule ou créés automatiquement par la boîte de dépôt de courriels peuvent entraîner une erreur de type de contact - une Personne au lieu d'une Organisation, ou une Organisation au lieu d'une Personne.
Cela peut être facilement modifié depuis le Contact. En utilisant le bouton flèche vers le bas à côté du nom du Contact, choisissez l'option pour Convertir en Organisation, ou en Personne.
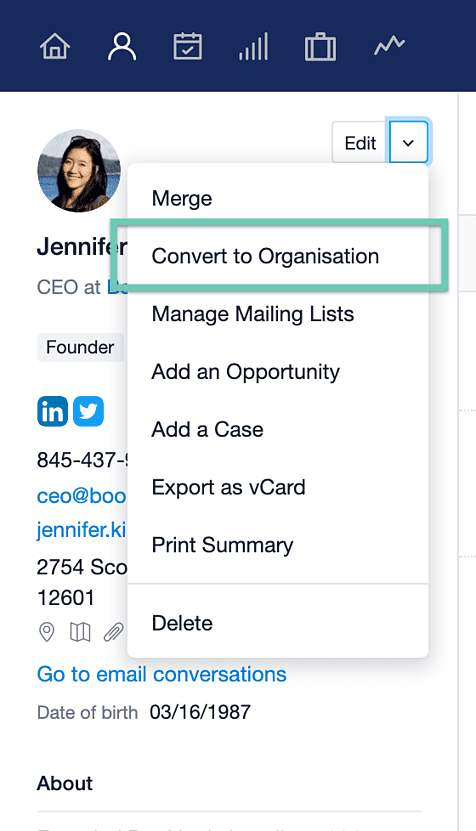
Fusionner les contacts
Il arrive parfois qu'un enregistrement en double pour le même Contact soit créé accidentellement. Toutes les informations stockées sur les deux enregistrements constituent un historique qui doit être converti en un enregistrement de Contact fusionné.
1. Sélectionnez l'un des enregistrements de contact
2. Sélectionnez la flèche déroulante à côté du bouton Modifier button
3. Choisissez l'option Fusionner option
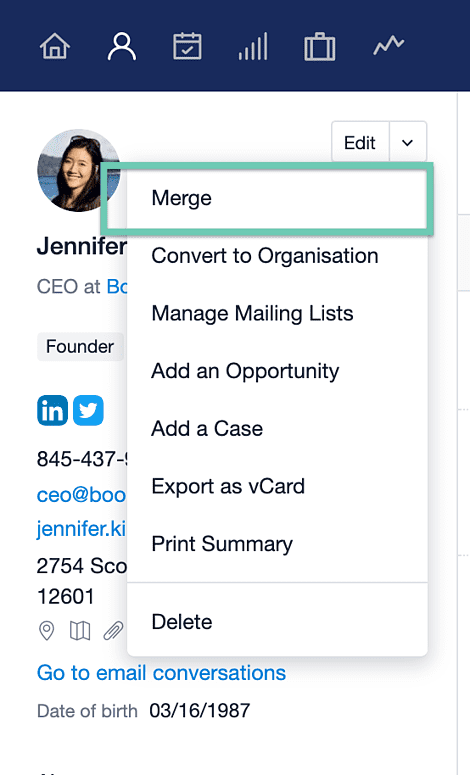
4. Capsule tente de trouver et d'afficher le(s) bon(s) enregistrement(s) à fusionner. Sélectionnez dans cette liste ou saisissez le nom correct dans le champ de recherche. Cliquez sur le nom et Capsule affichera le nouvel enregistrement fusionné.
5. Vérifiez les détails et, si cela vous convient, cliquez sur Enregistrer. Le contact en double est supprimé.
Mise à jour des contacts via un import
Parfois, vous pouvez souhaiter mettre à jour plusieurs Contacts en même temps, comme modifier la valeur dans un Champ personnalisé. Cela peut être fait via une importation. Le fichier que vous importez doit contenir certains champs qui correspondent aux Contacts existants dans Capsule pour que la mise à jour fonctionne. La manière la plus simple de procéder est d'exporter une liste de Contacts, de modifier les valeurs que vous souhaitez changer puis de réimporter le même fichier. Cela garantit que les bons Contacts sont mis à jour.
Étape 1 : Exporter vos contacts depuis Capsule
Tout d'abord, vous commencerez par rassembler une liste de vos Contacts :
- Commencez par vous rendre à l'onglet People & Organizations et filtrez votre liste de Contacts pour obtenir la liste que vous souhaitez mettre à jour.
- Ensuite sélectionnez Export sur le côté droit de la page.
- Dans la fenêtre contextuelle, assurez-vous que l'option Toutes les colonnes est sélectionnée. Choisissez soit l'option CSV soit Excel, et cliquez sur Exporter.
Étape 2 : Organisation de votre fichier CSV
Une fois que vous avez votre liste de Contacts, vous pouvez modifier votre fichier CSV ou Excel. Ouvrez le fichier téléchargé dans un tableur et il sera préférable de supprimer la plupart des colonnes.
Par défaut, le vérificateur de doublons utilise une combinaison de nom et d'adresse e-mail pour mettre à jour les fiches de personnes dans Capsule, tandis que seul le nom de l'organisation est nécessaire pour mettre à jour les organisations. Si vous utilisez cette méthode, vous ne devriez conserver que ces colonnes :
- Identifiant de contact
- Colonnes du prénom et du nom de famille (uniquement s'il s'agit d'une personne que vous mettez à jour)
- Courriel (uniquement s'il s'agit d'une personne que vous mettez à jour)
- Nom de l'organisation (uniquement si c'est une organisation que vous mettez à jour)
- La colonne pour le champ que vous souhaitez mettre à jour
Étape 3 : Réimportation dans Capsule
Une fois que vous avez apporté vos modifications au fichier, retournez dans Capsule et importez :
1. Sélectionnez Importer des contacts dans l'onglet People & Organizations tab
2. Cliquez sur À partir d'un fichier puis sélectionnez l'option Personnes et Organisations option
3. Vous devez maintenant associer chaque colonne du fichier aux champs correspondants dans Capsule. Assurez-vous que la colonne ID soit associée à l'ID de contact
4. À l'étape suivante, vous pourrez prévisualiser un échantillon de l'importation. Une fois satisfait, cliquez sur Suivant
5. Choisissez l'option pour Importer et mettre à jour les doublons en utilisant les données de votre fichier. Si applicable, cochez également la case qui dit Écraser le nom, le titre professionnel, l'Organisation et les Champs personnalisés.
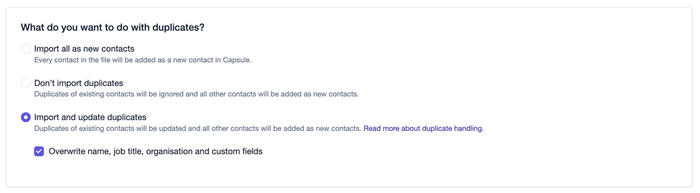
6. Enfin, cliquez sur Importer maintenant. Votre importation commencera et vous serez notifié par e-mail lorsque celle-ci sera terminée.
Champs qui ne peuvent pas être mis à jour par l'importation
- Certains champs tels que les étiquettes, adresses, numéros de téléphone ou adresses e-mail peuvent comporter plusieurs entrées par contact. Pour ces champs, Capsule ajoutera toujours une nouvelle entrée plutôt que de remplacer les existantes. Il ne peut jamais remplacer ou compléter partiellement ces champs.
- Pour les utilisateurs disposant de plans avec des fonctionnalités de contrôle d'accès, il existe un champ pour le Propriétaire. Ce champ ne peut pas être mis à jour par importation. Il doit toujours être mis à jour dans Capsule.
- Les notes et l'historique des e-mails ne peuvent pas être ajoutés aux contacts existants. Ils ne peuvent être ajoutés que lors de la création de nouveaux contacts lors de l'importation.
Suppression des fichiers stockés pour un contact
Les fichiers joints à vos Contacts, Projets ou Opportunités Capsule occupent de l'espace de stockage dans votre compte. Si vous approchez de la limite de votre espace de stockage et souhaitez supprimer certains fichiers inutiles, vous pouvez suivre ces étapes pour libérer de l'espace :
- Lorsque vous consultez un Contact, cliquez sur l'onglet Fichiers tab
- Localisez le fichier que vous souhaitez supprimer et cliquez pour ouvrir la note ou l'email auquel le fichier est attaché.
- Sous le corps de la note ou de l'e-mail, vous verrez le nom du fichier, puis cliquez sur X à côté du nom du fichier pour le retirer de la note. Finalisez vos modifications en sélectionnant Enregistrer.
A list of files with attached notes and option to remove