Champs personnalisés
Chaque entreprise est différente avec des flux de travail uniques et des données qui doivent être suivies. Capsule vous permet de consigner toutes ces données grâce aux Champs Personnalisés.
Vous ou votre équipe confondez ces éléments ? Notre équipe de support client a rassemblé ses meilleurs conseils pour différencier les Tags, les Champs Personnalisés et les DataTags afin de vous aider à utiliser Capsule plus efficacement.
Il existe une variété de champs personnalisés différents disponibles pour répondre à tous les types de données. Voici un résumé des types de champs disponibles :
Texte - saisissez n'importe quel type d'information - mots et/ou chiffres. Ces champs peuvent être marqués comme recherchables afin que vous puissiez inclure ce champ lors de la recherche d'un enregistrement. La limite de caractères pour les champs de texte est de 250 caractères.
Date - enregistrez des dates utiles dans vos dossiers et créez des listes basées sur ces dates. Utile pour suivre les dates de renouvellement, vous permettant de créer facilement une liste des personnes ou des organisations à contacter pour discuter du renouvellement. Apprenez comment saisir l'anniversaire d'un contact en utilisant un Champ de Date
Case à cocher - une simple case à cocher pour des valeurs oui/non. C'est vraiment utile pour des choses comme enregistrer le consentement marketing d'un contact ou suivre quels contacts sont membres premium. De plus, les enregistrements peuvent être filtrés par la valeur de la case à cocher.
Liste - un menu déroulant à sélection unique sur vos enregistrements avec une liste prédéfinie de valeurs parmi lesquelles choisir. Cela est utile lorsque vous souhaitez segmenter vos contacts en différents types par exemple et peut être utilisé comme une alternative aux Tags et évite le problème des fautes d'orthographe possibles de vos utilisateurs.
Nombre - stockez des données numériques dans vos enregistrements qui peuvent ensuite être utilisées pour filtrer des listes en utilisant des conditions telles que « est supérieur à » ou « est inférieur à ». Cela peut être utilisé pour créer des scores de contact ou suivre le nombre d'unités qu'un client souhaite acheter.
Liens générés - une méthode simple pour créer des liens vers des sites externes ou des services tout en transmettant des détails des enregistrements Capsule à ce site ou service.
Qu'est-ce qu'un lien généré ?
Comme mentionné précédemment, un Lien Généré est un type de Champ Personnalisé que vous définissez, où le lien utilise des champs de l'enregistrement Capsule et transmet les données dans l'URL. Vous formez la structure de ces URL vous-même et extrayez les données de vos Contacts dans Capsule de manière dynamique.
Par exemple, si vous souhaitez rechercher l'adresse e-mail d'un contact dans Gmail, vous pouvez copier l'URL d'une recherche Gmail puis ajouter un paramètre dynamique pour ajouter vos données Capsule du dossier actuel à l'URL - comme ceci :
Pour l'URL https://mail.google.com/mail#search/{email}, {email} sera remplacé par l'adresse e-mail du contact que vous consultez actuellement. Cliquer sur le lien vous mènera directement à une recherche dans votre compte Gmail pour cette adresse e-mail, vous montrant tous les e-mails envoyés à/par ce contact. Peu importe le contact sur lequel vous cliquez, la partie {email} du lien sera remplie avec l'adresse e-mail de ce contact spécifique.
Un autre exemple de leur utilisation est avec Quotient. Ils ont construit leur service pour vous permettre de créer un devis à partir d'une URL où les valeurs que vous transmettez dans l'URL sont renseignées dans les champs du devis lui-même. Ainsi, en cliquant sur un lien dans Capsule, vous êtes directement dirigé pour créer un nouveau devis dans Quotient avec le nom et l'adresse e-mail du contact dans Capsule déjà renseignés dans le devis. Nous avons plus de détails sur la manière dont cela est configuré dans notre article sur l'intégration de Quotient.
Ceci n'est qu'un des cas d'utilisation des liens générés, mais il existe toutes sortes d'autres méthodes pour utiliser ces derniers afin de vous aider à vous connecter à d'autres services. Voici les paramètres qui peuvent être utilisés dans vos liens pour intégrer des données issues de vos Contacts
- {id} - identifiant du contact
- {name} - nom du contact
- {firstName} - prénom
- {lastName} - nom de famille
- {organizationName} - nom de l'organisation à laquelle la personne appartient
- {email} - première adresse e-mail du contact
- {phone} - premier numéro de téléphone pour le contact, {phone[Mobile]} premier numéro de mobile
- {custom[nom du champ personnalisé]} - valeur d'un champ personnalisé sur le contact
- {user} - le nom d'utilisateur de l'utilisateur actuellement connecté
Comment ajouter des champs personnalisés
Pour un CRM organisé, suivez nos meilleures pratiques pour ajouter et gérer les Champs Personnalisés.
Les administrateurs peuvent créer un nouveau champ personnalisé en suivant ces étapes :
- Naviguez vers le Account SettingsCustom Fields
- Ici, vous pouvez utiliser les onglets pour sélectionner si les champs personnalisés seront pour les personnes et organisations, les opportunités ou les projets
- Cliquez pour Ajouter un champ personnalisé
- Sélectionnez le type de champ que vous souhaitez ajouter
- Donnez un libellé au champ personnalisé et Enregistrez
Balises
Les étiquettes sont un moyen simple d'ajouter rapidement du contexte à vos Contacts, Opportunités et Projets. Vous pouvez ajouter des étiquettes pour tout ce que vous voulez, comme votre relation avec un Contact, la source d'une opportunité de vente, ou le type de travail que vous livrez avec les Projets.
Vous pouvez filtrer tous vos enregistrements par Tags à tout moment pour segmenter vos Contacts, Projets ou Opportunités. Cela peut être vraiment utile pour vous aider à vous concentrer sur les enregistrements qui nécessitent votre attention ou pour localiser facilement des enregistrements d'un type spécifique.
Comment ajouter des étiquettes
Les administrateurs peuvent créer une nouvelle étiquette en suivant ces étapes :
- Naviguez vers le Account SettingsTags and DataTags
- Ici, vous pouvez utiliser les onglets pour sélectionner si le Tag sera pour les Personnes & Organisations, les Opportunités ou les Projets
- Cliquez pour ajouter une étiquette
- Donnez un nom à l'étiquette et une description (facultative)
- Choisissez le bouton Enregistrer pour l'ajouter à votre compte
Comment modifier les Tags
Pour un contact qui n'a pas de tags, vous verrez un lien sous sa photo de profil indiquant Modifier les Tags. Cliquez sur le lien et ajoutez le tag que vous souhaitez puis utilisez le bouton ‘Ajouter tag’ pour l'ajouter.
Si des étiquettes sont déjà présentes sur l'enregistrement, passez la souris dessus et vous verrez le même lien pour Modifier les étiquettes.
'Edit Tags' link appears after hovering on 'Primary'
Il est également possible d'ajouter des étiquettes en masse depuis la vue en liste de l'onglet Personnes & Organisations, Pipeline de Ventes ou l'onglet Projets en filtrant les enregistrements que vous souhaitez étiqueter puis en sélectionnant l'option Tag située en haut à droite de l'écran.
Comment contrôler la création de nouvelles étiquettes
Par défaut, seuls les utilisateurs Administrateurs peuvent créer des Nouvelles Étiquettes depuis le panneau de gauche d'un Contact, d'une Opportunité ou d'un Projet (ou en utilisant le bouton d'étiquetage en masse). Pour permettre à tous les rôles d'utilisateurs de faire cela également :
- Naviguez vers le Account SettingsUsers & TeamsPermissions
- Désactivez l'option pour Permettre uniquement aux administrateurs de créer des Tags
- Cliquez sur Enregistrer pour appliquer les modifications au compte
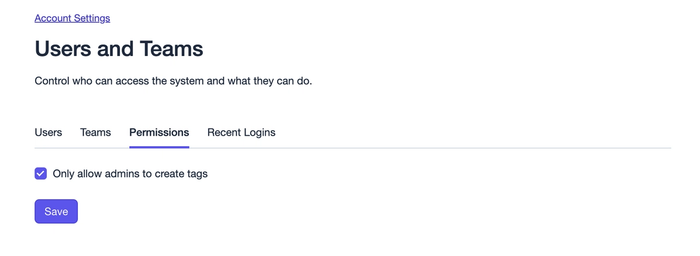
DataTags
Les DataTags sont une fonctionnalité utile qui vous aide à organiser vos données en regroupant des champs personnalisés. Ce n'est que lorsque vous étiquetez un enregistrement avec un DataTag que vous serez invité à remplir les Champs Personnalisés liés. De plus, les Champs Personnalisés à l'intérieur du DataTag seront joliment regroupés à l'écran pour aider à rendre les choses plus faciles à voir. C'est un excellent moyen de garder vos enregistrements bien rangés tout en affichant toutes les informations.
Demonstration of adding a tag
Vous pouvez configurer DataTags en allant à :
- Paramètres du compte > Balises
- Sélectionnez convertir en DataTag sur n'importe quelle balise que vous souhaitez changer en DataTag
- Cliquez sur le nom de l'étiquette pour ouvrir le DataTag et ajouter vos champs personnalisés
L'application d'une DataTag est exactement la même que celle d'un Tag régulier. Lorsque vous faites cela, une fenêtre popup apparaîtra où vous pourrez entrer vos Champs Personnalisés. Vous pouvez modifier les valeurs du DataTag sur un enregistrement à tout moment en cliquant sur le bouton Modifier sur votre Contact, Opportunité ou Projet.
Pour plus d'informations sur comment et quand utiliser ces types de personnalisation dans votre CRM, lisez notre guide des meilleures pratiques.
Champs importants
Afin de garder vos données précises et complètes, il est important de s'assurer que vous ne manquez aucune information essentielle dans vos enregistrements. Pour faciliter cela, vous pouvez marquer vos Champs Personnalisés comme étant Importants. Lorsqu'un Champ Personnalisé est marqué comme Important, il sera automatiquement déployé et mis en évidence lors de l'ajout ou de la modification d'un enregistrement. Cela rend plus facile pour vos utilisateurs de voir les champs qu'ils doivent compléter. De plus, tout enregistrement qui manque de valeurs pour des Champs Importants aura un petit indicateur pour vous signaler qu'ils doivent être mis à jour. L'indicateur est affiché sur l'enregistrement lui-même, dans la vue en liste et sur la vue kanban du Pipeline de Ventes.
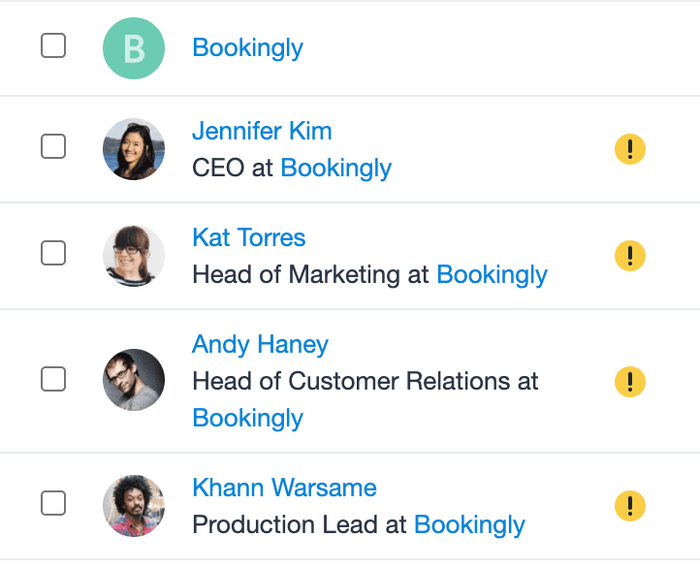
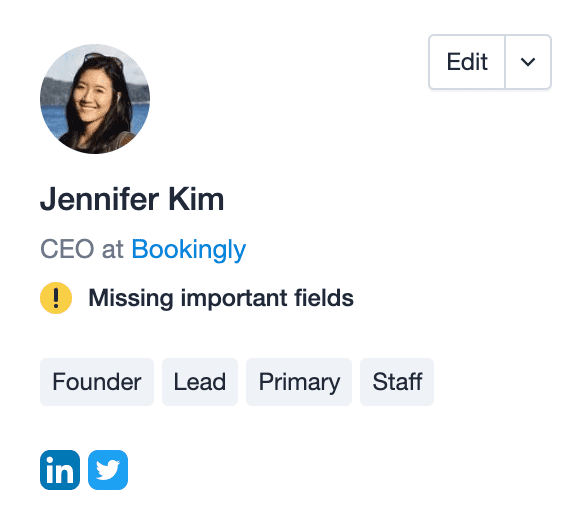
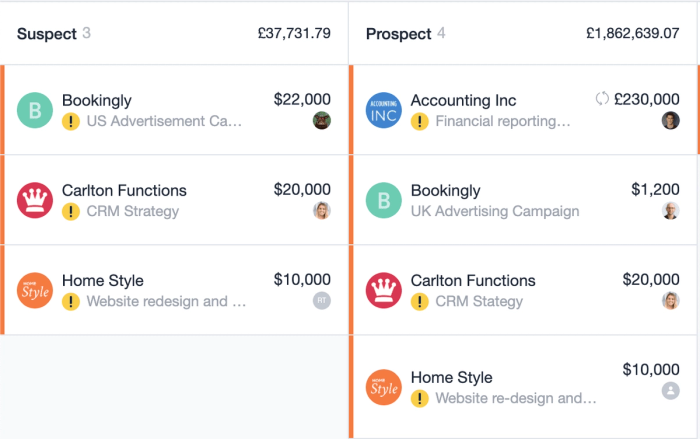
Lors de la modification d'un enregistrement, vos Champs Importants seront automatiquement déployés dans la section des Champs Personnalisés et seront mis en évidence avec un marqueur jaune afin que vous ne les manquiez pas. Si vous cliquez sur la flèche, le reste de vos Champs Personnalisés sera déployé et vos Champs Importants se déplaceront à leur position au sein de la liste des Champs Personnalisés en fonction de l'ordre qui a été défini dans les Paramètres de votre Compte par un Administrateur.
Expanded view of custom fields with yellow markers for important fields
Comment marquer un champ personnalisé comme important
Pour créer un Champ Important, vous devez ajouter un champ personnalisé comme d'habitude et simplement cocher la case qui dit « Important » avant d'enregistrer le champ. Cela marquera le champ comme Important dans tout Capsule. Vous pouvez également marquer des Champs existants comme Importants en allant dans Paramètres du Compte > Champs Personnalisés et en cliquant sur le nom du champ que vous souhaitez marquer comme Important, puis en cochant la case Important et en cliquant sur Enregistrer. Les Champs Importants peuvent être ajoutés à vos Contacts, Opportunités et Projets.

Vous avez également la possibilité d'ajouter une Description à vos Champs Importants qui sera ensuite affichée lors de l'ajout/modification d'un enregistrement en survolant l'icône des Champs Importants.
Utilisation de champs importants avec DataTags
Vous pouvez également ajouter des Champs Importants à vos DataTags. Pour ce faire, suivez les étapes habituelles pour configurer un DataTag et ajoutez ensuite vos Champs Personnalisés à l'intérieur, en n'oubliant pas de cocher la case Important pour marquer le champ comme Important.
Titres personnalisés
Capsule dispose de plusieurs titres par défaut pour vos contacts, y compris M., Maître, Mme, Mlle, Mme, Dr et Prof. En plus de ceux-ci, vous pouvez également ajouter vos propres titres personnalisés, ce qui vous permet d'adresser vos contacts de la manière la plus appropriée.
Vous pouvez configurer des Titres Personnalisés en allant à :
- Paramètres du compte > Titres personnalisés
- Cliquez Ajouter un titre personnalisé
- Entrez votre nouveau titre et cliquez sur Enregistrer
Demo of adding custom title
Votre nouveau titre sera désormais affiché comme une option lors de la création ou de la modification des contacts sous la liste déroulante Titre.
Demo updating the title of a Person in Capsule
Types d'activités
Il est essentiel de suivre vos communications avec vos Contacts pour rester organisé. Pour cela, vous pouvez enregistrer une activité pour vos Contacts, Opportunités ou Projets. Par défaut, il existe 3 types d'activités : Note, Réunion et Appel que vous pouvez utiliser pour suivre les différents types de communications que vous pourriez avoir avec vos contacts. Vous pouvez enregistrer une activité sur n'importe quel enregistrement en cliquant sur le bouton Enregistrer une Activité.
Log activity button with option to add as a note, call, or meeting
Vos activités sont enregistrées dans la section Historique du dossier.
Les e-mails envoyés à la Mail Drop Box seront également consignés dans l'historique de l'enregistrement pertinent en tant qu'E-mail.
Dans les rapports d'activité de l'onglet Rapports, vous obtenez un récapitulatif de l'activité enregistrée qui a été complétée par type.
Enregistrement des activités sur une liste de contacts
Pour enregistrer l'activité sur une liste de Contacts dans Capsule, vous pouvez suivre ces étapes :
- Allez à People & Organizations
- Choisissez une liste existante ou créez une nouvelle liste en utilisant vos propres filtres
- Utilisez les cases à cocher sur la gauche pour sélectionner tous les contacts (ou une combinaison)
- Choisissez le bouton Log Activity à droite du menu des filtres
- Utilisez le menu déroulant Type d'activité pour sélectionner le type de votre choix. Cela inclura également les types d'activités personnalisés, si vous en avez
- Ajoutez le contenu de l'activité dans la boîte ci-dessous
- Confirm your changes and select the Add button
adding a custom activity type to a list of Contacts in bulk
Types d'activités personnalisés
Sur les plans Croissance, Avancé et Ultime, vous pouvez ajouter des types d'activités personnalisés pertinents pour votre entreprise tels que ‘visite de site’ ou ‘paiement reçu’. Ceux-ci sont également inclus dans l'onglet rapports afin que vous puissiez obtenir une vue plus détaillée du type de travail qui a été effectué. Pour créer un nouveau type d'activité :
1. Allez à Account SettingsActivity Types

3. Cliquez sur le bouton Ajouter un type d'activité.
4. Donnez un nom au type d'activité et choisissez une icône qui correspond au type.
5. Par défaut, le type d'activité mettra à jour la date 'Dernier contact le' lorsqu'une entrée est créée avec ce type, cependant vous pouvez décocher l'option si vous préférez qu'il ne le fasse pas.
Une fois créé, le Type d'Activité sera immédiatement prêt à être utilisé et il sera visible dans les rapports d'activité des utilisateurs.
Comment ajouter une tâche, une opportunité ou un projet à partir d'une activité enregistrée
Il peut y avoir des situations où un suivi est nécessaire après avoir enregistré une Activité dans Capsule, afin de rester à jour sur les prochaines étapes.
Pour faciliter cela, il existe une action rapide pour ajouter une Tâche ou créer une Opportunité/Projet, tout en enregistrant une Activité.
Pour voir ces options, cliquez sur la flèche à côté du bouton Enregistrer, et sélectionnez votre choix à partir de là :
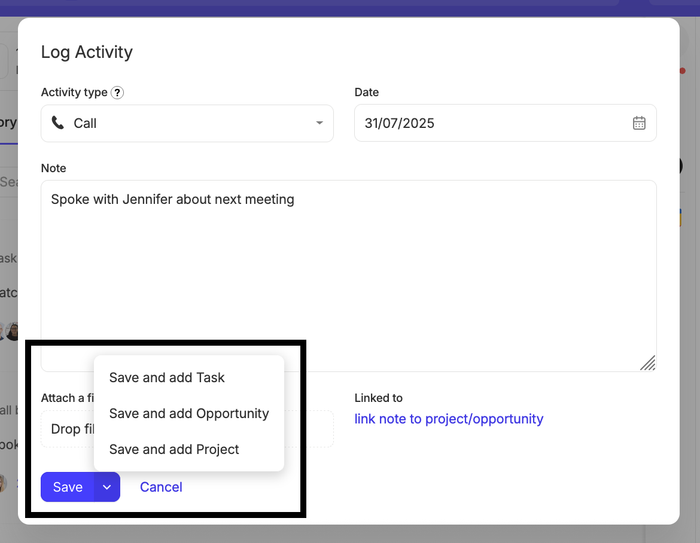
Stockage de fichiers
Chaque fois que vous ajoutez ou modifiez une activité, vous pouvez inclure des fichiers comme matériel de référence. Utilisez le lien pour 'Parcourir' afin de joindre un fichier ou glissez-déposez simplement un fichier dans la zone désignée pour l'attacher à l'entrée d'activité que vous créez ou mettez à jour.
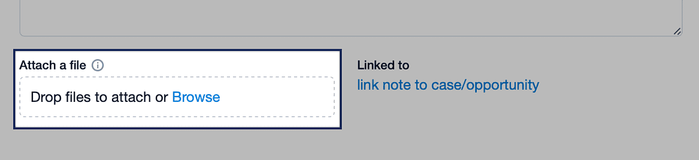
Sur chaque Contact, Projet et Opportunité, il y a également un onglet 'Fichiers' dédié où vous pouvez voir toutes les activités pour cet enregistrement qui contiennent spécifiquement des fichiers.
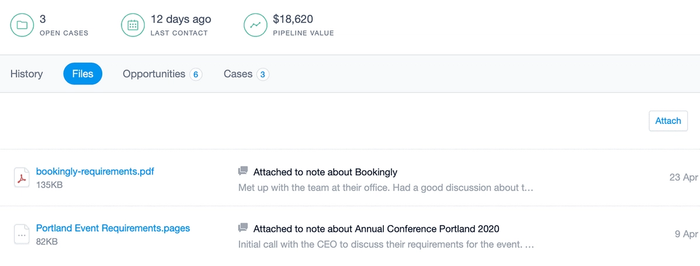
Tous les fichiers joints aux entrées d'activité et aux e-mails sont comptabilisés dans le quota total de stockage de votre compte :
| Plan | Quota de stockage |
|---|---|
Gratuit | 50Mo/compte |
Entrée | 10GB/utilisateur |
Croissance | 20Go/utilisateur |
Avancé | 40Go/utilisateur |
Ultime | 50Go/utilisateur |
Pistes
Lors du suivi des ventes ou de la gestion de projets, il est courant d'avoir un ensemble d'étapes répétables à suivre pour chaque vente ou projet. Plutôt que d'ajouter le même ensemble de tâches à chaque fois, les parcours vous permettent de définir une série linéaire de tâches une seule fois, puis d'appliquer cet ensemble de tâches encore et encore selon les besoins.
Pour configurer votre premier Track, rendez-vous sur :
- Paramètres du compte > Pistes
- Sélectionnez si la Piste sera pour les Opportunités ou les Projets en utilisant les onglets
- Cliquez Ajouter un nouveau titre
Le morceau doit ensuite être nommé de manière à être instantanément identifiable par le reste de votre équipe lorsqu'ils souhaitent ajouter un morceau.
Dans la zone Tags, vous pouvez choisir d'ajouter une étiquette qui sera appliquée à l'Opportunité ou au Projet chaque fois que le Parcours est ajouté. Cela signifie que vous pouvez filtrer vos Opportunités ou Projets en fonction des Parcours qu'ils contiennent. Cela est particulièrement utile lorsque vous avez plusieurs Parcours à des fins différentes, car l'étiquette peut être utilisée comme un filtre.
Vous pouvez ensuite choisir si vous souhaitez que les dates d'échéance des tâches dans un Parcours soient basées sur la date de début à laquelle le Parcours a été ajouté ou choisir une date de fin lors de l'ajout du Parcours.
Ensuite, vous devez configurer votre séquence de tâches.
Créer une piste basée sur une date de début
Commencez par ajouter la description de votre première tâche, la catégorie et le propriétaire. La première tâche du parcours doit être définie pour commencer un certain nombre de jours, jours ouvrables ou semaines après le début du parcours et vous pouvez déterminer cela en sélectionnant un nombre et un cadre temporel sous le menu Échéance.
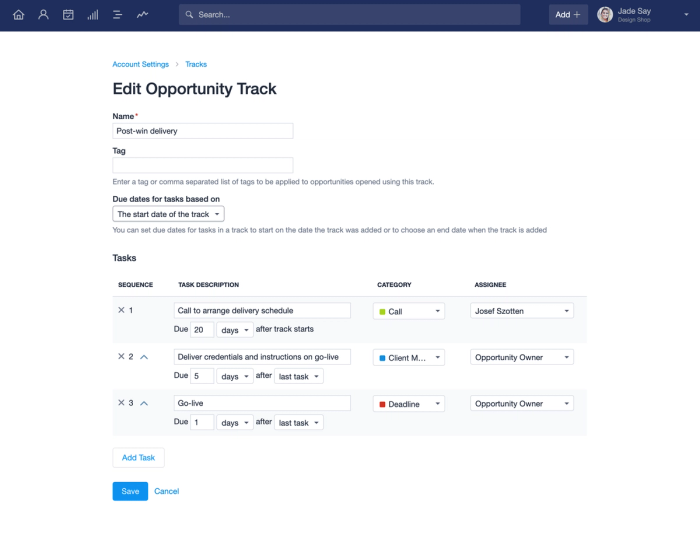
Pour ajouter une autre Tâche à la séquence, cliquez sur le bouton Ajouter une Tâche situé en bas de la page. Vous pouvez définir le moment où vous souhaitez que cette Tâche devienne active en la programmant pour qu'elle s'active un certain nombre de jours/jours ouvrables/semaines après que le Parcours soit actif, ou pour qu'elle s'active après l'achèvement de la Tâche précédente dans la séquence.
Créer une piste basée sur une date de fin
Si votre projet ou processus de vente travaille vers une date de fin spécifique, vous pourriez trouver utile d'avoir la séquence de vos tâches de suivi basée sur cette date plutôt que de dépendre de l'achèvement d'une tâche précédente ou de la date d'application du suivi.
Pour ce faire, lors de la configuration d'un Track, cliquez sur le menu déroulant et changez la sélection en Une date de fin choisie lors de l'ajout du track.
Lorsque vous ajoutez ce Track à un Projet ou à une Opportunité, il vous sera demandé de sélectionner une date de fin pour celui-ci.
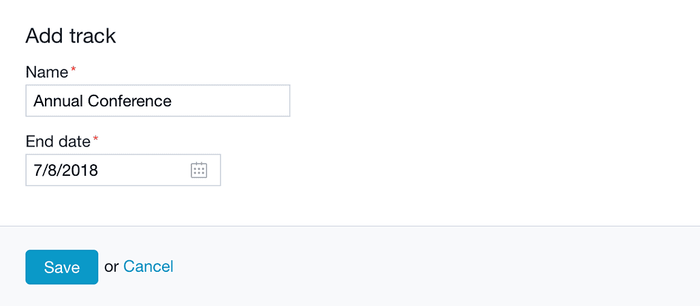
Catégories de tâches personnalisées
Comprendre le type de travail à effectuer est essentiel pour votre productivité. La catégorisation des tâches vous aide à faire cela en décomposant votre liste de tâches en catégories personnalisées. Lorsque vous créez votre compte Capsule, quelques catégories sont déjà configurées pour vous, que nous pensons couvrir les types de tâches les plus courants. Pour les personnaliser pour votre entreprise, vous pouvez modifier celles existantes ou créer de nouvelles catégories complètement. Pour ce faire :
- Allez dans les Paramètres du compte > Catégories de tâches
- Cliquez Ajouter une nouvelle catégorie
- Vous pouvez ensuite donner un nom à la catégorie et sélectionner une couleur pour la catégorie à partir de la palette de couleurs.
Les tâches dans votre calendrier auront un indicateur coloré indiquant à quelle catégorie elles appartiennent pour vous permettre d'identifier facilement le type de tâches sur lesquelles vous devez travailler.
Comment personnaliser les étapes d'un pipeline de ventes
Par défaut, vous disposez d'une configuration de Pipeline. Avec les abonnements Growth, Advanced et Ultimate, vous avez la possibilité de créer plus de Pipelines.
Chaque colonne dans le Pipeline de Ventes représente un jalon différent au sein de votre processus de vente. Capsule remplira votre Pipeline de Ventes avec des jalons par défaut pour vous aider à démarrer, cependant vous pouvez également personnaliser les jalons dans le Pipeline de Ventes pour qu'ils correspondent au flux de travail de votre entreprise.
Personnalisation des jalons
Pour créer un nouveau jalon :
- Allez à la Account SettingsSales Pipelines
- Sélectionnez le pipeline où vous souhaitez ajouter l'étape
- Cliquez sur le bouton pour Ajouter un nouveau jalon
- Saisissez un nom de jalon et le pourcentage pour la probabilité de gagner. Vous pouvez également saisir une valeur pour ‘Nombre de jours avant obsolescence’
- Cliquez Enregistrer
Pour modifier un jalon existant :
- Allez à la Account SettingsSales Pipelines
- Sélectionnez le pipeline où se trouve l'étape que vous souhaitez modifier
- Cliquez sur le nom de l'étape
- Modifiez les détails nécessaires
- Cliquez Enregistrer
Personnalisation des motifs de perte
Les opportunités peuvent être perdues pour diverses raisons et il peut être important pour votre entreprise de suivre précisément pourquoi une opportunité a été perdue. Vous pouvez créer des motifs de perte d'opportunités en vous rendant sur :
- Account SettingsSales Pipelines
- Cliquez ensuite sur l'onglet Raisons de la perte tab
Une fois configuré, lorsque vous qualifiez une Opportunité de perdue, vous pouvez décider quelle raison de perte s'applique le mieux.
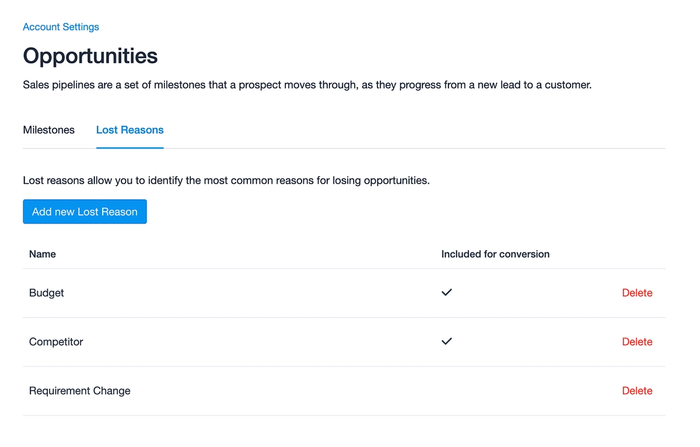
Cette information alimente le Rapport des Opportunités Perdues qui peut être filtré par utilisateur ou par équipe. Ce rapport peut être consulté en allant sur ReportsSales
Impact sur le taux de conversion
Lors de la création des motifs de perte, vous pouvez décider si les opportunités marquées avec cette raison seront incluses dans le taux de conversion du pipeline de ventes. Cela se fait à l'aide de la case à cocher.
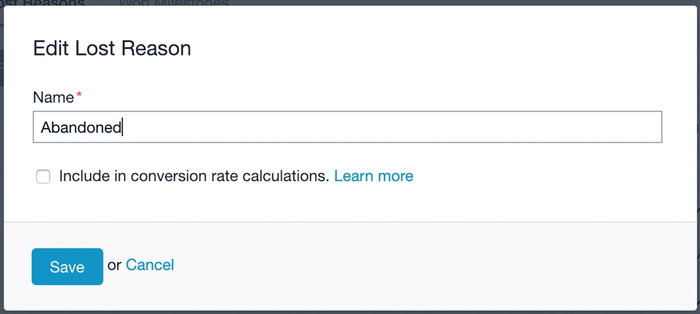
Il se pourrait que vous souhaitiez éviter d'inclure les Opportunités avec cette Raison de Perte dans les métriques de conversion si, par exemple, l'affaire a été mise en pause temporairement plutôt que perdue entièrement.
Comment personnaliser les étapes d'un tableau de projet
Par défaut, vous disposez d'un tableau à configurer. Avec les abonnements Growth, Advanced et Ultimate, vous avez la possibilité de créer davantage de Tableaux de Projets.
Chaque colonne du tableau de projet représente une étape différente de votre processus, que vous pouvez personnaliser pour l'adapter à votre flux de travail. Découvrez plus de détails sur la manière de Gérer les Projets à l'aide des Tableaux ici.
To create a new Stage:
- Allez à la Account SettingsProject Boards
- Sélectionnez le tableau de projet où vous souhaitez ajouter l'étape
- Cliquez sur le bouton pour Ajouter une étape
- Entrez un nom de scène et une description
- Cliquez Enregistrer
Pour changer l'ordre de vos Étapes, utilisez le glisser-déposer en cliquant et en maintenant le nom de l'Étape.
Pour modifier une scène existante :
- Allez à la Account SettingsProject Boards
- Sélectionnez le tableau qui comprend l'étape que vous souhaitez modifier
- Cliquez sur le nom de l'étape
- Apportez toutes vos modifications au nom ou à la description
- Cliquez Enregistrer