En plus de stocker vos e-mails dans Capsule, vous pouvez également connecter votre propre compte de messagerie et commencer à envoyer des e-mails à vos contacts directement dans Capsule, ce qui vous évite de basculer vers votre client de messagerie et rend votre flux de travail encore plus fluide. Capsule prend actuellement en charge l'envoi d'e-mails à partir de comptes Google Workspace, Gmail, Microsoft 365 et Outlook.
Connexion de votre boîte aux lettres personnelle
Chaque utilisateur du compte doit connecter son propre compte de messagerie à Capsule. Pour ce faire, vous devez suivre les étapes ci-dessous en fonction de l'endroit où votre boîte aux lettres est hébergée. Il peut s'agir d'un compte Google ou Microsoft ou, s'il est hébergé ailleurs, d'un compte SMTP. Nous avons abordé les deux méthodes ci-dessous.
Configuration d'une boîte aux lettres hébergée par Microsoft ou Google
- Aller à Mes préférencesConnexions de ma boîte aux lettres
- Sélectionnez si vous souhaitez connecter un compte Google ou Microsoft
- Suivez les étapes pour sélectionner le compte de messagerie que vous voulez connecter et accordez les permissions pour permettre l'envoi d’e-mails via Capsule.
- Certains comptes Google peuvent présenter une case à cocher permettant à Capsule d'envoyer des e-mails en votre nom. Si cela s'affiche, vous devez cocher cette case avant de cliquer sur Continuer afin d'envoyer des e-mails par l'intermédiaire de Capsule.
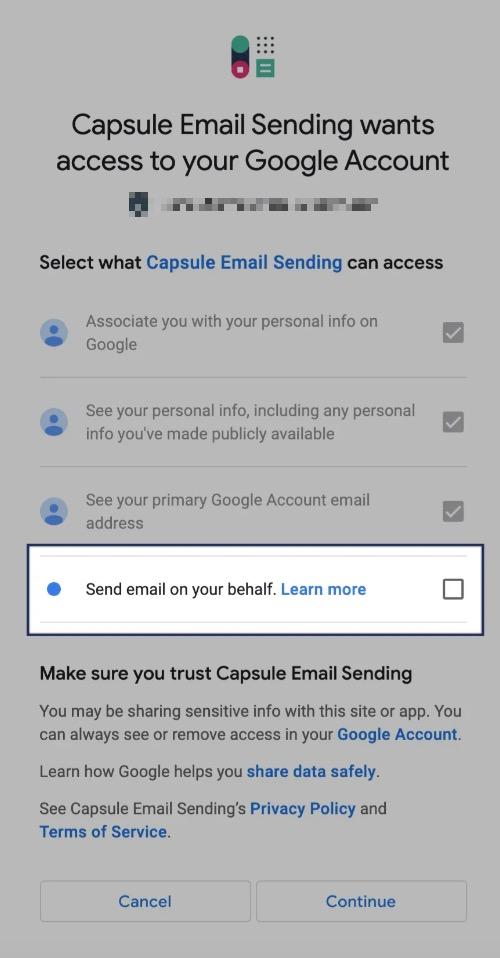
Configuration d'une boîte aux lettres à l'aide du protocole SMTP
Si votre boîte aux lettres n' est hébergée ni par Microsoft ni par Google, vous pouvez toujours la configurer pour envoyer des courriels via Capsule. Cela se fait par le biais d'une connexion SMTP (Simple Mail Transfer Protocol).
1. Aller à Mes préférencesConnexions de ma boîte aux lettres
2. Sélectionnez l'option Envoyer des courriels avec un autre fournisseur d'accès en utilisant le protocole SMTP.
3. Saisissez les informations relatives à la boîte aux lettres à laquelle vous souhaitez vous connecter
- E-mail : L'adresse électronique à partir de laquelle vous souhaitez envoyer des courriels
- Mot de passe : Le mot de passe pour se connecter à l'adresse e-mail
- Nom d'utilisateur : Il s'agit du nom d'utilisateur de votre boîte aux lettres, qui dépend de votre fournisseur d'accès à la messagerie électronique. Il s'agit généralement de l'adresse électronique elle-même. Si c'est le cas, vous pouvez laisser ce champ vide.
- Hôte et port : Ces détails se trouvent généralement dans les paramètres de votre boîte aux lettres. L'emplacement exact varie en fonction de votre fournisseur de messagerie. Nous vous recommandons donc de consulter d'abord la documentation d'assistance de votre fournisseur.
Vos coordonnées peuvent être le serveur sortant dans leur documentation.
Parfois, le numéro de port est associé au domaine de l'hôte. Par exemple, dans smtp.example.com:556 - l'hôte est smtp.example.com et le numéro de port est 556. Vous n'avez pas besoin du colon.
Si vous avez toujours des difficultés à trouver ces informations, vous pouvez également nous envoyer un courrier électronique à l'adresse support@capsulecrm.com.
4. Une fois que vous avez ajouté tous les détails de la boîte aux lettres, cliquez sur Enregistrer pour terminer la connexion.
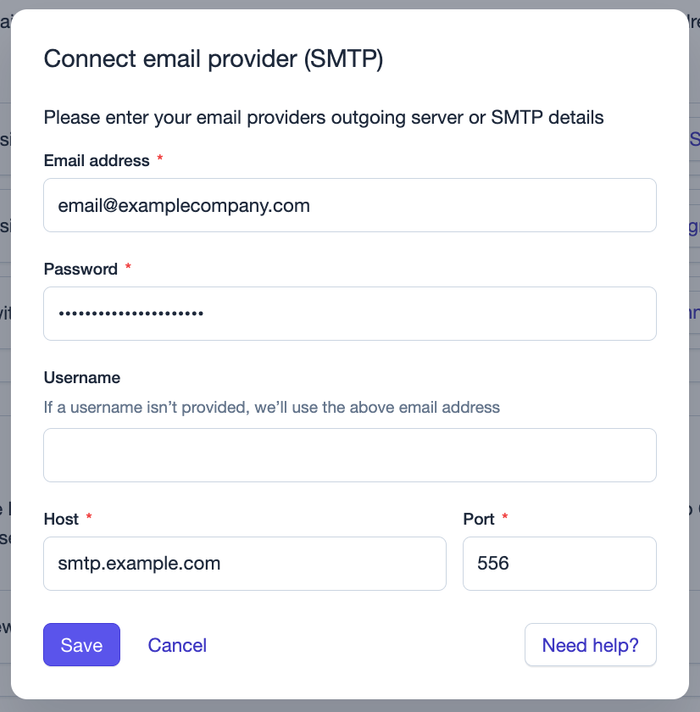
Envoi d'un e-mail
Une fois votre compte de messagerie connecté, vous pourrez envoyer des e-mails directement à partir d'une fiche de contact. Pour ce faire, ouvrez la fiche de contact à laquelle se rapporte votre e-mail et cliquez sur le bouton Envoyer un e-mail en haut de la section d'activité. Une nouvelle fenêtre de rédaction d’un e-mail s'ouvre alors.
Fenêtre de rédaction d'un e-mail
L'adresse de l’expéditeur sera automatiquement définie comme le compte de messagerie que vous avez connecté. L'adresse du destinataire sera automatiquement remplie avec la première adresse e-mail de la fiche de contact. Si le contact a plus d'une adresse e-mail dans sa fiche, vous pouvez cliquer sur le menu déroulant de l'adresse e-mail dans le champ À : et sélectionner une autre adresse e-mail.
Choisissez l'e-mail dans la liste déroulante
Si vous souhaitez ajouter d'autres destinataires à votre e-mail, cliquez sur le lien Cci à droite du champ À pour faire basculer les champs Cc et Cci. Cliquez sur l'un ou l'autre champ et recherchez les contacts que vous souhaitez ajouter, puis cliquez sur le contact dans les résultats de la recherche pour l'ajouter en tant que destinataire. Lorsque vous commencez à rédiger votre e-mail, les champs Cc et Cci sont à nouveau masqués, mais vous pouvez les réactiver en utilisant la même option que ci-dessus ou en cliquant sur la pilule figurant dans le champ À. Si vous souhaitez supprimer un contact, il vous suffit de cliquer sur le x situé en regard de son adresse e-mail.
Ajouter plusieurs destinataires
Ajoutez votre objet et votre message et utilisez les boutons de mise en forme en bas de l’outil de rédaction pour ajouter une mise en forme à votre message.
Les e-mails envoyés seront enregistrés normalement dans leur dossier d'envoi respectif dans Gmail ou Outlook. Ainsi, vous pourrez toujours vérifier ce qui a été envoyé en consultant directement vos éléments envoyés.
Le nombre maximum d'e-mails que vous pouvez envoyer par jour est basé sur les limites fixées par Google et Microsoft. Pour en savoir plus sur les limites d'envoi de Google Workspace, cliquez ici, et sur les limites d'envoi de Microsoft 365 , cliquez ici.
Envoi d'e-mails à partir d'opportunités et de projets
Outre la possibilité d'envoyer des e-mails à partir des fiches de contact, vous pouvez également envoyer des e-mails directement à partir des entrées d'opportunité et de projet de la même manière. Si vous envoyez un e-mail à partir d'une opportunité ou d'un projet, l'adresse e-mail par défaut du champ À : sera la première adresse e-mail disponible pour le contact principal de cette entrée. Vous pouvez remplacer cette adresse par l'une des autres adresses e-mail du contact principal en cliquant sur l'adresse dans le champ À : et en sélectionnant une autre adresse.
Insérer des champs
Vous pouvez insérer des champs dans vos e-mails, ce qui permet d'extraire des données de l'entrée sur laquelle vous vous trouvez et de remplir votre e-mail avec ces champs. Vous pouvez ajouter des champs dans les champs Objet et Message. Pour ce faire, il vous suffit de placer votre curseur à l'endroit où vous souhaitez ajouter le champ, puis de cliquer sur le menu Insérer des champs au bas de la page et de sélectionner le champ que vous souhaitez ajouter. Vous verrez un aperçu du texte qui sera ajouté à partir du profil. Cette fonction est utile pour personnaliser les e-mails en ajoutant des détails tels que le nom de l'organisation.
Outre la possibilité d'ajouter des champs liés au contact, vous pouvez également ajouter des champs d'expéditeur qui extraient des informations de votre propre profil Capsule. Cela peut s'avérer particulièrement utile pour les administrateurs lorsqu'ils créent des modèles d’e-mails, car le modèle ajoutera alors les informations pertinentes de chaque expéditeur. Cela pourrait être utilisé dans le cadre de la signature de l’e-mail de chaque utilisateur, par exemple, en ajoutant dynamiquement le nom et le titre du poste de l'expéditeur.
Fenêtre de composition d'un courriel lors de l'insertion des champs d'un modèle
Des champs peuvent être ajoutés aux e-mails envoyés à partir des fiches de contact, des opportunités et des projets. Les champs disponibles sont les suivants :
Champs de contact
- Prénom
- Nom
- Nom (nom complet)
- Fonction
- Nom de l'entreprise
Champs de l'expéditeur
- Prénom de l'expéditeur
- Nom de famille de l'expéditeur
- Fonction de l'expéditeur
- Numéro de téléphone de l'expéditeur
Champs d'opportunités
- Nom de l'opportunité
- Date de clôture prévue
- Date de clôture
Champs de projets
- Nom du projet
- Date de clôture
Une fois que votre e-mail est prêt à être envoyé, vous pouvez cliquer sur l'option Aperçu en bas à droite de l’outil de rédaction pour voir à quoi ressemblera votre e-mail avec les données de tous les champs ajoutés.
Une fois que vous êtes satisfait de l'envoi, cliquez sur Envoyer et l’e-mail sera envoyé.
Comment utiliser l'assistant de contenu IA
Vidéo montrant comment rédiger un e-mail à l'aide de la fonction Assistant de contenu IA de Capsule
Lorsque vous envoyez des e-mails, vous pouvez utiliser l'assistant de contenu IA pour vous aider à rédiger des e-mails pertinents en quelques secondes, d'une simple pression sur un bouton.
Indiquez à notre assistant l’objet de votre message, sélectionnez le type d'e-mail et son ton, et il fera le reste pour vous. Il générera un contenu que vos clients voudront ouvrir.
Pour utiliser l'assistant de contenu IA :
- Cliquez pour envoyer un e-mail à un contact, un projet ou une opportunité.
- Dans la fenêtre de rédaction, utilisez l'icône du stylo magique dans le coin inférieur droit pour lancer l'Assistant de contenu IA.
- À ce stade, la fenêtre de rédaction change de couleur et vous voyez apparaître une série de menus déroulants ainsi qu'un prompt de texte.
- Choisissez la longueur de l'e-mail et le ton (amical, professionnel, etc.) que vous souhaitez utiliser, puis utilisez la zone de texte pour saisir un prompt sur le contenu de l'e-mail.
- Cliquez sur le bouton Générer du contenu et notre Assistant de contenu IA générera un e-mail sur la base des options et du prompt que vous aurez sélectionnés.
- À ce stade, vous pouvez modifier le contenu généré si vous le souhaitez, puis utiliser le bouton Insérer un contenu pour l'ajouter à votre e-mail.
Quels sont les quotas d’utilisation de l'Assistant de contenu IA ?
Le nombre de fois où vous pouvez générer du contenu à l'aide de l'assistant de contenu IA est limité, en fonction de votre forfait :
| Forfait | Nombre d'assistances au contenu IA |
|---|---|
Free | 10 |
Starter | 10 |
Growth | 1 000 |
Avancé | 1 000 |
Ultimate | 1 000 |
Ajout de signatures
Vous pouvez créer une signature pour chaque compte de messagerie que vous connectez à Capsule, ce qui vous évite de l'ajouter manuellement à chaque fois. Pour ce faire, allez dans Mes préférences > Connexions à ma boîte aux lettres et cliquez sur Ajouter une signature sur votre boîte aux lettres connectée. Dans la fenêtre de rédaction, créez votre signature d'e-mail. Vous pouvez coller des images directement dans l’outil de rédaction et ajouter des choix de mise en forme à l'aide des options situées au bas de l'écran. Lorsque vous êtes satisfait de votre signature, cliquez sur Enregistrer.
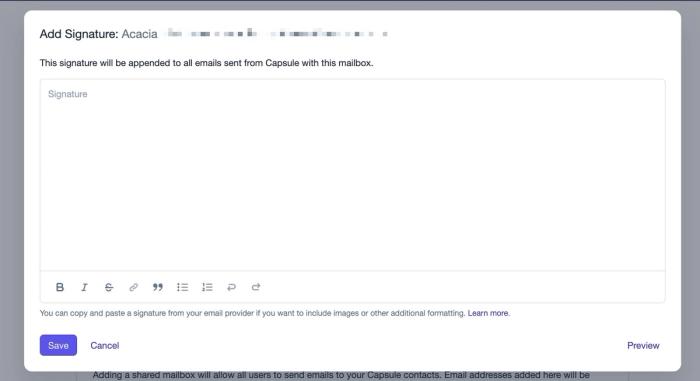
Il se peut que vous ayez déjà une signature d’e-mail configurée dans votre propre client ou service de messagerie, auquel cas vous pouvez copier/coller la signature complète dans Capsule plutôt que de la recréer manuellement. Voici un exemple de ce que cela donne dans Gmail
Copier et coller la signature d'un e-mail avec une image
Une fois que vous avez créé une signature, elle sera automatiquement ajoutée à tous les e-mails que vous enverrez à partir de ce compte de messagerie via Capsule. Vous ne verrez pas la signature lorsque vous composerez votre e-mail, mais vous pouvez cliquer sur l'aperçu dans l’outil de rédaction pour voir à quoi ressemblera votre e-mail avec la signature en place.
Aperçu avec signature
Suppression des signatures
Si vous souhaitez supprimer votre signature, vous pouvez le faire en allant dans Mes préférences > Connexions à ma boîte aux lettres et en cliquant sur Modifier la signature de votre boîte aux lettres connectée, puis en supprimant la signature de l’outil de rédaction et en cliquant sur Enregistrer.
Ajout de signatures aux boîtes aux lettres partagées
Les administrateurs du compte peuvent également configurer des signatures pour les boîtes aux lettres partagées. Pour ce faire, allez dans Paramètres du compte > Connexions à la boîte aux lettres et cliquez sur Ajouter une signature dans la boîte aux lettres concernée. Là encore, une fenêtre de composition s'affiche, dans laquelle vous pouvez créer votre signature. Les images peuvent être collées directement dans l’outil de rédaction et vous pouvez ajouter de la mise en forme à l'aide des options situées au bas de l'écran. Une fois satisfait de la signature, cliquez sur Enregistrer et la signature est prête à être utilisée.
Lorsqu'un utilisateur passe de son propre compte de messagerie à une boîte aux lettres partagée, la signature change automatiquement en fonction du compte de messagerie à partir duquel il envoie ses messages.
Modèles d'e-mails
Les modèles d'e-mails ne sont disponibles que pour les comptes payants.
Si vous envoyez fréquemment des e-mails similaires à différents contacts, vous avez la possibilité de créer des modèles pour accélérer le processus. Ils vous permettent de sélectionner rapidement un modèle d'e-mail lors de l'affichage d'une fiche de contact et d'extraire tous les champs pertinents de cette fiche, ce qui rend votre communication rapide et personnalisée.
Chaque forfait dispose de sa propre limite quant au nombre de modèles d'e-mails que vous pouvez configurer :
| Forfait | Modèles d'e-mails |
|---|---|
Free | 0 |
Starter | 5 |
Growth | 50 |
Avancé | 500 |
Ultimate | 1 000 |
Création de modèles d'e-mails
Les modèles ne peuvent être configurés que par les administrateurs. Pour créer un modèle d'e-mail, allez dans Paramètres du compte > Modèles d'e-mails et cliquez sur le bouton Ajouter un modèle.
Donnez un nom au modèle pour vous aider à identifier vos modèles lorsque vous les sélectionnez dans l’outil de rédaction d'e-mails. Choisissez un nom qui aura du sens pour tous les utilisateurs du compte. Ensuite, tout comme pour la rédaction d'un e-mail normal, ajoutez votre ligne Objet et votre Message et ajoutez toute mise en forme à l'aide des options de mise en forme en bas de page. Le bouton Insérer des champs permet d'ajouter des champs au modèle.
Outlook et certains autres clients de messagerie utilisent l'objet d'un message pour identifier le fil de discussion auquel il appartient. Les e-mails ayant le même objet peuvent ainsi être regroupés, ce qui a pour conséquence de les stocker avec le mauvais contact dans Capsule. Si vous rencontrez ce problème, vous pouvez le résoudre en rendant vos lignes d'objet uniques, éventuellement en ajoutant le nom du contact dans l'objet. Vous pouvez le faire en ajoutant un champ directement à la ligne d'objet de votre modèle d'e-mail, de sorte que chaque e-mail que vous envoyez ait un objet unique.
Utilisation de modèles d'e-mails
Lorsque vous ouvrez la fenêtre de rédaction d'un e-mail sur une fiche de contact, vous remarquerez un bouton Modèles en bas à droite de la fenêtre. Lorsque vous cliquez sur ce bouton, la liste des modèles disponibles s'affiche. Sélectionnez un modèle pour l'ajouter à l’outil de rédaction. Tous les champs que vous avez ajoutés au modèle seront remplis avec les données de la fiche du contact, ce qui vous permet d'envoyer le même e-mail à différents contacts, mais en le personnalisant à chaque fois.
Insérer un modèle
Ajout de connexions à des boîtes aux lettres partagées
Les connexions aux boîtes aux lettres partagées ne sont disponibles que pour les comptes payants.
Si votre équipe envoie des e-mails à partir d'une adresse e-mail partagée telle que support@ ou sales@, vous pouvez ajouter ce compte de messagerie pour permettre à tous les utilisateurs de Capsule d'envoyer des e-mails à partir de cette adresse e-mail. Comme cela concerne tous les utilisateurs, seuls les administrateurs du compte peuvent le configurer.
Si vous êtes un administrateur, vous pouvez ajouter une boîte aux lettres partagée en allant dans Paramètres du compteConnexions de boîtes aux lettresConnexions de boîtes aux lettres partagées
Vous devrez ensuite configurer la connexion en fonction du type de boîte aux lettres dont vous disposez. La procédure d'octroi des autorisations est la même que lorsque vous configurez une boîte aux lettres hébergée par Microsoft ou Google ou une boîte aux lettres utilisant le protocole SMTP.
Une fois cette opération effectuée, les utilisateurs du compte pourront sélectionner cette adresse e-mail dans le champ de l’expéditeur de tous les e-mails qu'ils enverront. S'ils n'ont pas de boîte aux lettres connectée, les e-mails seront envoyés par défaut à partir de la boîte aux lettres partagée.
Chaque forfait dispose de sa propre limite quant au nombre de boîtes aux lettres partagées que vous pouvez configurer :
| Forfait | Connexions des boîtes aux lettres partagées |
|---|---|
Free | 0 |
Starter | 1 |
Growth | 3 |
Avancé | 5 |
Ultimate | 10 |