Présentation de la Boîte de dépôt d’e-mails
La Boîte de dépôt d’e-mails de Capsule est une adresse e-mail spécifique à votre compte qui offre un moyen pratique de stocker les messages électroniques en une seule étape simple lorsque vous envoyez ou recevez un e-mail.
Comment stocker des e-mails à l'aide de la Boîte de dépôt
Tout d'abord, vous devez connaître l’adresse de votre Boîte de dépôt, qui a été générée automatiquement par Capsule. Vous pouvez la retrouver en cliquant sur votre nom dans la barre de menu supérieure, puis en sélectionnant Mes préférencesBoîte de dépôt d’e-mails
Cela se présentera comme suit : dropbox@12345678.examplecompany.capsulecrm.com
Lorsque vous recevez un e-mail d'un contact, transférez-le à votre adresse de Boîte de dépôt et cet e-mail sera joint au contact qui l'a envoyé.
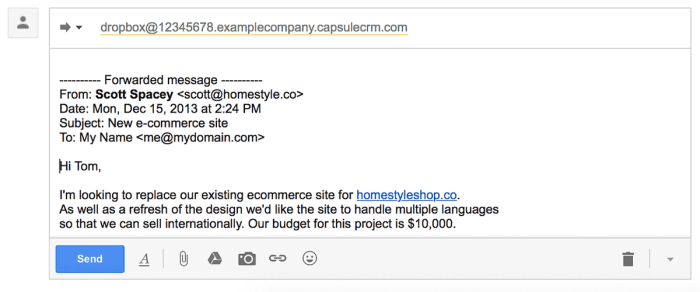
Lorsque vous envoyez un e-mail à vos contacts, indiquez l'adresse de la boîte de dépôt en Cci et l’e-mail en question sera joint aux destinataires.
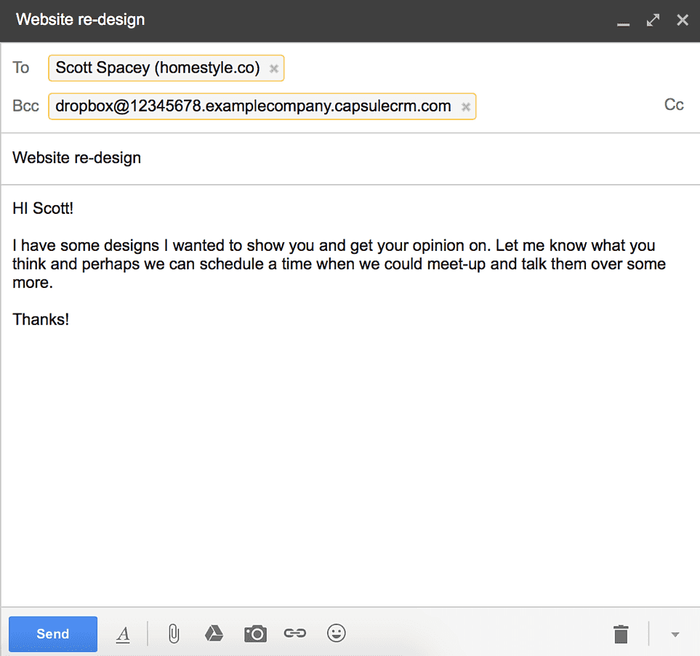
Contrôler l'emplacement de la pièce jointe d'un e-mail
Lorsque vous faites une copie en CCi ou un transfert d'e-mail vers la Boîte de dépôt, Capsule joint automatiquement l'e-mail à chaque contact référencé dans l'e-mail et crée automatiquement les contacts qui n'existent pas encore. Pour plus de détails sur le fonctionnement des règles de correspondance, cliquez ici.
Vous pouvez modifier les règles relatives aux pièces jointes avant d'envoyer l’e-mail en procédant comme suit :
Joindre un e-mail à un contact spécifique
Si, pour une raison quelconque, vous souhaitez joindre un e-mail à un contact spécifique (c'est-à-dire un contact qui n'est pas référencé directement dans l’e-mail), il existe un moyen simple de le faire. Transférez simplement l'e-mail vers la Boîte de dépôt, mais avant de l'envoyer, ajoutez une ligne De : au début de l'e-mail en utilisant l'adresse e-mail du contact auquel vous souhaitez joindre l'e-mail, comme suit :
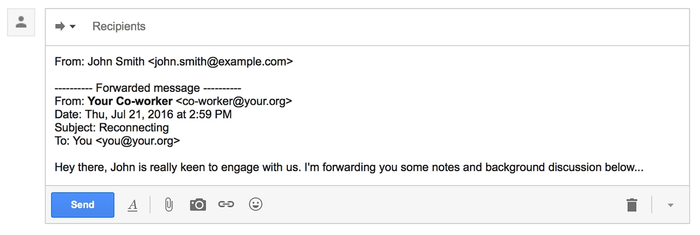
Joindre un e-mail à une opportunité spécifique
Lorsque vous transférez un e-mail vers la Boîte de dépôt, vous pouvez créer une nouvelle opportunité en remplaçant dropbox@ par opportunity@. Cela ressemblera à quelque chose comme ceci : opportunity@12345678.entrepriseexemple.capsulecrm.com. Capsule créera automatiquement la nouvelle opportunité, en y joignant l'e-mail et le contact.
Si vous utilisez plusieurs pipelines de vente, l'opportunité sera ajoutée au pipeline actif le plus ancien. Si vous souhaitez spécifier le pipeline sur lequel le stocker, utilisez pipeline+nameofthepipeline@.... Vous trouverez plus d'informations à ce sujet dans notre article sur les pipelines de vente multiples.
Si vous souhaitez joindre l’e-mail à une opportunité qui existe déjà, il vous suffit d'ouvrir l'opportunité dans Capsule, puis dans le menu Actions, sélectionnez Joindre un e-mail et Capsule vous fournira une adresse e-mail de Boîte de dépôt spécifique à utiliser.
Joindre un e-mail à un projet spécifique
Lorsque vous transférez un e-mail vers la Boîte de dépôt, vous pouvez créer un nouveau projet en remplaçant dropbox@ par project@. Cela ressemblera à quelque chose comme ceci : project@12345678.entrepriseexemple.capsulecrm.com. Capsule créera automatiquement le nouveau projet, en y joignant l'e-mail et le contact.
Si vous souhaitez joindre l'e-mail à un projet qui existe déjà, ouvrez simplement le projet dans Capsule puis, à partir du menu Actions, sélectionnez l'action Joindre un email et Capsule vous fournira une adresse e-mail de Boîte de dépôt spécifique à utiliser.
Vérifier le contact créé par les Tâches de la boîte de dépôt
Lorsqu'un nouveau contact est créé par la Boîte de dépôt, une tâche est générée pour l'utilisateur qui a enregistré l'e-mail dans Vérifier le contact créé par la Boîte de dépôt. La tâche consiste à inviter l'utilisateur à vérifier les détails du contact qui vient d’être créé et à s'assurer que toutes les informations nécessaires sont enregistrées et correctes. Par exemple, vous pouvez ajouter au contact quelques détails de la signature de l’e-mail, tels qu'une adresse ou un numéro de téléphone.
Ces tâches sont créées par défaut, mais chaque utilisateur du compte peut choisir de désactiver ou non les tâches de vérification des contacts. Pour ce faire :
- Allez dans Mes préférences > Préférences
- Sous la rubrique « Tâches de la boîte de dépôt », décochez l'option « Ajouter une tâche pour vérifier les nouveaux contacts créés par le biais de la boîte de dépôt » > Enregistrer les modifications.
- Les tâches ne seront pas ajoutées aux nouvelles fiches créées par l'utilisateur via la Boîte de dépôt.
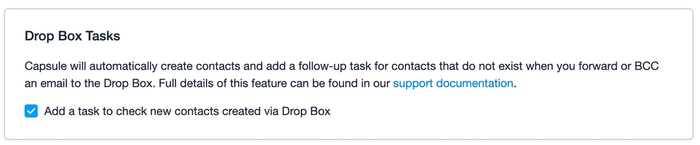
Démarrage d'un suivi
Lorsque vous transférez un e-mail vers la Boîte de dépôt, vous pouvez lancer un suivi en remplaçant dropbox@ par track+nom du suivi@. Pour un suivi appelé « welcomepack », cela donnera quelque chose comme ceci : track+welcomepack@12345678.entreprise exemple.capsulecrm.com.
Capsule créera automatiquement une nouvelle opportunité ou un nouveau projet (selon que le suivi concerne des projets ou des opportunités), en joignant l’e-mail et en démarrant le suivi.
Si le nom de votre suivi comporte plusieurs mots, par exemple « Argumentaire de vente type », supprimez les espaces lorsque vous l'utilisez dans l'adresse de la boîte de dépôt, par exemple track+argumentaireventetype@12345678.entrepriseexemple.capsulecrm.com.
Si le suivi est configuré pour fonctionner à rebours vers une date de fin, vous ne pourrez malheureusement pas le créer via la Boîte de dépôt. Il est préférable d'utiliser l'adresse de la Boîte de dépôt opportunity@... puis d’appliquer manuellement le suivi à partir de Capsule.
Création d'une tâche de suivi
Pour créer une tâche de suivi, il suffit de remplacer dropbox par todo dans l'adresse e-mail et la Boîte de dépôt créera automatiquement une tâche de suivi pour vous, et joindra l'e-mail au contact. Exemple d'adresse : todo@12345678.entrepriseexemple.capsulecrm.com
Si vous souhaitez que la tâche soit pour le lendemain, ajoutez simplement +tomorrow à l'adresse de la Boîte de dépôt, comme ceci : todo+tomorrow@12345678.entrepriseexemple.capsulecrm.com ou si vous souhaitez que la tâche soit à rendre plus tard, ajoutez +[nombre de jours]d, par exemple : todo+7d@12345678.entrepriseexemple.capsulecrm.com pour créer une tâche qui sera à rendre dans un délai d’une semaine.
Dépannage
Si vous rencontrez des difficultés avec la Boîte de dépôt, voici quelques points à vérifier :
1. Capsule authentifie votre adresse e-mail avant d'accepter tout e-mail dans la Boîte de dépôt. Chaque adresse e-mailà partir de laquelle vous envoyez des messages (votre propre adresse e-mail) doit être enregistrée dans votre dossier d'utilisateur dans Capsule. Pour ajouter ou modifier vos adresses e-mail, voir cet article.
2. Si vous transférez un e-mail en ligne vers la Boîte de dépôt, il est important de ne pas supprimer l'en-tête de transfert inclus en haut du message. Capsule utilise l'adresse e-mail contenue dans cet en-tête pour identifier le contact pour lequel le message doit être stocké. Un en-tête de transfert normal ressemble à ceci :
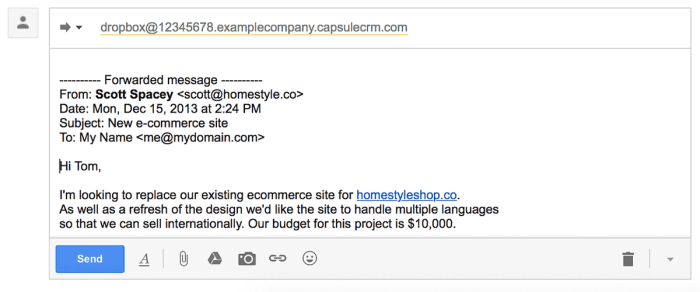
3. Si vous avez des difficultés à stocker vos e-mails dans Capsule lorsque vous utilisez Outlook, Apple Mail ou Thunderbird, il est préférable d'utiliser l'option Transférer en tant que pièce jointe.
4. Capsule est conçu pour garder une trace des messages échangés entre vous et vos contacts. Il ne stocke pas les messages qui sont uniquement échangés entre vous et d'autres utilisateurs de votre compte.
5. Si le problème persiste, veuillez nous contacter en décrivant le problème que vous rencontrez, en indiquant l'objet de l'e-mail qui pose problème ainsi que la date et l'heure auxquelles vous avez envoyé le message à la Boîte de dépôt.
Conseils pour l'utilisation de différents clients de messagerie
Certains clients de messagerie tels que Outlook suppriment les adresses e-mail du message transféré. Par conséquent, Capsule ne peut pas identifier le contact auquel rattacher ces messages. Pour de meilleurs résultats, utilisez la méthode Transférer en pièce jointe si votre client de messagerie la prend en charge.
- Outlook et Office 365 Pour de meilleurs résultats, choisissez l'option Transférer en tant que pièce jointe lorsque vous transférez des e-mails vers la Boîte de dépôt. Capsule a besoin de l'adresse e-mail complète pour établir une correspondance avec les fiches de contact, et les produits Microsoft ont tendance à supprimer l'adresse e-mail lors de l'utilisation de la méthode de transfert par défaut.Si vous voyez des lignes supplémentaires entre les paragraphes dans les messages que vous transmettez à Capsule, vous pouvez résoudre ce problème en installant le script .
- Les produits de messagerie Microsoft tels que Outlook, Office 365 et Exchange peuvent envoyer des messages électroniques dans un format propriétaire connu sous le nom de TNEF que seuls les autres produits Microsoft acceptent. Découvrez comment configurer votre produit Microsoft pour qu'il n'envoie pas de messages au format TNEF.
- Thunderbird : si Thunderbird offre le choix du format de l’e-mail, choisissez soit « Envoyer le message en texte brut et en HTML », soit « Convertir le message en texte brut ». Étant donné que la plupart des programmes de messagerie traitent une combinaison de texte et de HTML, vous pouvez envisager de choisir l'option « Envoyer le message en texte brut et en HTML ». Voir Préférences > Composition > Options d'envoi dans Thunderbird.
- Apple Mail : Pour transférer un message en tant que pièce jointe, sélectionnez l'e-mail, puis sélectionnez MessageTransférer en pièce jointe dans la barre de menu.
- Module complémentaire Gmail Capsule : au lieu de transférer les messages des contacts vers la Boîte de dépôt, vous pouvez utiliser notre module complémentaire Gmail qui apparaît dans votre barre latérale Gmail à côté de chaque conversation pour stocker les messages d'un contact dans Capsule.
- Gmail.com : si vous utilisez Firefox ou Chrome, vous pouvez configurer Google Mail de manière à ce que la Boîte de dépôt soit automatiquement mise en Cci lors de l'envoi d'e-mails en installant le
Limite de taille des fichiers joints
La taille maximale des e-mails est de 25 Mo. Les systèmes de messagerie électronique utilisent généralement une méthode appelée encodage base64 pour joindre des fichiers aux e-mails. Cette opération entraîne une surcharge d'environ 30 %. La taille totale des pièces jointes ne doit donc pas dépasser 17 Mo environ.
Prise en charge des langues internationales
La Boîte de dépôt prend en charge la plupart des jeux de caractères utilisés dans les e-mails et les convertit au format pour le stockage. Si vous transférez un message contenant un jeu de caractères que la Boîte de dépôt ne reconnaît pas, vous recevrez un e-mail de notification expliquant le problème. Pour permettre à la Boîte de dépôt de reconnaître le message, sélectionnez le codage UTF-8 lors du transfert du message.
Explication détaillée des règles de correspondance des e-mails
La Boîte de dépôt identifie les contacts à partir de leur adresse e-mail et recherche une correspondance dans Capsule à l'aide des règles suivantes :
- Pour les e-mails envoyés à un contact et envoyés en Cci à la Boîte de dépôt, Capsule joint l’e-mail à tous les destinataires auxquels l’e-mail est adressé (les CC et Cci sont ignorés). Capsule créera automatiquement les destinataires s'ils n'existent pas déjà.
- Pour les e-mails reçus d'un contact et transférés vers la Boîte de dépôt, la règle dépend de la manière dont l’e-mail a été transféré :
- Si l'e-mail a été transféré en tant que pièce jointe (la méthode préférée), Capsule joint l'e-mail à l'expéditeur uniquement, en créant automatiquement un nouveau contact si aucune correspondance n'est trouvée pour l'adresse e-mail de l'expéditeur.
- Si l'e-mail a été transféré en ligne (la méthode par défaut dans Outlook et la seule méthode dans Gmail), Capsule analyse le texte de l'e-mail pour déterminer l'expéditeur de l'e-mail d'origine. Capsule joint l'e-mail à l'expéditeur uniquement, en créant automatiquement un nouveau contact si l'adresse e-mail de l'expéditeur ne correspond pas à celle de l'expéditeur :
- Pour les e-mails envoyés puis transférés vers la Boîte de dépôt, la règle dépend de la manière dont l’e-mail a été transféré :
- Si l'e-mail a été transféré en tant que pièce jointe (la méthode préférée), Capsule traite l'e-mail selon la règle 1 ci-dessus.
- Si l'e-mail a été transféré en ligne (la méthode par défaut dans Outlook et la seule méthode dans Gmail), Capsule analyse le texte de l'e-mail pour déterminer les destinataires de l'e-mail d'origine. Dans ce cas de figure, la Boîte de dépôt ne joindra l'e-mail qu'au premier destinataire auquel il est adressé, et créera automatiquement un nouveau contact si l'adresse e-mail du destinataire ne correspond pas.
Changer le client de messagerie par défaut
Capsule a été conçu pour fonctionner avec le client de messagerie par défaut de votre ordinateur. Autrement dit, lorsque vous cliquez sur l'adresse e-mail d'un contact dans Capsule, une nouvelle fenêtre d'e-mail s'ouvrira, l'adresse e-mail du contact sera renseignée dans le champ du destinataire et votre adresse Boîte de dépôt Capsule dans le champ Cci.
Si vous utilisez un client de messagerie tiers ou si vous devez mettre à jour le client de messagerie par défaut, vous pouvez suivre les instructions ci-dessous :
1. Cliquez sur le bouton du menu Démarrer, en bas à gauche
2. Cliquez maintenant sur l'élément de menu Paramètres
3. Cliquez ensuite sur l'icône Système
4. Cliquez maintenant sur l'élément de menu Applications par défaut
5. Cherchez l'intitulé Courrier
6. Cliquez sur le client de messagerie par défaut juste en dessous de l'intitulé
7. Le menu Choisir une application doit maintenant s'afficher
8. Cliquez sur le client de messagerie dont vous souhaitez faire passer en application par défaut (Outlook, par exemple)
9. Fermez la fenêtre des paramètres et vous aurez terminé.
Comment stocker des e-mails à l'aide de l’extension Outlook
Si vous utilisez Outlook avec un abonnement Microsoft 365, vous pouvez alors installer l’extension Capsule pour Outlook qui vous permet de stocker et de suivre les conversations par e-mail sans quitter le confort de votre boîte de réception Outlook. Pour en savoir plus sur l'installation et l'utilisation de l’extension Outlook, consultez notre article dédié.
Comment stocker des e-mails à l'aide du module complémentaire Gmail ?
Si vous utilisez Gmail, vous pouvez utiliser le module complémentaire Gmail au lieu de la Boîte de dépôt pour stocker facilement vos e-mails dans Capsule sans avoir à quitter votre boîte de réception. Installez le module complémentaire Gmail pour commencer à stocker vos e-mails.