Rôles d'utilisateur
Les rôles d'utilisateur vous permettent de déterminer quels utilisateurs peuvent effectuer des modifications au niveau du compte, telles que l'ajout de nouveaux utilisateurs et la création de champs personnalisés. Sur les plans Growth, Advanced et Ultimate, les rôles d'utilisateur peuvent également être utilisés pour restreindre l'accès aux enregistrements au sein du compte. Apprenez-en plus sur les différents rôles d'utilisateur ci-dessous.
Utilisateur Restreint
Les utilisateurs restreints n'ont accès qu'aux enregistrements qui leur sont attribués. Ils peuvent voir, modifier et supprimer tout enregistrement qui leur a été assigné. Les utilisateurs restreints ne verront jamais que les tâches qui leur sont assignées. Ils n'ont pas accès aux enregistrements non attribués. Ils peuvent également créer et gérer leurs propres Objectifs.
Utilisateur standard
Les utilisateurs standards ont accès à tous les enregistrements non attribués, ainsi qu'à tous les enregistrements assignés aux équipes auxquelles ils appartiennent.
Si les enregistrements ne sont pas attribués dans Capsule ou sont uniquement attribués à un Propriétaire et non à une Équipe, ils seront visibles par tous les Utilisateurs Standards. Vous devrez attribuer les enregistrements à une Équipe pour restreindre la visibilité de ces enregistrements.
Les utilisateurs standards et les administrateurs verront toutes les tâches dans Capsule. Si un utilisateur n'a pas accès à l'enregistrement auquel une tâche est liée, il ne verra que la description de la tâche.
Ils peuvent également créer et gérer leurs propres Objectifs.
Administrateur
Les administrateurs ont accès à tous les enregistrements d'un compte. Ils peuvent également :
- Configurez les paramètres du compte, y compris la modification des Tags, l'ajout de Champs Personnalisés, des Jalons d'Opportunité et des modèles de Suivi.
- Ajouter, modifier et supprimer d'autres utilisateurs.
- Supprimer en masse les contacts.
- Gérez les automatisations de flux de travail.
- Créez et gérez tous les Objectifs.
Super Administrateur
Le Super Administrateur dispose du même niveau d'accès qu'un Administrateur. De plus, le Super Administrateur est responsable de :
- Veiller à ce que les utilisateurs respectent les Conditions Clients.
- Payer l'abonnement mensuel si vous êtes sur un plan payant.
- Restauration des enregistrements qui ont été supprimés accidentellement.
- Capsule attribue automatiquement le rôle de Super Administrateur à la personne qui ouvre votre compte.
En savoir plus sur les responsabilités du Super Administrateur.
Comment contrôler l'accès des utilisateurs
Les différents User Roles disponibles dans les plans Growth, Advanced et Ultimate vous permettent de contrôler facilement l'accès des utilisateurs aux enregistrements de votre compte.
Par exemple, vous pourriez vouloir qu'un utilisateur ait un accès complet à toutes les zones de Capsule, et qu'un autre utilisateur n'ait accès qu'aux enregistrements qui lui sont directement attribués. Vous pouvez réaliser cela en utilisant une combinaison de Rôles d'Utilisateur et d'Équipes.
Comment les contrôles d'accès peuvent fonctionner pour vous
Voici quelques idées sur la manière dont vous pouvez utiliser les contrôles d'accès au sein de votre entreprise.
Externalisation - Les entreprises externalisent souvent des travaux à des prestataires qui ont besoin d'accéder à certaines zones d'un compte, mais pas à la totalité. Configurer les prestataires en tant qu'Utilisateurs Restreints signifie qu'ils n'auront accès qu'aux enregistrements qui leur sont directement attribués.
Départements - Les entreprises qui ont plusieurs départements constatent souvent que les contacts et les prospects sont importants pour un département, mais ne sont pas pertinents pour un autre. Utilisez Teams pour regrouper vos utilisateurs et assigner directement les dossiers à leur département. Les utilisateurs standards auront accès aux dossiers assignés à une équipe dont ils font partie, ainsi qu'à tous les dossiers non assignés du compte.
Ventes - Les commerciaux veulent et ont souvent seulement besoin d'accéder à leurs propres dossiers. Choisir le rôle d'Utilisateur Restreint signifie qu'ils ne verront que les dossiers dont ils sont propriétaires.
Gestion - La direction peut avoir classifié des contacts qu'elle souhaite tenir à l'écart des autres utilisateurs de Capsule. Attribuez ces enregistrements classifiés à une équipe de direction dédiée. Configurer les membres de l'équipe de direction en tant que Administrateurs leur donnera également un accès complet à toutes les zones du compte, y compris les Paramètres du Compte.
Comment ajouter un nouvel utilisateur
Si vous souhaitez inviter un nouvel utilisateur à rejoindre votre compte, cela se fait en allant à :
- Paramètres du compte > Utilisateurs et équipes
- Ajouter un nouvel utilisateur
Lors de l'ajout d'un nouvel utilisateur, vous :
- Saisissez les détails de l'utilisateur, y compris l'adresse e-mail et le nom d'utilisateur.
- Précisez le rôle de l'utilisateur et les droits d'exportation.
- Si vous disposez d'un abonnement avec des fonctionnalités de contrôle d'accès, vous pouvez ajouter l'utilisateur directement à une équipe à ce stade.
- Terminez en cliquant sur le bouton pour Inviter l'utilisateur.
Le nouvel utilisateur recevra alors une invitation par e-mail pour rejoindre Capsule. Il lui sera fourni son nom d'utilisateur et il sera invité à créer son propre mot de passe. Il recevra également un lien pour accéder au compte
Une fois le nouvel utilisateur ajouté, Capsule enverra un courriel automatique notifiant au Super Administrateur que l'abonnement mensuel sera augmenté.
Droits d'exportation des utilisateurs
Les utilisateurs standards disposant des autorisations d'exportation peuvent exporter des listes de Contacts, Projets et Opportunités. Les administrateurs disposant également des autorisations d'exportation peuvent aussi exporter un compte pour sauvegarde.
Les autorisations d'exportation peuvent être définies lors de l'ajout ou de la modification d'un utilisateur. Pour cela :
- Allez dans les Paramètres du compte > Utilisateurs et équipes
- Cliquez sur le nom de l'utilisateur que vous souhaitez modifier
- Cochez ou décochez la case Autorisé à exporter les enregistrements au format CSV, Excel ou vCard.
Comment changer un utilisateur
Si une personne quitte l'entreprise et qu'une autre commence, vous voudrez peut-être changer l'utilisateur configuré dans Capsule. Au lieu de modifier le nom d'utilisateur et l'adresse e-mail de l'utilisateur existant, il est préférable d'ajouter d'abord le nouvel utilisateur au compte, puis de retirer la personne qui part. Cela garantit que l'historique dans Capsule reste précis et attribué au bon utilisateur.
Lors de la suppression du collaborateur, il vous sera demandé de réaffecter leurs Tâches, Contacts, Projets et Opportunités ouverts à une autre personne. Ajouter le nouvel utilisateur en premier signifie que vous pouvez facilement transférer tout travail en cours à celui-ci.
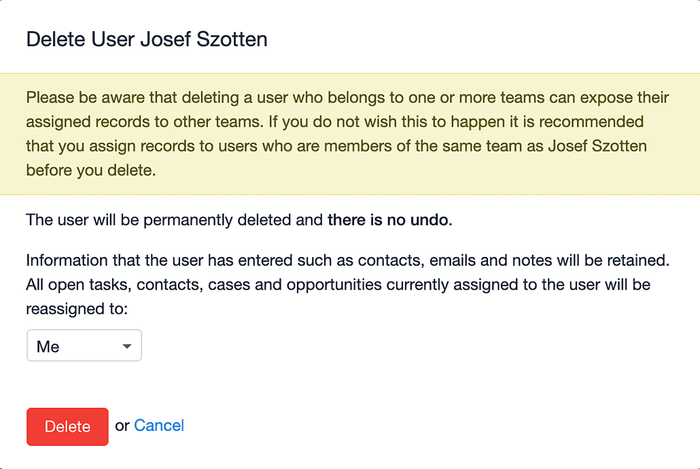
La note du partant et l'historique des e-mails seront conservés dans le compte, il n'y a donc pas de souci à se faire concernant la perte de données.
Comment supprimer un utilisateur
Vous pouvez retirer un utilisateur du compte en :
- Aller aux Paramètres du compte > Utilisateurs et équipes
- Cliquez sur le menu flèche à côté du menu 'Modifier les détails du contact' puis sélectionnez l'option pour Supprimer

La suppression d'un utilisateur réduit le coût de l'abonnement. Lorsqu'un utilisateur est supprimé, tout l'historique qu'il a saisi, comme les e-mails et les notes, sera conservé. Toutes les Tâches, Projets, Opportunités et Contacts ouverts actuellement attribués à l'utilisateur seront réaffectés à un utilisateur de votre choix.
Comment suspendre un utilisateur
Lorsque vous suspendez un utilisateur, l'utilisateur et ses tâches associées resteront dans Capsule mais il ne pourra pas se connecter.
Vous pouvez suspendre un utilisateur en :
- Aller aux Paramètres du compte > Utilisateurs et équipes
- Cliquez sur le menu flèche à côté du menu 'Modifier les détails du contact' puis sélectionnez l'option pour Suspendre

Pour annuler la suspension, suivez le même processus mais cette fois sélectionnez Restaurer l'utilisateur à la place.
Comment changer le rôle d'un utilisateur
Avec le temps, vous pourriez trouver nécessaire de modifier le rôle d'un utilisateur dans le compte Capsule. Pour changer le rôle d'un utilisateur :
- Allez à Paramètres du compte > Utilisateurs et équipes
- Cliquez sur le nom de l'utilisateur dont vous souhaitez modifier le rôle.
- Sous Rôle, sélectionnez le rôle approprié > Enregistrer.
Comment changer un nom d'utilisateur
Un administrateur a la capacité de changer un nom d'utilisateur au nom d'un utilisateur en suivant quelques étapes simples :
- Allez dans Paramètres du compte > Utilisateurs et équipes
- Cliquez sur le nom de l'utilisateur dont vous souhaitez changer le nom d'utilisateur.
- Sous Nom d'utilisateur vous pouvez modifier pour le nom d'utilisateur approprié > Enregistrer.
Si vous souhaitez changer votre propre nom d'utilisateur, veuillez suivre ces étapes :
- Allez dans Mes préférences > Préférences
- Sous Nom d'utilisateur, vous pouvez modifier pour le nom d'utilisateur approprié > Enregistrer.