Adicionando a Organização de uma Pessoa
Quando você começar a digitar no campo Organização, ele começará a ser preenchido com as Organizações existentes que correspondem ao que você está digitando. Se desejar adicionar a pessoa a uma Organização existente, basta selecionar uma da lista de sugestões. Alternativamente, você pode adicioná-la a uma nova Organização digitando seu nome único. Uma vez salvo, um novo registro de Organização será criado para ela.
Alterando a Organização de uma Pessoa
Existe um processo muito específico para transferir uma Pessoa de uma Organização para outra.
Quando a Pessoa muda de Organizações sem o seu histórico
Ao visualizar o Contato, clique em Editar o Contato. Em seguida, atualize o nome no campo Organização. Isso vinculará o Contato à nova Organização. O histórico deles será mantido na Organização anterior.
Quando a Pessoa se transfere para outra Organização com todo o seu histórico
Se você deseja alterar a Organização vinculada a uma Pessoa e também transferir o histórico dela para a nova Organização:
1. Adicione ‘?advanced’ ao final da URL de contato assim: https://example.capsulecrm.com/party/12345678?advanced
2. Acesse o menu de Ações e clique na opção para Gerenciar Histórico
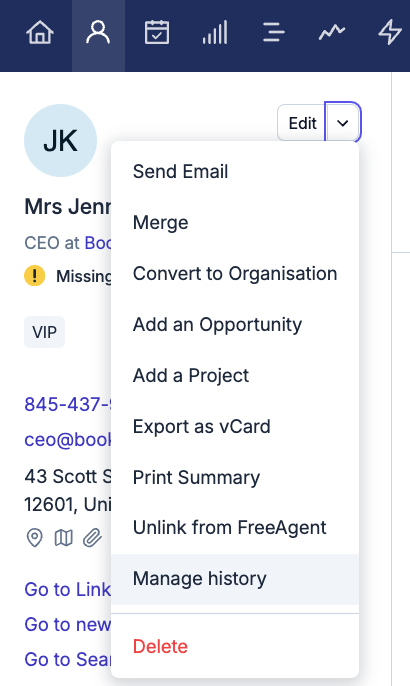
3. Confirme que deseja ‘Vincular histórico anterior à Organização atual’. Clique no botão para vincular e está tudo pronto.
Qualquer histórico que foi criado agora será armazenado na nova Organização.
Convertendo de Pessoa para Organização e vice-versa
Contatos importados para o Capsule ou criados automaticamente pelo Mail Dropbox podem resultar no tipo de Contato errado - Pessoa em vez de Organização, ou Organização em vez de Pessoa.
Isso pode ser facilmente alterado dentro do Contato. Usando o botão de seta para baixo ao lado do nome do Contato, escolha a opção para Converter em Organização ou Pessoa.
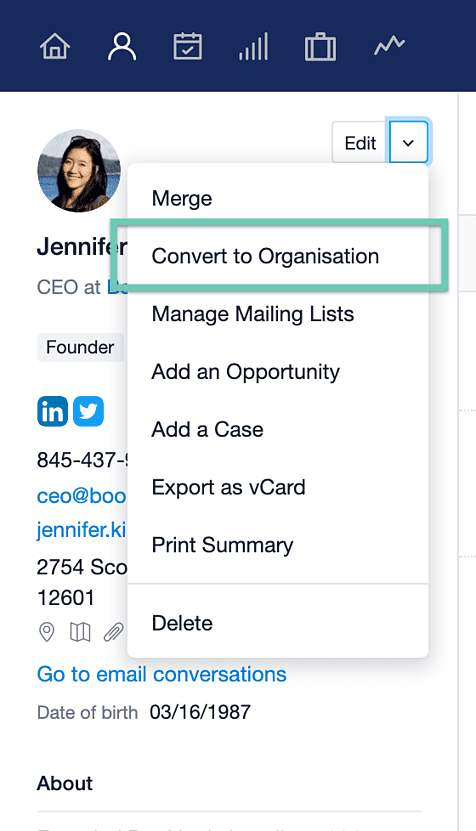
Mesclando Contatos
Às vezes, um registro duplicado para o mesmo Contato é criado acidentalmente. Todas as informações armazenadas em ambos os registros criam um histórico que deve ser convertido em um registro de Contato mesclado.
1. Selecione um dos registros de Contato
2. Selecione a seta do menu suspenso ao lado do botão de Editar button
3. Escolha a opção de Merge option
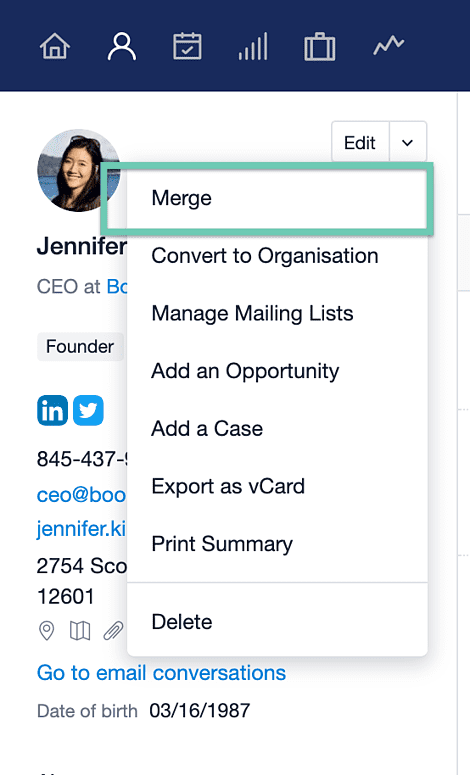
4. A Capsule tenta encontrar e exibir o(s) registro(s) correto(s) para mesclar. Selecione desta lista ou digite o nome correto no campo de pesquisa. Clique no nome e a Capsule exibirá o registro recém-mesclado.
5. Verifique os detalhes e, se estiver satisfeito, clique em Salvar. O contato duplicado será excluído.
Atualizando Contatos por meio de uma importação
Às vezes, você pode querer fazer atualizações em vários Contatos de uma vez, como alterar o valor em um Campo Personalizado. Isso pode ser feito por meio de uma importação. O arquivo que você importa precisa ter certos campos que correspondam aos Contatos existentes no Capsule para que a atualização funcione. A maneira mais fácil de fazer isso é exportar uma lista de Contatos, ajustar os valores que deseja alterar e depois reimportar o mesmo arquivo. Isso garante que os Contatos corretos estejam sendo atualizados.
Passo 1: Exportando seus Contatos do Capsule
Primeiro, você começará reunindo uma lista dos seus Contatos:
- Comece navegando até a aba People & Organizations e filtre sua lista de Contatos para obter a lista que deseja atualizar.
- Em seguida selecione Exportar no lado direito da página.
- No popup, certifique-se de que a opção Todas as colunas está selecionada. Escolha entre CSV ou Excel e clique em Exportar.
Passo 2: Organizando o seu arquivo CSV
Uma vez que tenha a sua lista de Contatos, você pode editar o seu arquivo CSV ou Excel. Abra o arquivo baixado em uma planilha e será melhor deletar a maioria das colunas.
Por padrão, o verificador de duplicatas utiliza uma combinação de nome e endereço de e-mail para atualizar registros de pessoas no Capsule, enquanto apenas o nome da organização é necessário para atualizar organizações. Se você usar este método, deve manter apenas estas colunas:
- ID de Contato
- Colunas de Primeiro Nome & Sobrenome (apenas se for uma pessoa que você está atualizando)
- E-mail (apenas se for uma pessoa que você está atualizando)
- Nome da Organização (somente se for uma organização que você está atualizando)
- A coluna para o campo que você deseja atualizar
Etapa 3: Importando de volta para o Capsule
Depois de fazer as suas alterações no arquivo, volte ao Capsule e importe:
1. Select Import Contacts on the People & Organizations tab
2. Clique em De um Arquivo e selecione a opção Pessoas e Organizações option
3. Agora você precisará mapear cada coluna do arquivo para os campos relevantes no Capsule. Certifique-se de que a coluna ID esteja mapeada para ID do Contato
4. No próximo passo, você poderá visualizar uma amostra da importação. Uma vez que estiver satisfeito, clique em Próximo
5. Escolha a opção para Importar e atualizar duplicatas usando os dados do seu arquivo. Se aplicável, marque também a caixa de seleção que diz Sobrescrever nome, cargo, Organização e Campos Personalizados.
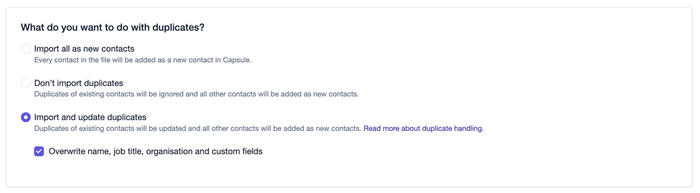
6. Por fim, clique em Importar Agora. Sua importação será iniciada e você será notificado por e-mail quando estiver concluída.
Campos que não podem ser atualizados pela Importação
- Certos campos como etiquetas, endereços, números de telefone ou endereços de e-mail podem ter várias entradas por contato. Para esses campos, o Capsule sempre adicionará uma nova entrada em vez de sobrescrever as existentes. Ele nunca pode substituir ou complementar parcialmente esses campos.
- Para usuários em planos com recursos de controle de acesso, existe um campo para Proprietário. Este campo não pode ser atualizado com uma importação. Ele sempre precisa ser atualizado dentro do Capsule.
- Notas e histórico de e-mail não podem ser adicionados a contatos existentes. Só podem ser adicionados ao criar novos contatos com a importação.
Excluindo arquivos armazenados de um Contato
Os arquivos anexados aos seus Contatos, Projetos ou Oportunidades do Capsule ocupam espaço de armazenamento na sua conta. Se você estiver próximo do seu limite de armazenamento e quiser remover alguns arquivos desnecessários, pode seguir estes passos para criar espaço:
- Ao visualizar um Contato clique na aba de Arquivos tab
- Localize o arquivo que deseja excluir e clique para abrir a nota ou e-mail ao qual o arquivo está anexado.
- Abaixo do corpo da nota ou e-mail você verá o nome do arquivo, então clique em X ao lado do nome do arquivo para removê-lo da nota. Finalize suas alterações selecionando Salvar.
A list of files with attached notes and option to remove