Algumas empresas possuem vários produtos ou serviços diferentes que exigem processos muito distintos para gerenciar o pipeline. Nessas situações, você pode criar múltiplos pipelines de vendas para permitir que acompanhe cada processo separadamente. Isso oferece um controle muito maior sobre seus processos de vendas e mantém cada um deles separado para facilitar a gestão.
Como adicionar mais pipelines
Por padrão, toda conta possui um pipeline, simplesmente chamado de “Pipeline de Vendas”. Os administradores podem adicionar mais pipelines acessando Configurações da Conta > Pipelines de Vendas e clicando na opção de Adicionar Pipeline. Você pode então adicionar o Nome para o Pipeline. Você também pode adicionar uma Descrição aqui, que é mostrada apenas nas Configurações da Conta para fornecer contexto sobre o propósito do Pipeline.

Os administradores também podem editar o "Pipeline de Vendas" inicial, assim como qualquer outro Pipeline que criarem, caso queiram renomeá-lo ou fazer quaisquer alterações nos Marcos.
Todos os pipelines compartilham o mesmo conjunto de Motivos de Perda, então não há necessidade de configurar novos Motivos de Perda para cada Pipeline.
Duplicando um pipeline
Se você já tem um Pipeline configurado e deseja adicionar outro com Marcos semelhantes, pode duplicar rapidamente um Pipeline existente indo até Configurações da Conta > Pipelines de Vendas e clicando na opção Duplicar ao lado do Pipeline que deseja duplicar. Isso abrirá um modal onde você pode nomear seu novo Pipeline e clicar em Duplicar para confirmar. Isso criará outro Pipeline com os mesmos Marcos e configurações, mas não copiará nenhuma das Oportunidades do Pipeline original que foi duplicado.
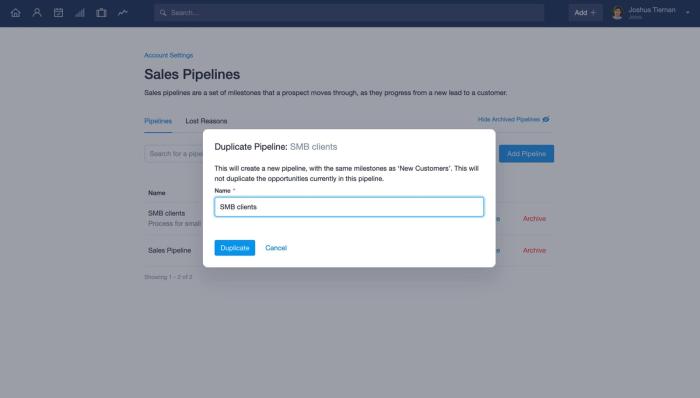
Gerenciando seus pipelines
Na aba de Pipeline de Vendas, você pode visualizar seus Pipelines de algumas maneiras diferentes.
Visualização Kanban
Na visualização kanban, clique no filtro Pipeline no topo da página para alternar rapidamente entre seus pipelines. Isso permite que você veja o estado de cada Pipeline visualmente. Você só pode visualizar um Pipeline de cada vez na visualização kanban.
filtering multiple pipelines
No topo da visualização Kanban, você verá o valor total de todos os seus Pipelines e o valor previsto total de todos os Pipelines. Você também pode ver os valores do Pipeline atualmente selecionado no lado esquerdo da tela.
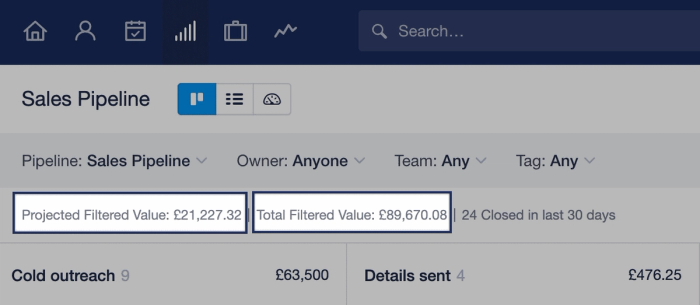
Vista de lista
Mude para a visualização em lista e você poderá ver qualquer número de seus Pipelines ao mesmo tempo, utilizando o filtro de Pipelines no topo da página e marcando as caixas de seleção dos Pipelines que deseja incluir. Esta visualização permite que você agregue suas Oportunidades em uma única lista para obter o contexto de múltiplos pipelines simultaneamente.
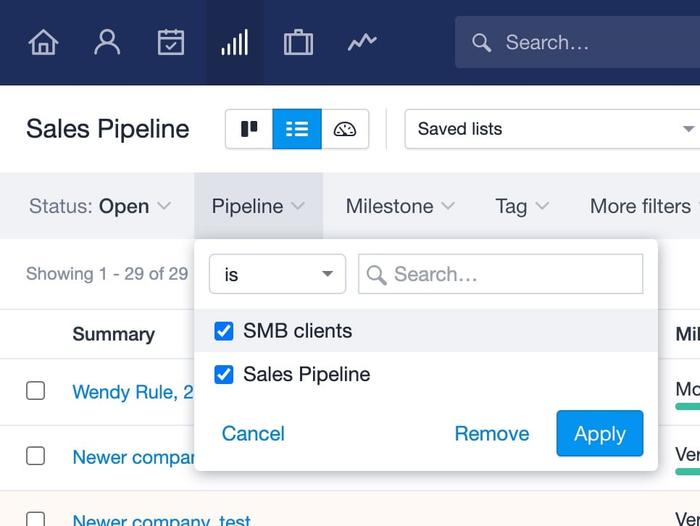
Você também pode adicionar uma coluna de Pipeline à lista para ver facilmente a qual Pipeline cada Oportunidade pertence. Para fazer isso, clique no ícone de coluna no lado direito da página e marque a caixa de seleção Pipeline.
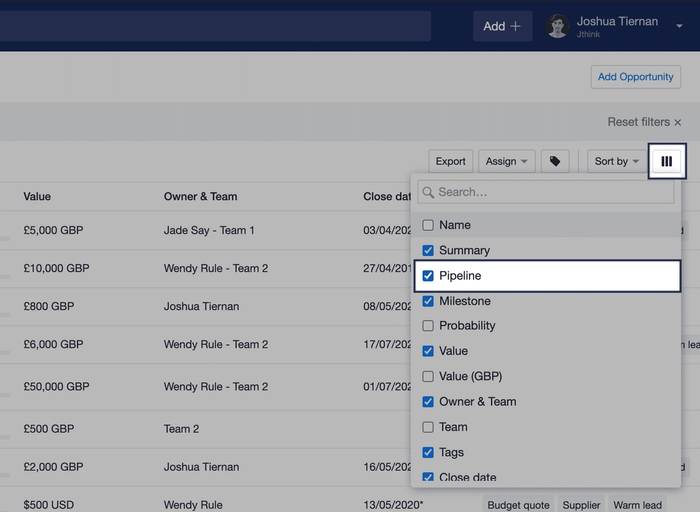
Movendo Oportunidades para um Pipeline diferente
Dependendo da sua configuração, você pode descobrir que precisa mover Oportunidades de um Pipeline para outro. Existem algumas maneiras de fazer isso.
Ao criar ou editar uma Oportunidade, você verá um campo de Pipeline onde pode selecionar rapidamente a qual Pipeline a Oportunidade deve pertencer. Uma vez que você selecione um Pipeline, poderá então usar o seletor de Etapa para escolher a Etapa relevante daquele Pipeline.

Você também pode mover rapidamente uma Oportunidade para outro Marco diretamente do registro da Oportunidade. Para fazer isso, clique na seta do menu suspenso ao lado do botão Editar e selecione o pipeline e o marco ao qual a oportunidade deve pertencer.
.
Também é possível mover uma Oportunidade para outro Pipeline na visualização Kanban. Nesta tela, você pode arrastar a Oportunidade para a parte inferior da tela e soltá-la na seção 'Mover Oportunidade'.
.
Como arquivar pipelines
Se você descobrir que um Pipeline não é mais necessário, um Administrador pode arquivá-lo. Para fazer isso, vá até Configurações da Conta > Pipelines de Vendas e clique em Arquivar ao lado do Pipeline que deseja arquivar e clique em Arquivar novamente no modal de confirmação para confirmar. Isso remove o Pipeline dos seus Pipelines disponíveis. Isso só funcionará se o Pipeline não tiver nenhuma Oportunidade ativa. Se ainda houver Oportunidades ativas no Pipeline, você precisará movê-las para outro pipeline ou excluí-las primeiro e depois arquivar o Pipeline.
Você pode restaurar um pipeline arquivado a qualquer momento clicando em Restaurar ao lado do pipeline nas Configurações da Conta.
Quaisquer Oportunidades que sejam criadas usando a Caixa de Depósito de E-mails ou por integrações de terceiros serão sempre adicionadas ao pipeline ativo mais antigo por padrão.
Relatório sobre suas pipelines
Você pode relatar cada um dos seus Pipelines separadamente para permitir que você identifique facilmente qual dos seus processos de vendas está entregando mais valor. O relatório Pipeline por Valor mostra o número total de Oportunidades em cada Pipeline, bem como o valor total de cada Pipeline. Isso permite que você veja rapidamente qual processo de vendas fecha mais vendas e também entrega mais valor.
Além disso, você pode usar o filtro Pipeline em qualquer outro relatório para mostrar os dados de cada pipeline separadamente ou todos juntos.
Você também pode visualizar seus dados de vendas por pipeline usando a integração do Google Data Studio.
Adicionando Oportunidades a um pipeline específico através do Drop box
Se você usar a Caixa de Depósito de E-mails para adicionar Oportunidades incluindo opportunities@... no início do seu endereço de caixa de depósito, essas Oportunidades recém-criadas serão sempre adicionadas ao Pipeline ativo mais antigo (não arquivado) por padrão.
Você pode especificar um pipeline específico para anexar estes itens alterando o início do seu endereço de drop box para pipeline+ e o nome do seu pipeline sem espaços para o início do seu endereço de drop box.
Por exemplo, vamos supor que você tenha um pipeline chamado “Clientes empresariais”, para adicionar uma Oportunidade diretamente a este Pipeline, o início do seu endereço de caixa de depósito seria assim pipeline+enterpriseclients@....