Añadiendo la organización de una persona
Cuando comiences a escribir en el campo de Organización, comenzará a llenarse con Organizaciones existentes que coincidan con lo que estás escribiendo. Si deseas agregar a la persona a una Organización existente, simplemente selecciona una de la lista de sugerencias. Alternativamente, puedes añadirla a una Organización completamente nueva escribiendo su nombre único. Una vez guardado, se creará un nuevo registro de Organización para ella.
Cambiando la organización de una persona
Existe un proceso muy específico para cambiar a una Persona de una Organización a otra.
Cuando la Persona cambia de Organización sin su historial
Al ver el Contacto, haga clic en Editar el Contacto. Luego, actualice el nombre en el campo de Organización. Esto vinculará el Contacto con la nueva Organización. Su historial se mantendrá en su Organización anterior.
Cuando la Persona se traslada a la Organización con todo su historial
Si desea cambiar la Organización vinculada a una Persona y también transferir su historial a la nueva Organización:
1. Añade ‘?advanced’ al final de la URL de contacto así: https://example.capsulecrm.com/party/12345678?advanced
2. Ve al menú de Acciones y haz clic en la opción para Gestionar el Historial
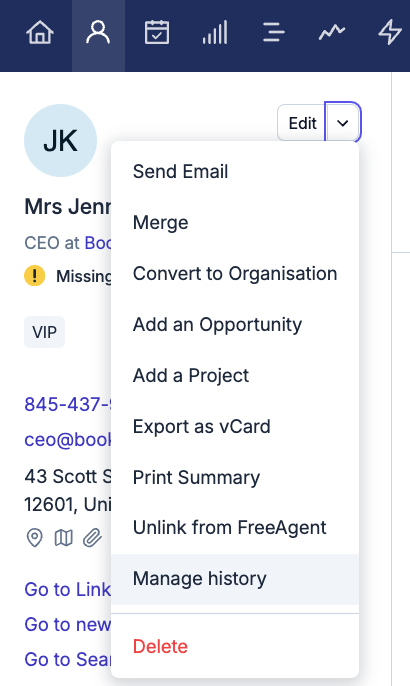
3. Confirme que desea 'Vincular el historial anterior con la Organización actual'. Haga clic en el botón para vincular y ya está todo listo.
Cualquier historia que se haya creado ahora se almacenará en la nueva Organización.
Convirtiendo de Persona a Organización y viceversa
Los contactos importados a Capsule o creados automáticamente por el Buzón de Correo pueden resultar en el tipo de contacto equivocado: Persona en lugar de Organización, o Organización en lugar de Persona.
Esto se puede cambiar fácilmente desde el Contacto. Utilizando el botón de flecha hacia abajo junto al nombre del Contacto, elija la opción de Convertir en Organización o Persona.
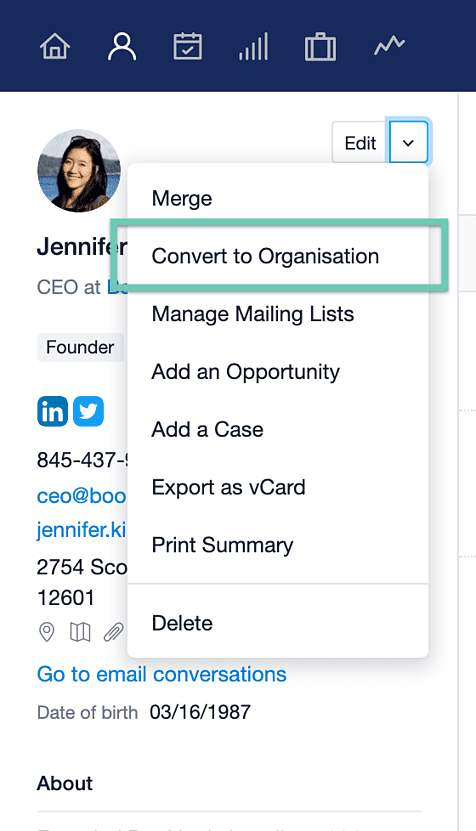
Fusionando contactos
A veces se crea accidentalmente un registro duplicado para el mismo Contacto. Toda la información almacenada en ambos registros crea un historial que debe convertirse en un registro de Contacto fusionado.
1. Seleccione uno de los registros de Contacto
2. Seleccione la flecha desplegable junto al botón de Editar button
3. Choose the Merge option
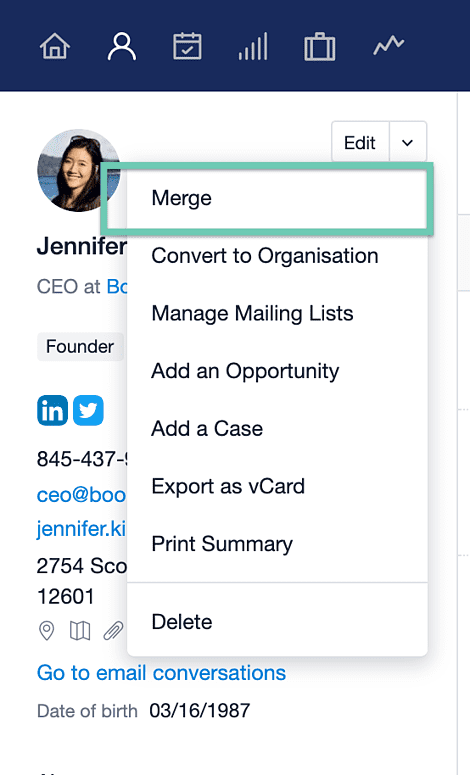
4. Capsule intenta encontrar y mostrar el(los) registro(s) correcto(s) para fusionar. Seleccione de esta lista o escriba el nombre correcto en el campo de búsqueda. Haga clic en el nombre y Capsule mostrará el registro recién fusionado.
5. Verifica los detalles y, si estás conforme, haz clic en Guardar. El contacto duplicado se eliminará.
Actualizando contactos mediante una importación
A veces puede que quieras hacer actualizaciones a múltiples Contactos a la vez, como cambiar el valor en un Campo Personalizado. Esto se puede realizar mediante una importación. El archivo que importes necesita tener ciertos campos que coincidan con los Contactos existentes en Capsule para que la actualización funcione. La manera más fácil de hacer esto es exportar una lista de Contactos, ajustar los valores que quieres cambiar y luego volver a importar el mismo archivo. Esto asegura que se actualicen los Contactos correctos.
Paso 1: Exportar tus Contactos de Capsule
Primero, comenzarás reuniendo una lista de tus Contactos:
- Comience navegando hacia la pestaña People & Organizations y filtre su lista de Contactos para obtener la lista que desea actualizar.
- Luego seleccione Exportar en el lado derecho de la página.
- En la ventana emergente, asegúrate de que esté seleccionada la opción Todas las columnas. Elige entre el formato CSV o Excel y haz clic en Exportar.
Paso 2: Organizando tu archivo CSV
Una vez que tengas tu lista de Contactos, puedes editar tu archivo CSV o Excel. Abre el archivo descargado en una hoja de cálculo y lo mejor será eliminar la mayoría de las columnas.
Por defecto, el verificador de duplicados utiliza una combinación de nombre y dirección de correo electrónico para actualizar los registros de personas en Capsule, mientras que solo se necesita el nombre de la organización para actualizar organizaciones. Si utilizas este método, solo debes mantener estas columnas:
- ID de contacto
- Columnas de Nombre y Apellidos (solo si es una persona a la que estás actualizando)
- Correo electrónico (solo si es una persona a la que estás actualizando)
- Nombre de la organización (solo si es una organización la que estás actualizando)
- La columna para el campo que desea actualizar
Paso 3: Importar de nuevo a Capsule
Una vez que hayas realizado tus cambios en el archivo, vuelve a Capsule e importa:
1. Seleccione Importar contactos en la pestaña People & Organizations tab
2. Haga clic en Desde un archivo luego seleccione la opción Personas y Organizaciones option
3. Ahora necesitarás asignar cada columna del archivo a los campos correspondientes en Capsule. Asegúrate de que la columna ID esté asignada a ID de contacto
4. En el siguiente paso podrás previsualizar una muestra de la importación. Una vez que estés satisfecho, haz clic en Siguiente
5. Elija la opción de Importar y actualizar los duplicados utilizando los datos de su archivo. Si corresponde, también marque la casilla que dice Sobrescribir nombre, título del puesto, Organización y Campos Personalizados.
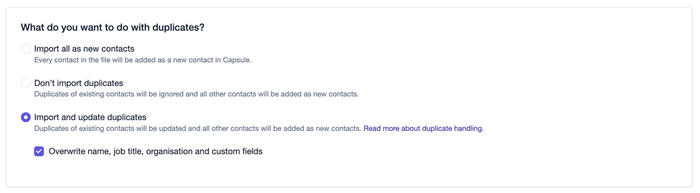
6. Finalmente haga clic en Importar ahora. Su importación comenzará y se le notificará por correo electrónico cuando esté completa.
Campos que no se pueden actualizar mediante la Importación
- Ciertos campos como etiquetas, direcciones, números de teléfono o correos electrónicos pueden tener múltiples entradas por contacto. Para estos campos, Capsule siempre añadirá una nueva entrada en lugar de sobrescribir las existentes. Nunca puede reemplazar o complementar parcialmente esos campos.
- Para los usuarios con planes que incluyen funciones de control de acceso, hay un campo para Propietario. Este campo no puede actualizarse mediante una importación. Siempre necesita actualizarse dentro de Capsule.
- Notas e historial de correos electrónicos no pueden agregarse a los contactos existentes. Solo pueden agregarse al crear nuevos contactos con la importación.
Eliminando archivos almacenados en un Contacto
Los archivos adjuntos a tus Contactos, Proyectos u Oportunidades en Capsule ocupan espacio de almacenamiento en tu cuenta. Si te estás acercando al límite de tu almacenamiento y quieres eliminar algunos archivos innecesarios, puedes seguir estos pasos para crear espacio:
- Al ver un Contacto haga clic en la pestaña de Archivos tab
- Localiza el archivo que deseas eliminar y haz clic para abrir la nota o el correo electrónico al que está adjunto.
- Debajo del cuerpo de la nota o correo electrónico verás el nombre del archivo, luego haz clic en X junto al nombre del archivo para eliminarlo de la nota. Finaliza tus cambios seleccionando Guardar.
A list of files with attached notes and option to remove