Cómo agregar Capsule a Looker Studio (antes Google Data Studio)
Looker Studio se integra con Capsule para que puedas diseñar fácilmente tus propios informes basados en los datos de contactos, oportunidades de venta y proyectos de Capsule. El uso del conector Looker Studio significa que dispondrás de puntos de datos adicionales que normalmente no están disponibles en Capsule, lo que te permitirá crear informes basados en datos como el número de días requeridos para cerrar un trato.
Puedes combinar estos informes con otras aplicaciones compatibles de Looker Studio para obtener una vista global de tu empresa a partir de una serie de puntos de datos.
Looker Studio está disponible para los usuarios de los planes Growth, Advanced and Ultimate y, si aún no tienes una cuenta, puedes registrarte en Looker Studio aquí.
Cómo utilizar el conector de Looker Studio para Capsule
Comienza a utilizar el conector de Looker Studio para Capsule:
1. Inicia sesión en Looker Studio.
2. Haz clic en Fuentes de datos en la barra lateral.
3. Haz clic en + en la parte inferior derecha para agregar una nueva fuente de datos.
4. Busca Capsule en el cuadro de búsqueda para encontrar fácilmente los conectores disponibles. Hay conectores independientes para contactos, proyectos y oportunidades.
5. Haz clic en el que quieras utilizar.
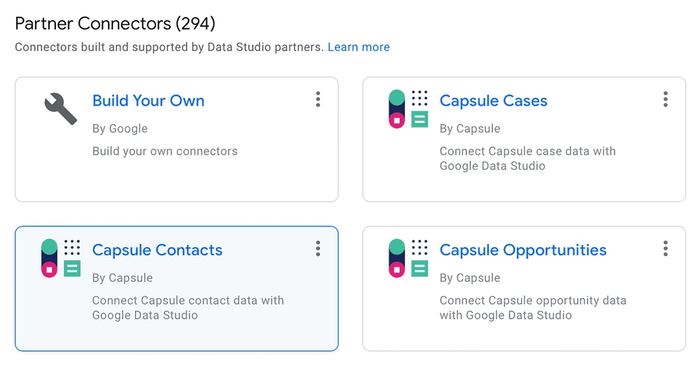
6. Haz clic en Autorizar para permitir que tu cuenta de Google utilice el conector.
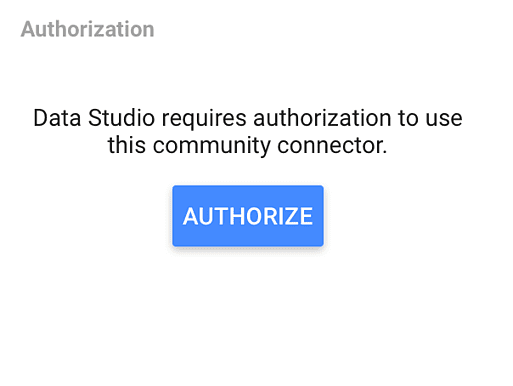
7. Haz clic en el segundo botón Autorizar para permitir que el conector se comunique con tu cuenta de Capsule.
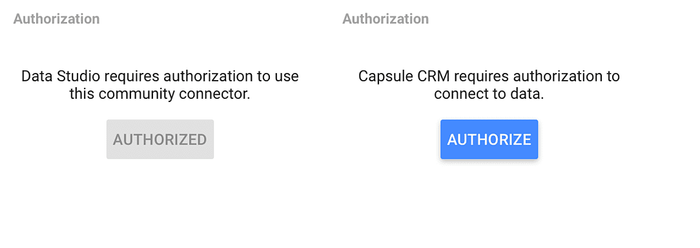
8. Si aún no has iniciado sesión, introduce tu subdominio de Capsule y tus datos de acceso para autenticarte con tu cuenta de Capsule.
9. Haz clic en Permitir para que el conector pueda comunicarse con tu cuenta de Capsule.
Una vez elegido el conector de Looker Studio para Capsule, se te presentarán algunas opciones de configuración para que elijas si quieres seleccionar campos personalizados para utilizarlos como dimensiones adicionales o métricas disponibles para generar informes.
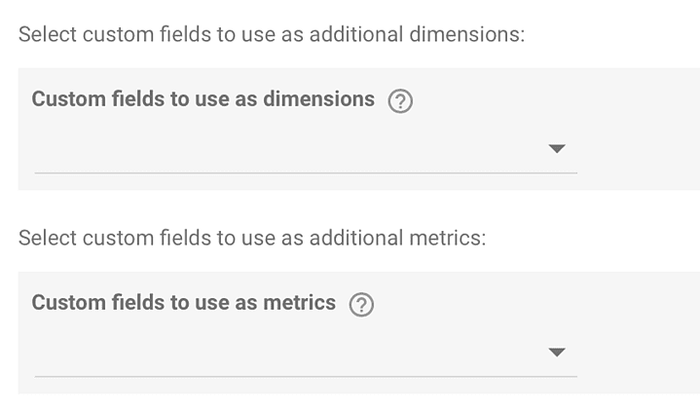
Puedes elegir cualquier número de campos personalizados que estén disponibles para utilizarlos como campos de dimensión. También cualquier número de campos personalizados que puedan ser campos métricos.
Cuando hayas configurado las opciones a tu gusto, puedes hacer clic en el botón Conectar de la parte superior derecha para empezar a utilizar Capsule como fuente de datos.
Una vez conectada, verás una lista de los campos disponibles que puedes utilizar para crear informes. Los campos en azul son campos métricos, y los que aparecen en verde son campos de dimensiones.
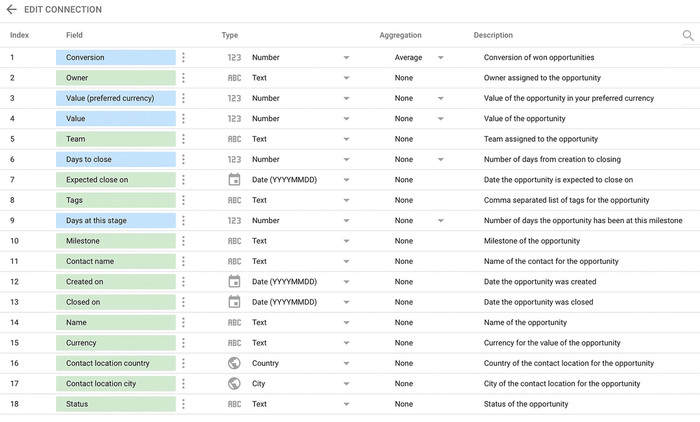
Desde aquí, puedes hacer clic en Crear informe para crear un nuevo informe visual basado en tus datos. También puedes hacer clic en Explorar para ir al explorador y explorar los datos.
Modificar las opciones de configuración de Looker Studio
Si quieres cambiar las opciones de configuración que has establecido previamente:
1. Haz clic en ← Editar conexión en la parte superior izquierda.
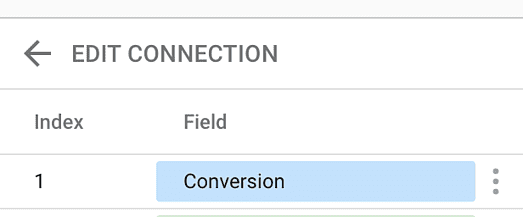
2. Modifica las opciones de configuración que quieras.
3. Haz clic en Reconnect en la parte superior derecha.
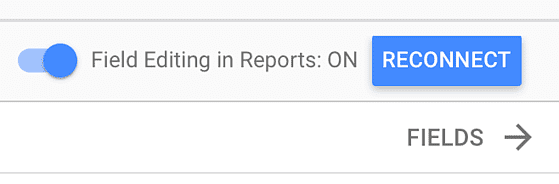
4. Verás un cuadro de diálogo que muestra los campos nuevos o que faltan como resultado de agregar y eliminar campos personalizados.
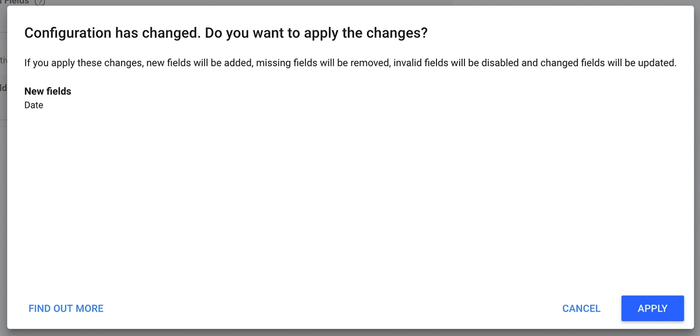
5. Haz clic en Aplicar para continuar.
Volverás a la página de campos, donde se mostrarán los campos existentes y los nuevos que se hayan agregado.
Cómo crear informes con Looker Studio
Gráfico de series temporales del valor de una oportunidad cerrada
1. En la fuente de datos, haz clic en Crear informe en la parte superior derecha.
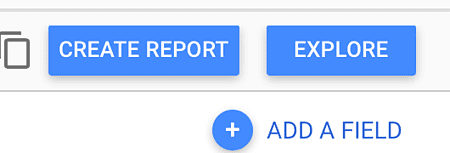
2. Se te pedirá que agregues la fuente Capsule al informe.
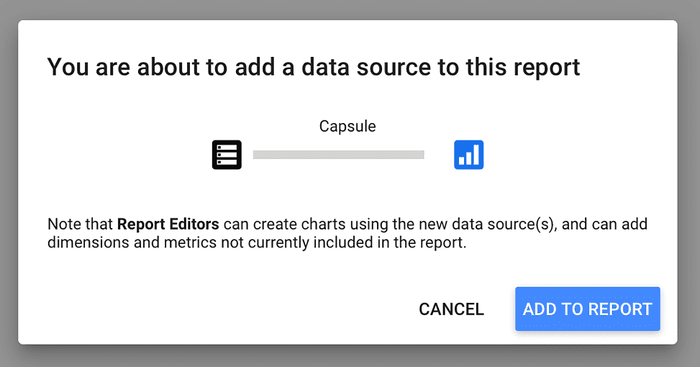
3. Haz clic en el menú desplegable Agregar un gráfico y Seleccione series temporales.
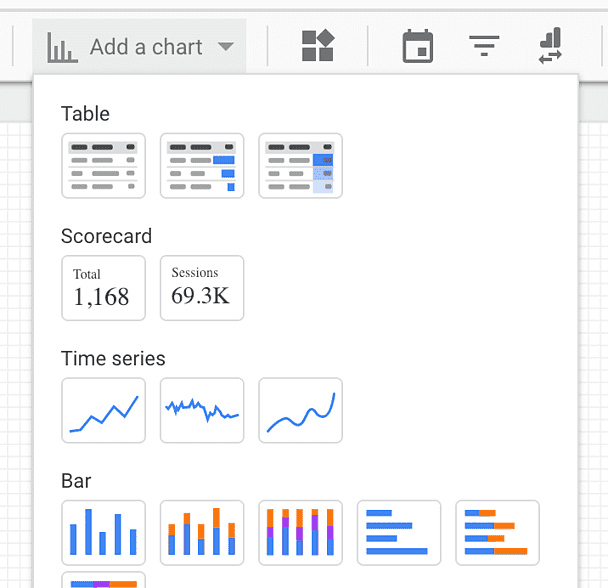
Nota: El gráfico puede mostrar un error del sistema. Esto se debe a que no puede detectar automáticamente el intervalo de fechas por defecto, así que lo cambiaremos a continuación.
4. Verás la siguiente configuración de datos de forma predeterminada para el gráfico.
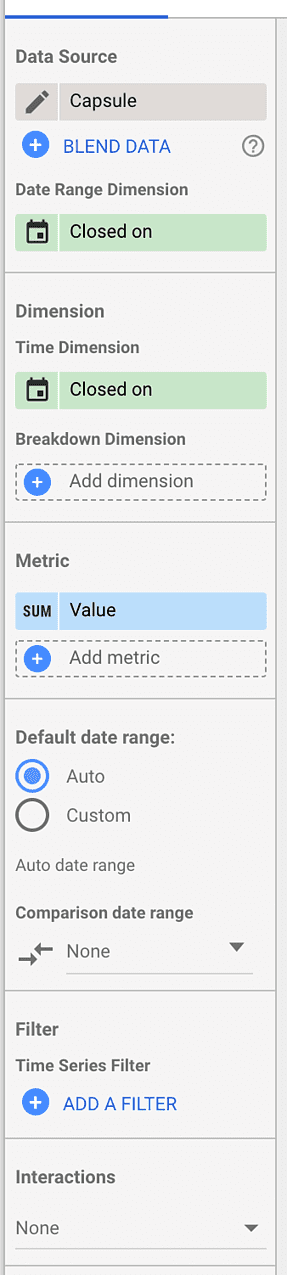
5. A continuación, cambiaremos el intervalo de fechas a personalizado.
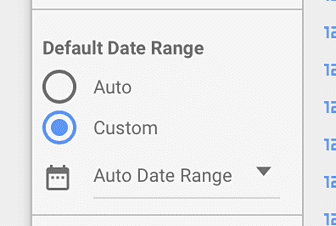
6. Haz clic en el desplegable Intervalo de fechas automático para cambiar el intervalo a Este año hasta la fecha.

7. Haz clic en Aplicar para aplicar el cambio de intervalo de fechas.
8. Haz clic en el icono a la izquierda de Cerrado el para poder cambiar cómo se muestra la fecha.
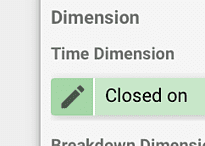
9. En el menú desplegable Mostrar como, selecciona Mes y año.
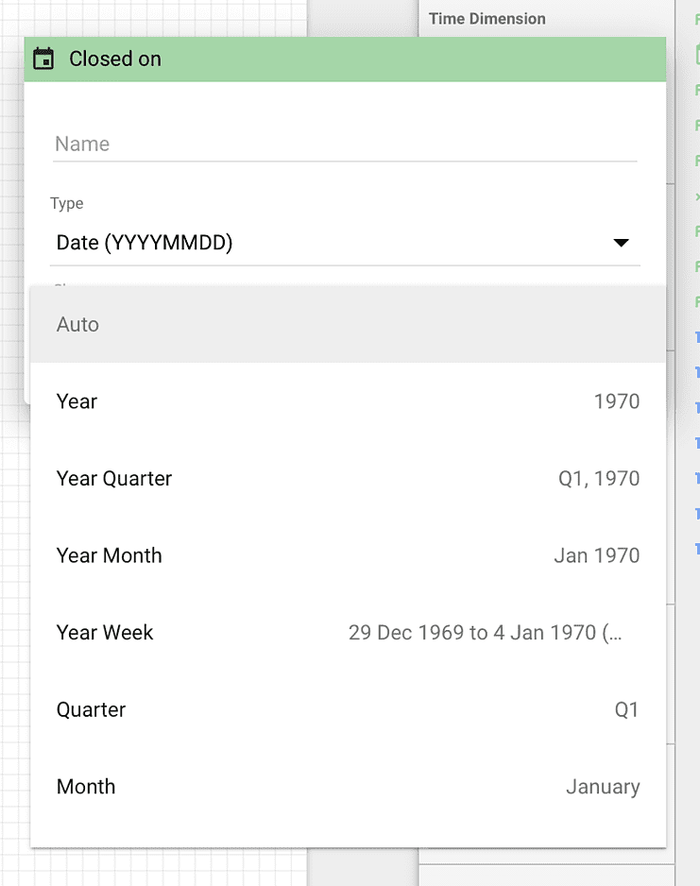
10. El gráfico mostrará ahora el valor de la oportunidad cerrada para este año hasta hoy.
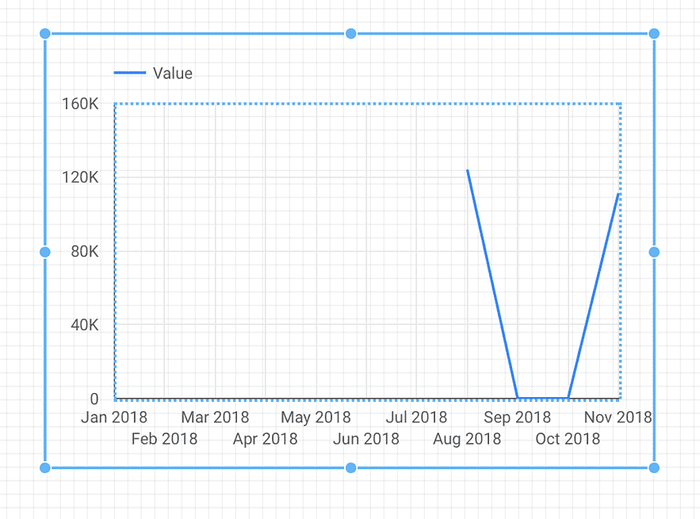
11. También podemos agregar una dimensión de desglose para desglosar aún más los datos.
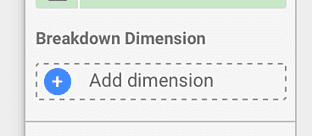
12. Elija al Responsable como dimensión de desglose
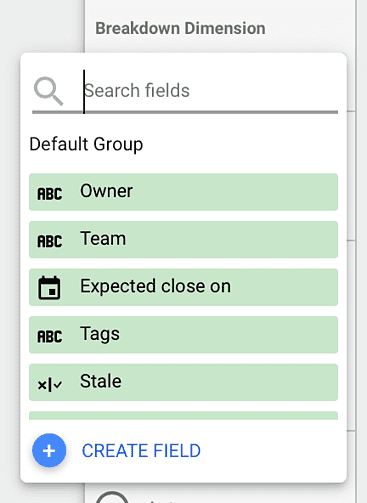
13. El gráfico desglosará ahora los datos por el responsable de las oportunidades.
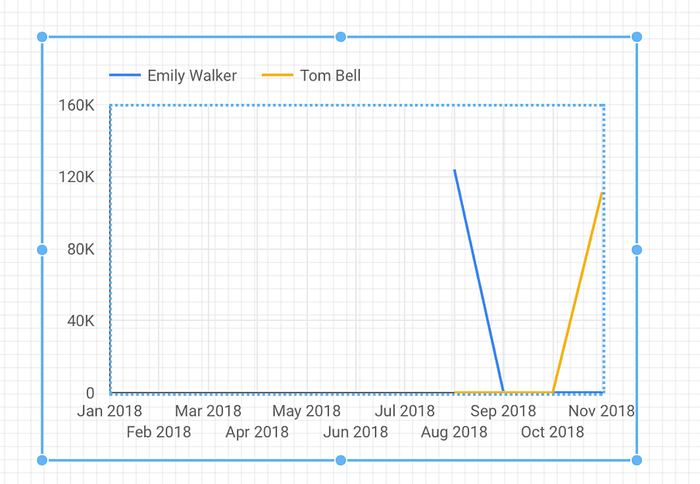
14. Ahora vamos a agregar un filtro para mostrar solo los datos de oportunidades Ganadas, en la parte inferior de la columna de datos, busca Filtro de series temporales.
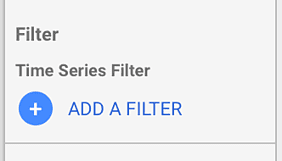
15. Haz clic en Agregar un filtro para crear un filtro para oportunidades ganadas.
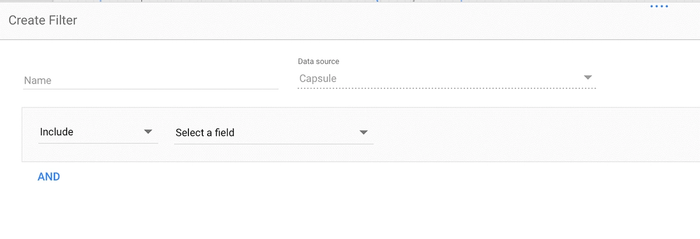
16. Selecciona el campo Estado, la condición Igual a (=) e introduce el valor Ganado.

17. Haz clic en Guardar para aplicar y utilizar el filtro. Ahora el gráfico solo mostrará los datos de tus oportunidades ganadas, y estos filtros también pueden reutilizarse para otros gráficos.
Cómo combinar datos de contactos, proyectos y oportunidades
Combinar contactos con oportunidades
Una de las ventajas de nuestros tres conectores para Looker Studio es que puedes combinar los datos de varias fuentes de datos en una nueva fuente de datos, uniéndolas mediante los ID proporcionados.
Para obtener más información sobre la combinación de datos, consulta el artículo de ayuda de Google Looker Studio.
Existe un campo ID en el conector de contactos de Capsule que permite combinar la fuente de datos con oportunidades para obtener información sobre las oportunidades vinculadas a contactos específicos. He aquí cómo utilizarlo:
1. Debajo de la fuente de datos del gráfico, a la derecha, selecciona el elemento Mezclar datos.
2. Se abrirá una nueva sección desde la parte inferior. Desde ahí, utiliza la opción Agregar otra fuente de datos y, en función de lo que ya exista, elige Contactos de Capsule u Oportunidades de Capsule.
3. Antes de continuar, asegúrate de que los contactos de Capsule se encuentran en el extremo izquierdo, ya que este es el conjunto de datos en el que se basará la mezcla. Si no está a la izquierda, utiliza los tres puntos horizontales situados junto al nombre de la fuente de datos y elige la opción Desplazar a la izquierda.
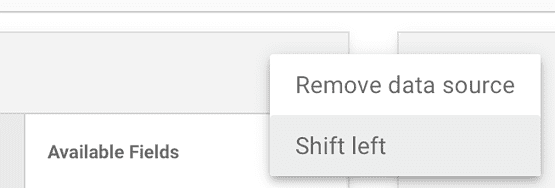
4. A continuación, tendrás que elegir los campos para unir los datos. Es el identificador único que relacionará la oportunidad con su contacto correspondiente. Para los contactos selecciona el ID y para las oportunidades selecciona el ID del contacto principal. Es el ID del contacto principal vinculado a la oportunidad.
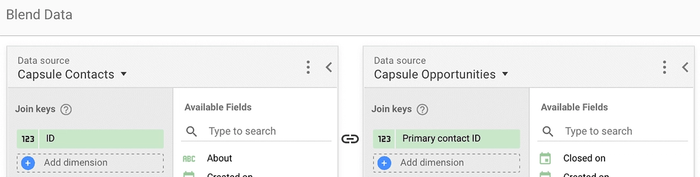
5. A continuación, puedes seleccionar el resto de campos que quieras incluir en el informe. Elígelas y arrástralas a las secciones Dimensiones o Métricas pertinentes para cada fuente.
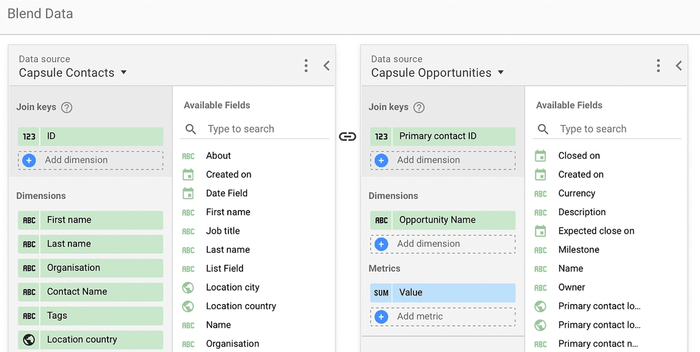
6. Una vez que hayas agregado todos los campos necesarios, puedes darle un nombre a esta fuente de datos combinada a la derecha y, a continuación, hacer clic en Guardar para continuar.
7. Haz clic en Cerrar para cerrar la sección, y ya está todo listo para que los gráficos puedan utilizar los datos combinados.
A continuación se muestra un ejemplo de informe que muestra las oportunidades de todos los contactos etiquetados con VIP, con un mapa asociado que muestra el desglose por país utilizando la dirección de cada contacto y un gráfico circular que indica el porcentaje de valor de la oportunidad por contacto.
Puedes configurar informes similares combinando contactos con proyectos o proyectos directamente con oportunidades. Si necesitas más ayuda para crear informes o tienes cualquier otra pregunta sobre Looker Studio, no dudes en escribirnos directamente a support@capsulecrm.com.