Qué es y cómo funciona
La aplicación móvil Capsule incluye muchas funciones necesarias cuando estás en movimiento, como ver y agregar datos, iniciar llamadas y completar tareas. Puedes usar la aplicación sin conexión y tus cambios se sincronizarán con Capsule cuando te conectes.
Cómo obtener la aplicación:
La aplicación móvil Capsule puede usarla cualquier usuario y está disponible para iPhone y Android con:
- iOS 15 o superior
- Android 8 o superior
Cómo iniciar sesión
Cuando abres la aplicación por primera vez, se te pedirá que conectes tu cuenta de Capsule. Se te pedirá que introduzcas tu nombre del sitio antes que tu nombre de usuario y contraseña.
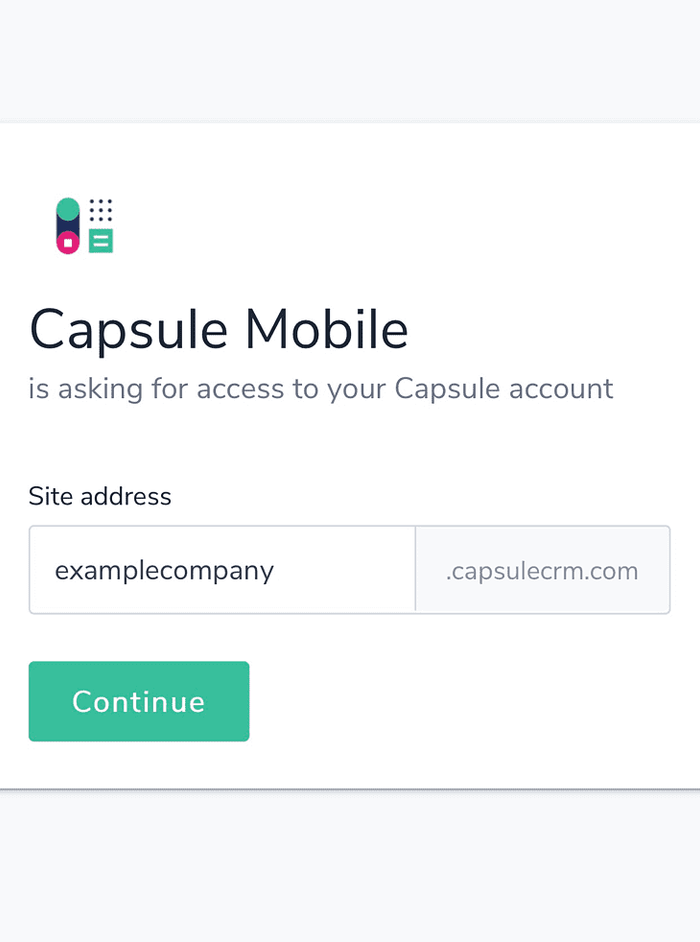
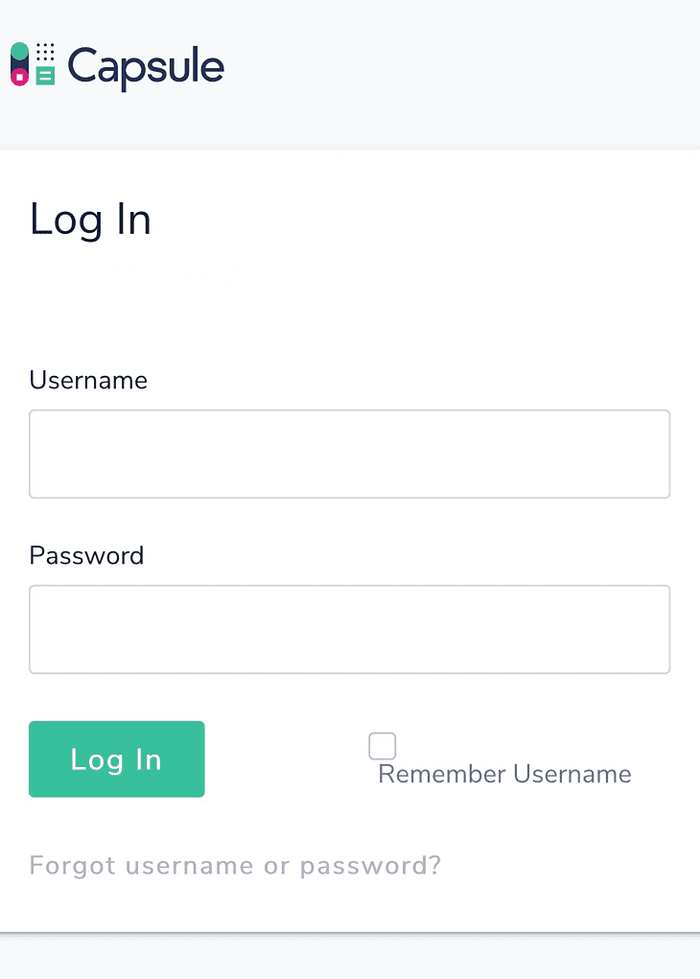
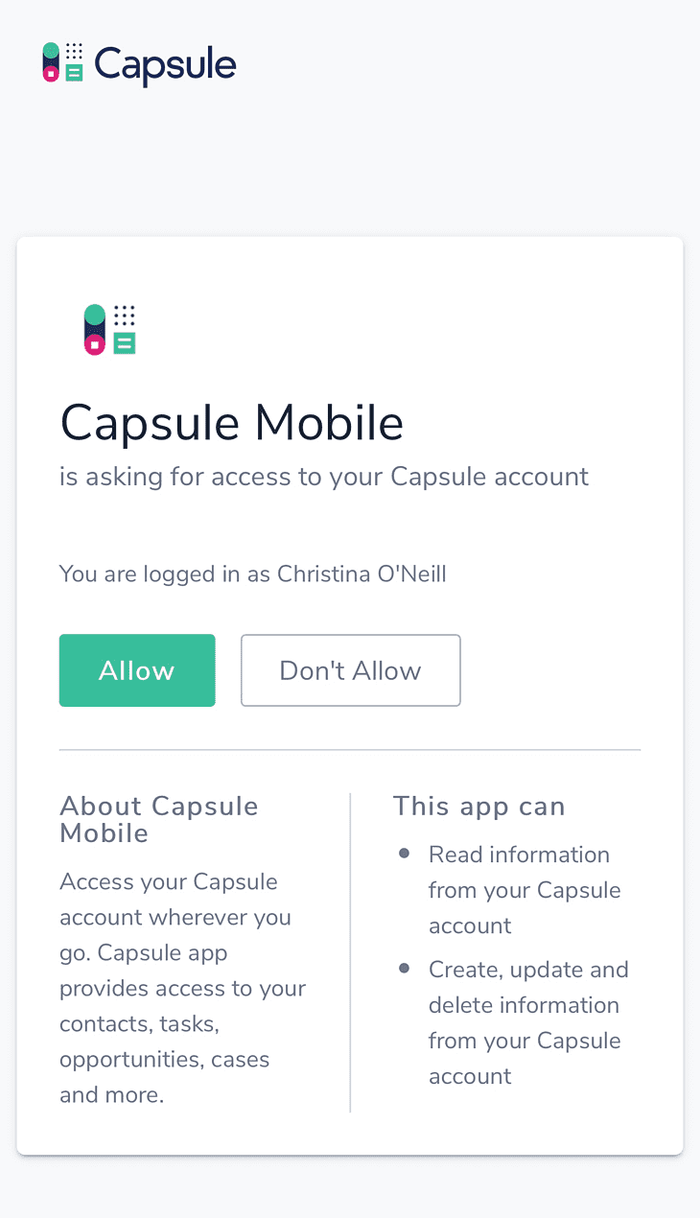
Cómo usar los contactos en la aplicación móvil
Puedes gestionar tus contactos existentes, agregar nuevos contactos, revisar notas, oportunidades, proyectos y tareas asociadas con ese contacto. Podrás tener acceso a tus contactos cuando tu dispositivo tenga conexión o no la tenga.
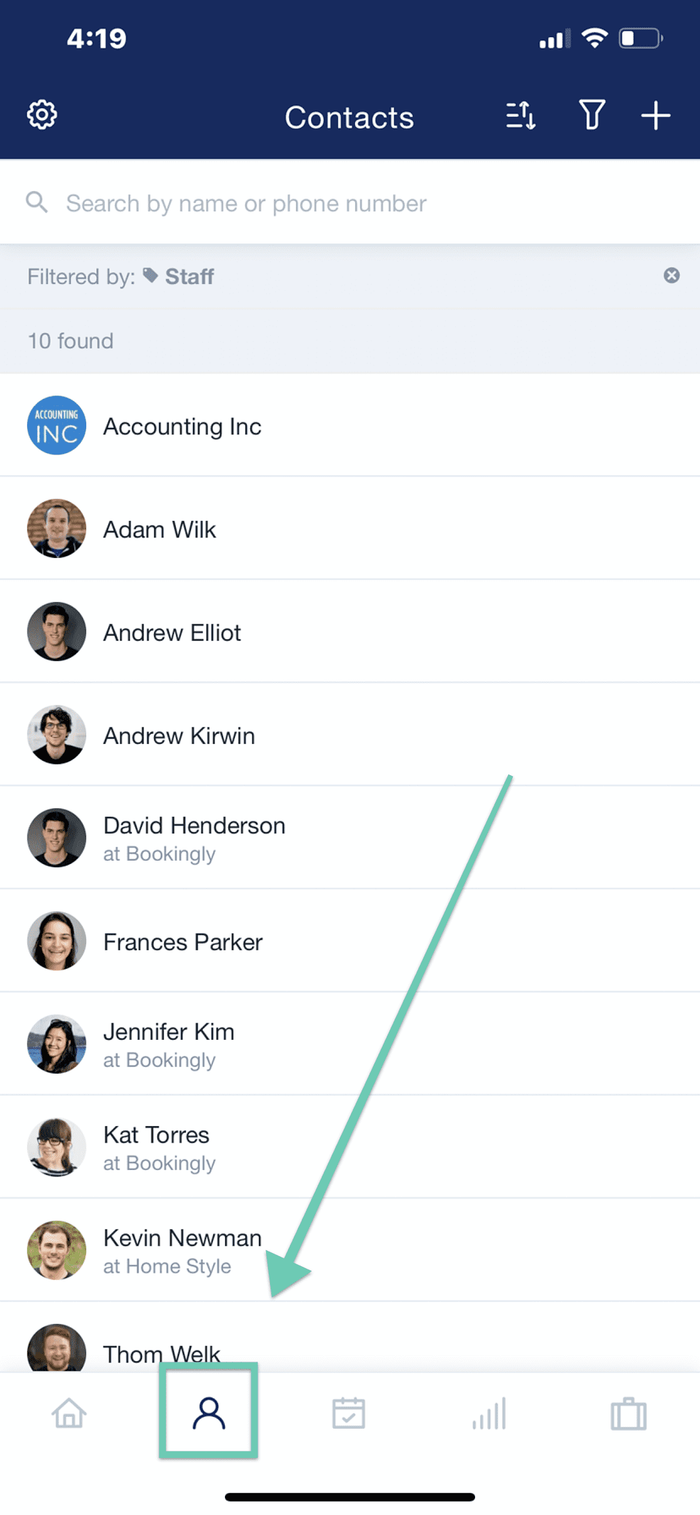
Cómo crear contactos desde tu teléfono
- Empieza por tocar el icono de Contactos de la barra del menú.
- Escoge el icono Agregar nuevo en la parte superior derecha de la pantalla.
- Selecciona qué tipo de contacto agregar: Persona u Organización
- Introduce los detalles de tu contacto
- Toca la opción Guardar en la parte superior derecha de la pantalla.
Cómo importar tus contactos del teléfono a la aplicación
Puedes importar los contactos que tienes en tu teléfono a Capsule móvil. Para importar un nuevo contacto:
- Ve a la sección de Contactos
- Toca la opción Agregar nuevo y selecciona Importar contacto.
- Hay algunas limitaciones sobre lo que puede importarse, ya que hay ciertos detalles que deben determinarse. Por ejemplo, una persona necesita registrarse con un nombre y/o apellido, y una organización debe tener un nombre empresarial.
El proceso de importación funciona muy bien si tienes un aplicación para escanear tarjetas de presentación en tu dispositivo. Con la aplicación para escanear tarjetas, puedes guardar el contacto en tu dispositivo y después importarlo a tu cuenta con la aplicación móvil Capsule.
Estos son algunos ejemplos de aplicaciones populares para escanear tarjetas de presentación:
- iOS: CamCard o Contacts+ | AddressBook
- Android CamCard
Cómo editar un contacto
Si necesitas actualizar la información de tus contactos, puedes editarlos individualmente.
- Toca el icono de Contactos, después toca los tres puntos de la esquina superior derecha de la pantalla
- Escoge Editar Persona/Organización
- Introduce la nueva información y guarda los cambios.
Cómo filtrar contactos
Si necesitas buscar una lista de contactos con una etiqueta específica, puedes localizarlos buscando por medio de cualquier etiqueta aplicada previamente:
- En la pantalla de Contactos, toca el icono de Filtro en la parte superior derecha
- Selecciona tu tipo de contacto
- Escoge tus etiquetas
- Toca Aplicar
Cómo registrar una actividad
- Empieza por explorar en la información del contacto para quien quieres registrar la actividad.
- Toca los tres puntos de la parte superior derecha de la pantalla
- Toca la opción Registrar actividad, después elige el tipo de actividad del menú desplegable e introduce tus notas
- Guarda tus cambios
Registro de llamadas
Si quieres seguir el hilo de los detalles que haya en una conversación, Capsule te ayuda a registrarlos.
Cuando hagas una llamada de la aplicación Capsule, te redirigirá automáticamente al contacto asociado con ese número telefónico, donde puedes dejar notas en cuanto termine la llamada.
Identificador de llamadas
Cuando un contacto se guarda en las direcciones de tu teléfono o solo se guarda en la sección de Contactos de Capsule, la función de identificador de llamadas mostrará el nombre de tu contacto para que nunca tengas que adivinar quién te llama.
- Actualiza tu aplicación móvil Capsule e inicia sesión
- Navega a la configuración de iOS, después toca Teléfono. En esta sección, toca Identificación y bloqueo de llamadas y pon el interruptor de Capsule en Activado
- Vuelve a la aplicación móvil Capsule y selecciona Configuración (icono del engrane) y toca Identificador de llamadas.
- Toca para ir a una nueva pantalla con un par de opciones.
- Selecciona un código telefónico de país como predeterminado para los números de teléfono de tus contactos de Capsule que no tienen un código de país. Por ejemplo, si tus números de teléfono son del Reino Unido, selecciona “Reino Unido (+44)”
- Después de seleccionar el país, toca el interruptor para activar el identificador de llamadas
Adjuntar archivos
Al igual que la aplicación web de Capsule, la aplicación móvil te permite adjuntar archivos a los registros. Cuando uses la aplicación, podrás elegir esos archivos directamente de tu dispositivo móvil y guardarlos en el registro correspondiente.
- Empieza por ir a tu registro (nota del contacto) en la barra de menú de la parte inferior de tu pantalla
- Escoge el icono del clip en la parte superior derecha de la pantalla
- Escoge el lugar donde está el archivo que vas a adjuntar (teléfono y videos, iCloud)
- Selecciona tu archivo, después toca Cargar
- Cuando el archivo termine de cargarse, lo verás en la sección de Archivos adjuntos al final de la pantalla
Abrir contactos en Mapas
¿Vas a visitar a tu cliente en su oficina? Toca el campo de dirección del contacto en tu aplicación Capsule con tu aplicación de navegación de direcciones abierta.
Podrás programar tu aplicación de navegación preferida con el icono de configuración de la aplicación, que está en la parte superior izquierda de la pantalla.
En la opción Abrir direcciones con, selecciona tu aplicación preferida.
Calendario y tareas
Capsule móvil incluye una pantalla de calendario para ver tus tareas en forma similar a como las ves en el sitio web. Las tareas que expiran en una fecha determinada están marcadas con un punto verde justo bajo la fecha; toca un día para que se muestren los detalles de las tareas que deben terminarse ese día. Puedes ver tus próximas tareas en una sola lista al tocar el icono de la lista de tareas en la barra de navegación de la parte superior, en la pantalla del calendario.
- Tareas vencidas. Estas se indican con un punto rojo junto al icono de tareas en la parte superior derecha de la pantalla.
- Vistas. Al tocar el icono de las tareas vencidas, el sistema te redirigirá a una lista de tareas en vez de la vista de calendario. Para volver a la vista de calendario, selecciona el pequeño icono de calendario que está en la parte superior derecha de la pantalla
- Filtros. Esta sección te permitirá filtrar por tareas que estén asignadas a ciertos usuarios y/o dentro de cierta categoría. Al tocar “Aplicar”, el sistema te redirigirá a la lista de tareas con esos resultados.
- Editar/Terminar tareas. Para marcar una tarea como terminada, toca la tarea, después selecciona los tres puntos que están en la parte superior derecha de la pantalla. Escoge Completar la tarea
Cómo agregar oportunidades y proyectos
La aplicación móvil Capsule te permite crear nuevas oportunidades mientras te desplazas, como cuando tienes una reunión con tus clientes.
Oportunidades:
- Empieza por ir a la sección de Oportunidades
- Para agregar una nueva oportunidad, haz clic en el signo + que está en la parte superior derecha de la pantalla, después introduce los detalles
- Guarda tus cambios
Proyectos:
- Toca las secciones de Proyectos
- Escoge el signo [+] en la parte superior derecha de la pantalla
- Introduce tus detalles, después toca Guardar.
Configuración de la aplicación móvil:
La sección de Configuración te permitirá determinar cómo va a funcionar la aplicación en tu teléfono y no está relacionado con la configuración de la cuenta que hayas hecho anteriormente en tu cuenta de Capsule.
- Qué exploradores web usar al tocar los vínculos
- Aplicación de mapas para seleccionar direcciones
- Correo electrónico para enviar mensajes
- Qué aplicaciones quieres usar para hacer llamadas
Activar identificador de llamadas. Esta configuración te permite activar y desactivar la función de identificador de llamadas desde la aplicación Capsule. - Fuerza la sincronización entre la aplicación y tu sitio de Capsule en un explorador Forzar una sincronización asegura que la información de tu aplicación Capsule sea la misma que la información que encuentras en Capsule por medio de un explorador. - Revisa el diagnóstico de tu cuenta. Te permite asegurarte de que todos los datos fluyan correctamente entre tu dispositivo móvil y la versión de explorador de Capsule.