Si vous utilisez Gmail comme client de messagerie, vous pouvez installer notre module complémentaire Gmail qui facilite réellement l’ajout de contacts et le stockage d’e-mails dans Capsule sans jamais quitter votre boîte de réception. De plus, le module complémentaire vous permet de créer des tâches, des opportunités de vente et des projets.
Dès lors que vous démarrez le suivi d’une conversation par e-mail dans Gmail à l’aide du module complémentaire, tous les messages ultérieurs de cette conversation seront suivis, ce qui vous évite d’avoir à enregistrer chaque message entrant ou sortant. Il s’agit d’un gain de temps considérable qui vous permet de conserver toutes vos communications importantes dans Capsule.
Installer le module complémentaire Capsule pour Gmail
Tous les utilisateurs Gmail peuvent installer le module complémentaire, mais si vous êtes administrateur Google Workspace, vous pouvez l’installer pour l’ensemble du domaine, ce qui évite à chaque personne d’avoir à l’installer de son côté.
Pour installer le module complémentaire :
1. Cliquez sur l’icône + de la barre latérale pour obtenir des modules complémentaires.
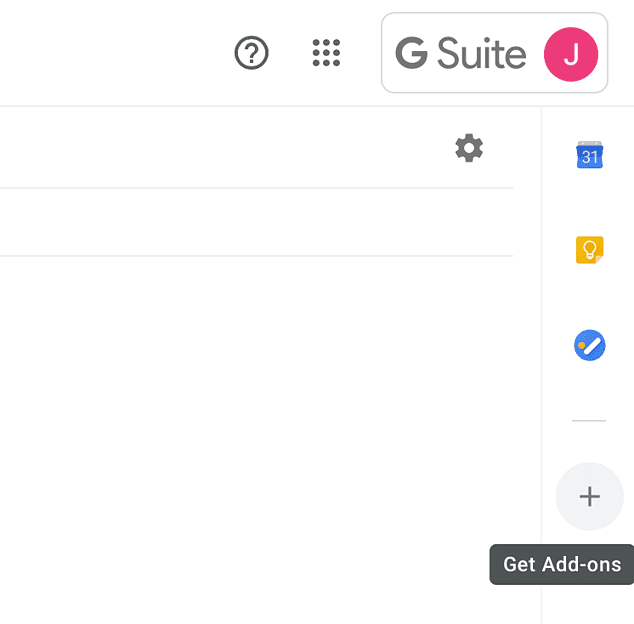
2. Sélectionnez Télécharger des modules complémentaires.
3. Dans la fenêtre de la Marketplace, effectuez une recherche pour Capsule et cliquez dessus.
4. Cliquez sur le bouton Installer individuellement pour l’installer pour vous seul.
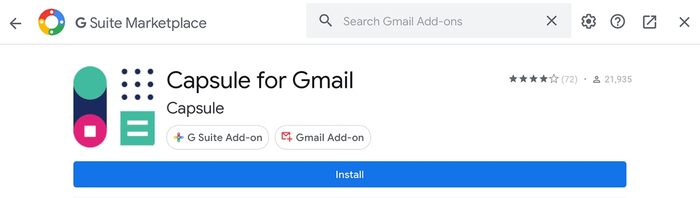
Si seul le bouton Installer s’affiche, utilisez ce bouton. 5. À ce stade, vous serez invité à sélectionner un compte Gmail pour autoriser l’utilisation du module complémentaire. Sélectionnez celui que vous voulez et cliquez sur Autoriser.
Tout est prêt pour utiliser le module complémentaire Capsule dans Gmail.
Utiliser le module complémentaire Capsule pour Gmail
Une fois le module complémentaire Capsule installé dans Gmail, vous pouvez commencer à l’utiliser pour ajouter des contacts, enregistrer des e-mails et plus encore. Si vous utilisez le module complémentaire pour la première fois, vous devez le connecter à votre compte Capsule. Une fois cette étape réalisée, vous pourrez commencer à ajouter et à enregistrer des données.
Connecter le module complémentaire à votre compte Capsule
Lorsque le module complémentaire est installé, l’icône Capsule apparaît dans la barre latérale à droite au sein de Gmail.
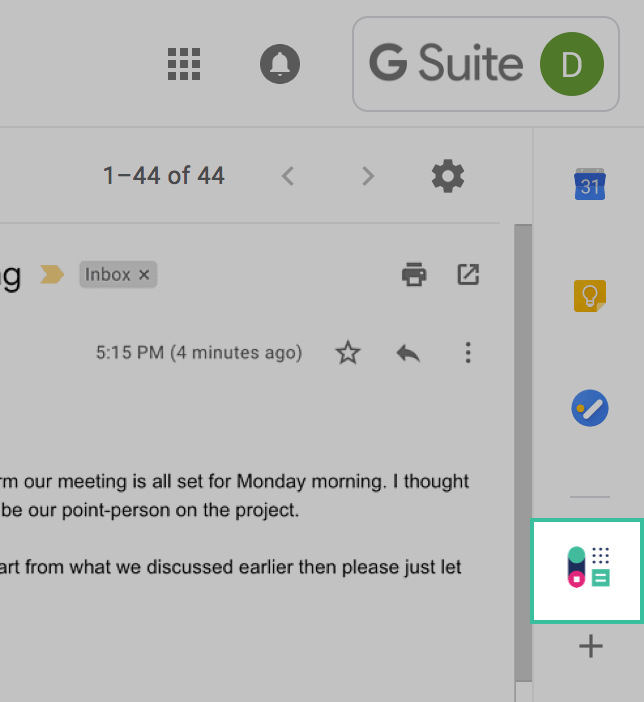
- Quand vous consultez une conversation par e-mail, cliquez sur le logo pour développer le module complémentaire Capsule.
- Le module complémentaire vous guide tout au long d’un processus d’installation afin de recueillir les autorisations dont il a besoin pour vous permettre de stocker des e-mails et d’accéder à votre compte Capsule. Vous n’aurez à suivre cette procédure qu’une seule fois, les autorisations seront enregistrées pour faciliter l’accès au module complémentaire.
- Après avoir accordé les autorisations, cliquez sur le bouton Connecter votre compte pour connecter le module complémentaire à votre compte Capsule.
- Vous serez invité à saisir votre sous-domaine Capsule (il se peut qu’il soit déjà renseigné). Cliquez sur Continuer après avoir vérifié que le champ est bien rempli.
- Cliquez ensuite sur Autoriser pour autoriser le module complémentaire Gmail à accéder à votre compte Capsule.
Déterminer quels sont les contacts qui participent à une conversation Gmail
Le module complémentaire Gmail apparaît dans la barre latérale à droite de votre boîte de réception quand vous ouvrez un fil de discussion. Les fils de discussion par e-mail sont des conversations. Une conversation peut avoir lieu entre vous et un contact existant que vous avez déjà enregistré dans votre compte Capsule, ou un nouveau contact que vous n’avez pas encore ajouté.
Il y a deux types de contacts, à savoir les contacts nouveaux et existants :
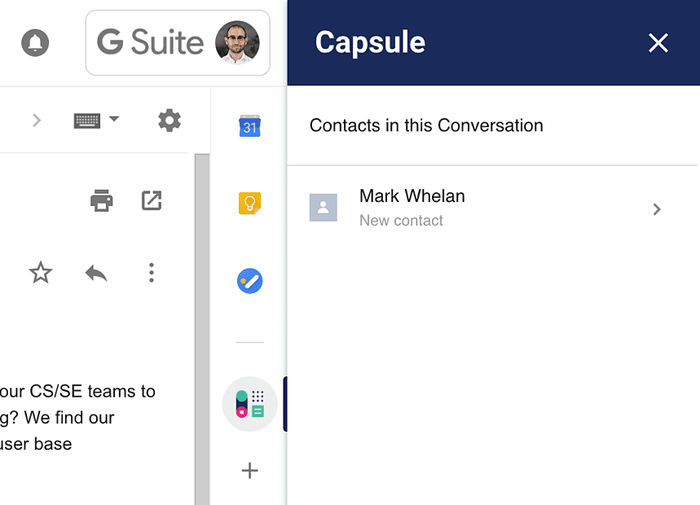
Cliquez sur un nouveau contact dans la liste pour accéder à la page d’ajout de contact.
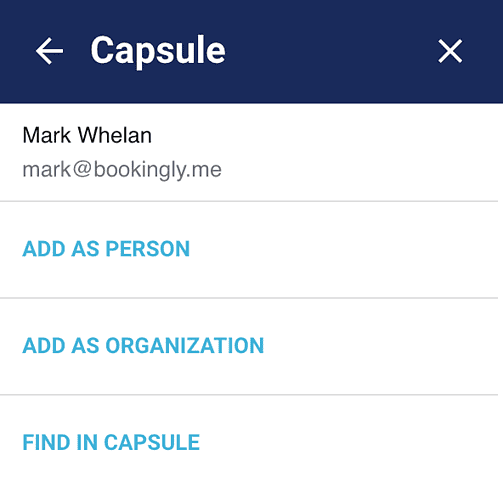
Ajouter un nouveau contact avec le module complémentaire Gmail
Lorsque vous cliquez sur un nouveau contact, le module complémentaire vous propose trois possibilités :
- Ajouter en tant que personne vous permet d’accéder au formulaire « Ajouter en tant que personne ». Vous pourrez ainsi ajouter des coordonnées, des sites Web et des réseaux sociaux à la nouvelle fiche de contact. Cliquez sur Enregistrer pour que le module complémentaire enregistre le nouveau contact dans Capsule. Vous pouvez également cliquer sur Enregistrer et conserver la conversation pour que le module complémentaire enregistre le contact dans Capsule ainsi que la conversation associée à ce contact, le tout en une seule étape.
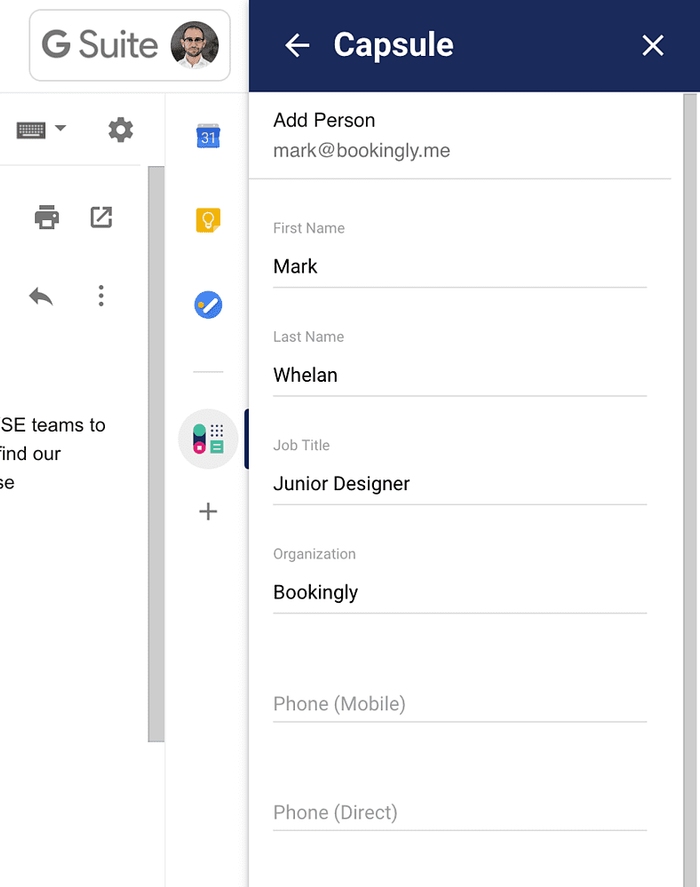
- L’option Ajouter en tant qu’entreprise permet d’accéder au formulaire Ajouter en tant qu’entreprise. Vous pouvez y saisir toutes les informations spécifiques à l’entreprise. Cliquez sur Enregistrer pour que le module complémentaire enregistre la nouvelle entreprise dans Capsule. Là aussi vous pouvez cliquer sur Enregistrer et conserver la conversation pour que le module complémentaire enregistre le contact dans Capsule ainsi que la conversation associée à ce contact, le tout en une seule étape.
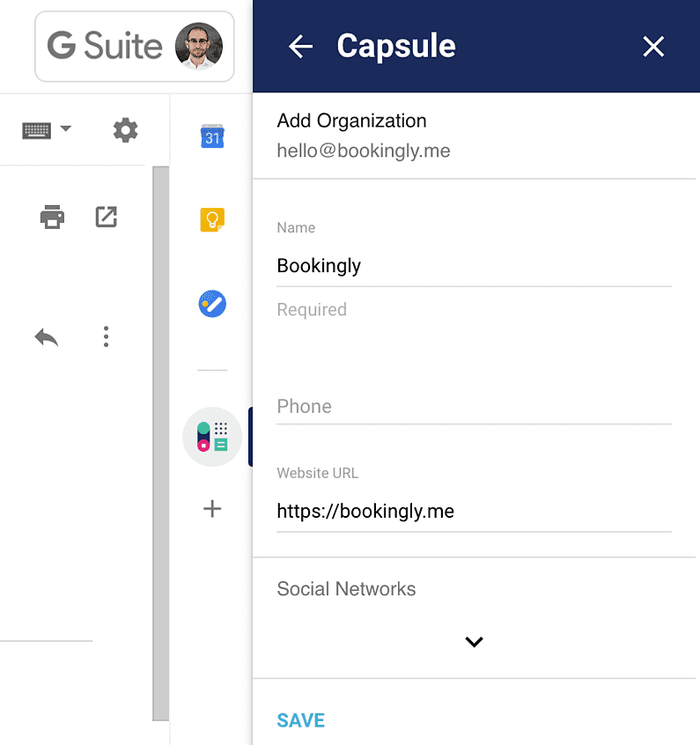
- L’option Rechercher dans Capsule vous permettra de rechercher le contact dans Capsule. Cette page est utile lorsqu’un contact existant vous envoie un e-mail à partir d’une nouvelle adresse e-mail qui est différente de celle que vous avez enregistrée dans Capsule. Le champ Rechercher par nom vous permet de trouver le contact existant avec son nom et d’établir une correspondance. Après avoir établi une correspondance avec un contact, vous pouvez enregistrer la nouvelle adresse e-mail de ce contact et afficher ses coordonnées existantes.
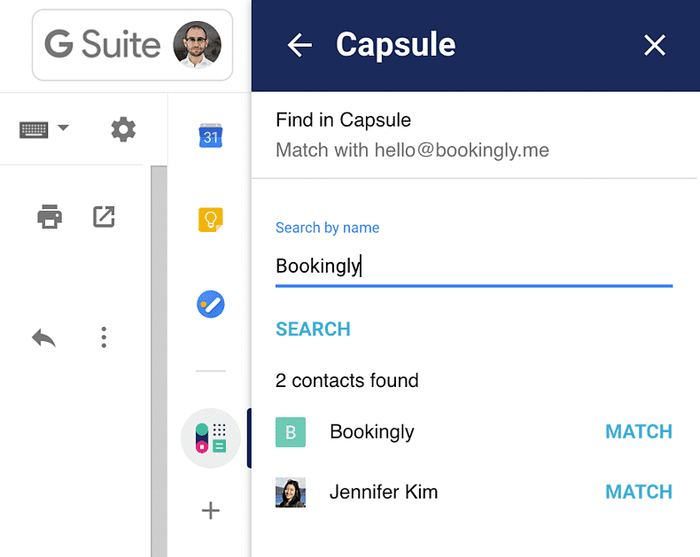
Enregistrer des e-mails avec le module complémentaire Gmail
Lorsque vous consultez la liste des contacts, vous avez la possibilité d’enregistrer une conversation. Ainsi, tous les messages que vous envoyez ou les réponses que vous recevez du contact seront automatiquement enregistrés dans Capsule.
- Cliquez sur le contact de la conversation dans lequel vous souhaitez enregistrer l’e-mail.
- Utilisez l’option Enregistrer dans [Nom du contact].
- Une coche de couleur verte apparaîtra à côté de l’icône de messagerie pour indiquer que l’e-mail a bien été enregistré.
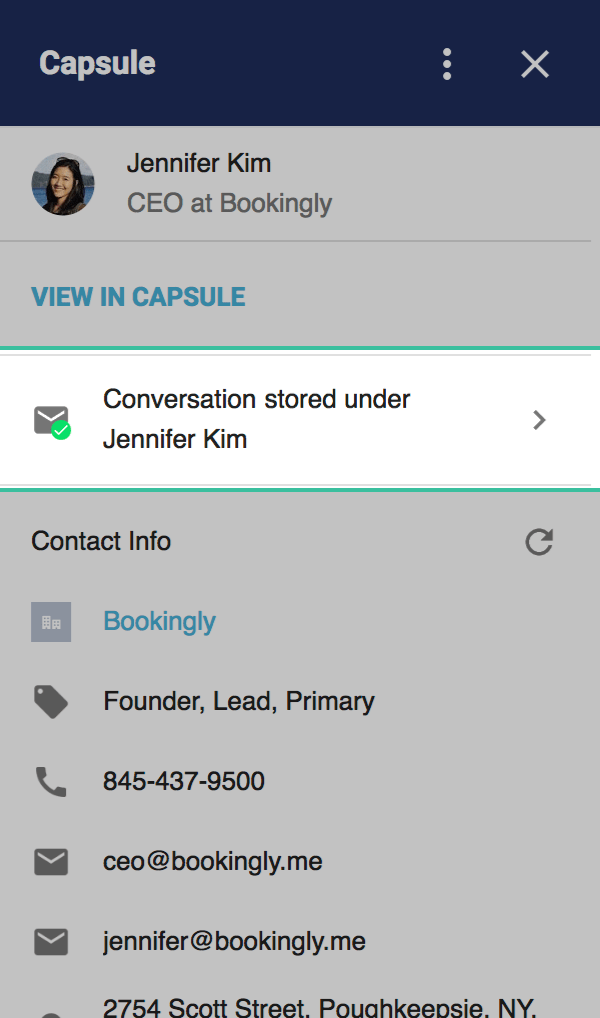
À ce stade, tous les nouveaux e-mails de ce même fil de discussion (envoyés et reçus) seront ajoutés à l’historique de ce contact dans Capsule.
Interrompre l’enregistrement des e-mails par le module complémentaire Gmail
Si une conversation n’est plus utile dans le cadre de votre travail dans Capsule, vous pouvez utiliser le module complémentaire pour interrompre l’enregistrement d’autres e-mails dans le fil de discussion. Pour ce faire :
1. Cliquez sur la ligne qui affiche le statut d’enregistrement. Dans notre exemple, la conversation est enregistrée sous Jennifer Kim.
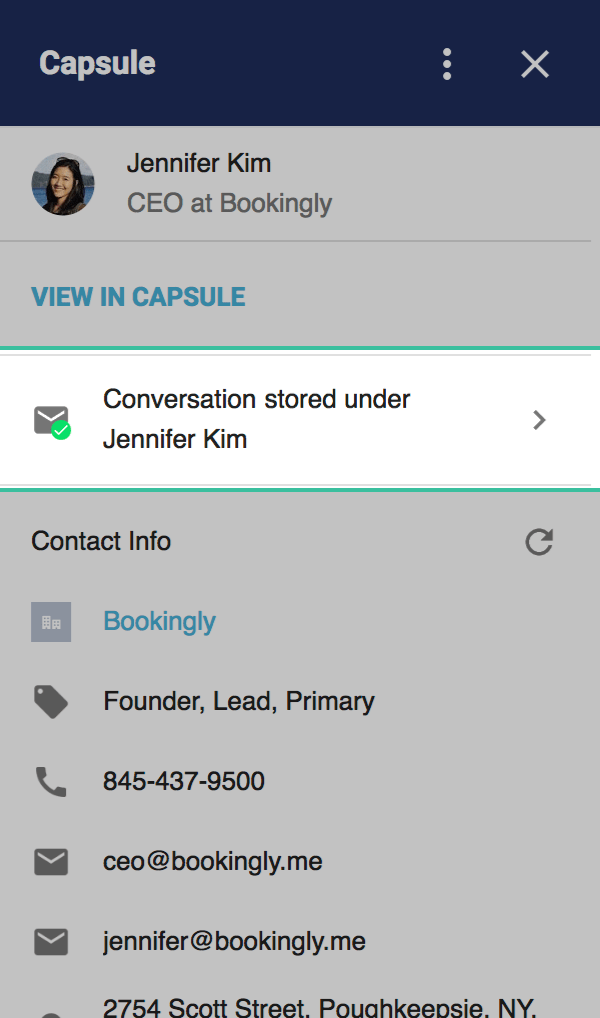
2. Cliquez sur l’option Désactiver l’enregistrement. Ainsi, les futurs e-mails de cette conversation ne seront pas enregistrés dans ce contact dans Capsule. Vous pouvez facilement réactiver l’enregistrement en choisissant d’enregistrer à nouveau cette conversation sur la page du contact.
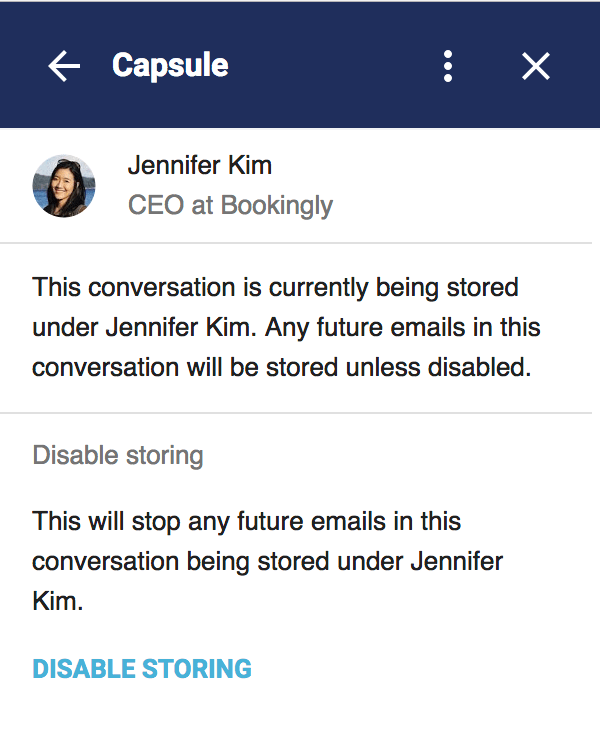
Ajouter des tâches, des projets et des opportunités avec le module complémentaire Gmail
Souvent, un e-mail peut servir de déclencheur pour créer une nouvelle tâche, initier une nouvelle opportunité ou ajouter un nouveau projet. Au lieu de quitter Gmail et d’aller dans Capsule, vous pouvez agir sans quitter l’e-mail. Lorsque le contact est affiché dans le module complémentaire :
- Cliquez sur Ajouter une tâche pour commencer à ajouter une tâche pour le contact.
- Saisissez les informations concernant la tâche.
- Cliquez sur Enregistrer pour ajouter la tâche au contact.
Le module complémentaire Gmail ne s’affiche pas
Si vous ne parvenez pas à visualiser le module complémentaire Gmail, il se peut que la barre latérale ait été accidentellement masquée. Cliquez alors sur la petite flèche en bas de page pour rouvrir la barre latérale. Le module complémentaire Capsule Gmail devrait être visible.
Cliquer sur la flèche pour afficher la barre latérale Capsule