Effectuer l’intégration avec Google Contacts
Capsule dispose de sa propre intégration avec Google Contacts qui ajoute automatiquement les contacts provenant de Capsule à Google Contacts. Il s’agit d’un excellent moyen de disposer de vos contacts Capsule lorsque vous rédigez des e-mails dans Gmail ou lorsque vous synchronisez vos contacts Google avec votre téléphone, par exemple.
Lorsque vous configurez l’intégration, vous pouvez choisir d’ajouter vos contacts Capsule à la liste de tous vos contacts Google ou de configurer un groupe dédié « Contacts Capsule » qui vous permet de distinguer vos contacts au sein de Google.
Pour activer l’intégration :
- Cliquez sur votre nom dans la barre de menu supérieure>Mes préférences.
- Accédez aux paramètres Google > cliquez sur Démarrer sous l’intitulé Intégration Google Contacts.
- Choisissez l’option Utiliser mes contacts ou Utiliser les contacts Capsule selon la manière dont vous souhaitez que les contacts soient ajoutés à Google.
- Vous êtes alors dirigé vers une page de connexion Google.
- Connectez-vous ou sélectionnez le compte Google que vous souhaitez utiliser et cliquez sur Autoriser pour permettre à Capsule d’ajouter des contacts.
- Avant de cliquer sur continuer, assurez-vous, si l’on vous y invite, de cocher la case autorisant Capsule à « Consulter, modifier, télécharger et supprimer définitivement vos contacts ».
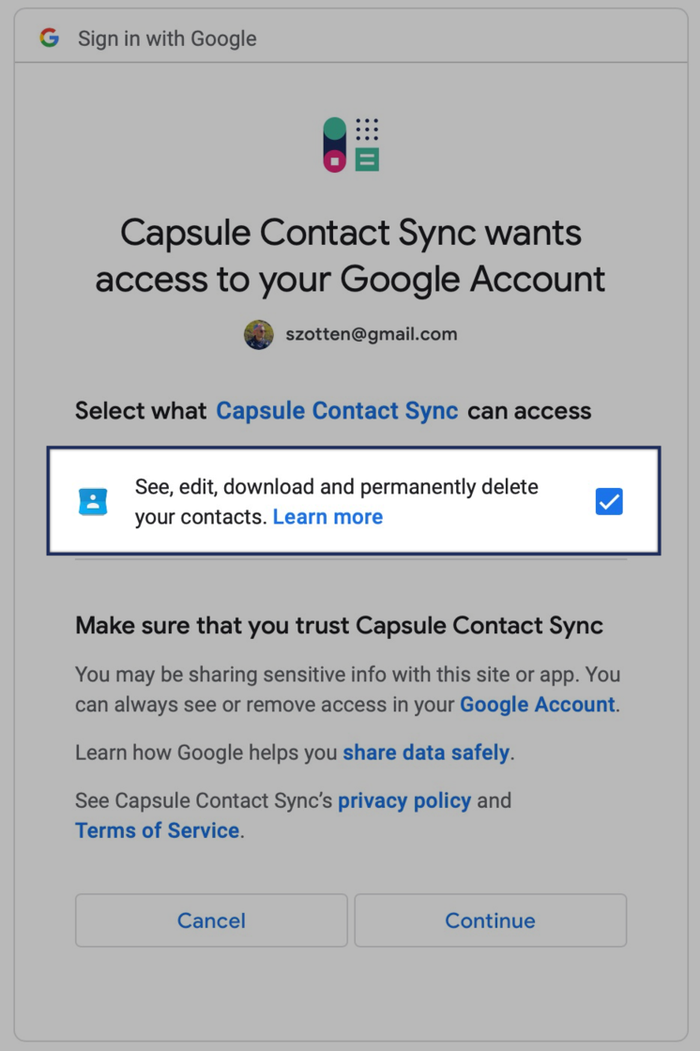
7. Une fois l’autorisation accordée, vous êtes redirigé vers Capsule où un message s’affiche et indique que les contacts sont en train d’être ajoutés à vos Google Contacts.
Il est important d’avoir à l’esprit que seuls les contacts Capsule comportant au moins une information de contact « standard », par exemple l’adresse, le numéro de téléphone ou l’e-mail, seront ajoutés à Google. Si un contact ne comporte qu’un nom ou des champs personnalisés, mais aucune autre information, il ne sera pas transmis à Google.
Ouvrir Gmail lors de la rédaction de nouveaux e-mails
Par défaut, lorsque vous cliquez sur une adresse e-mail dans Capsule pour rédiger un nouvel e-mail, le client de messagerie par défaut de votre ordinateur ou de votre appareil s’ouvre. Si vous utilisez Gmail, vous pouvez configurer Capsule de sorte qu’il ouvre Gmail pour rédiger de nouveaux e-mails. Pour ce faire :
1. Cliquez sur votre nom dans la barre de menu supérieure > Mes préférences 2. Accédez aux paramètres Google 3. Dans la rubrique Compte Gmail par défaut, cochez la case Ouvrir Google Mail lorsque je clique sur des adresses e-mail dans Capsule. 4. Si vous utilisez plusieurs comptes Google, utilisez le menu déroulant pour sélectionner le compte à utiliser par défaut. 5. Cliquez sur Enregistrer pour terminer. Désormais, lorsque vous cliquerez sur une adresse e-mail dans Capsule, une fenêtre de composition s’ouvrira dans Gmail.
Connecter Capsule à Google Agenda
Si vous utilisez Google Agenda, il peut être très utile de visualiser vos tâches Capsule en plus de vos événements Google. Cela facilite votre planning et vous évite les conflits d’agenda.
Capsule génère pour chaque utilisateur un flux de calendrier auquel vous pouvez vous abonner dans Google, ce qui vous permet de visualiser toutes les tâches qui vous concernent dans Google. Voici comment procéder :
1. Connectez-vous à Capsule et cliquez sur votre nom dans la barre de menu supérieure > Mes préférences
2. Accédez à Calendrier et flux.
3. Copiez le lien vers le flux de calendrier ; il s’agit du premier lien qui commence par webcal://…
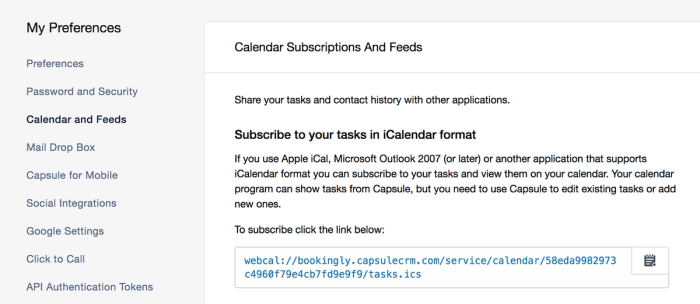
4. Accédez ensuite à Google Agenda et utilisez le + de la liste des « Autres agendas ».
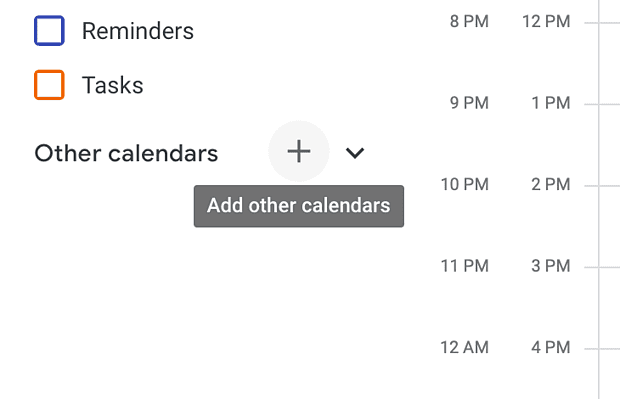
5. Sélectionnez À partir de l’URL dans la barre qui s’affiche à gauche.
6. Collez l’URL que vous avez copiée depuis Capsule dans le champ URL et cliquez sur Ajouter un agenda.
Lorsque vous retournerez dans votre agenda Google, vous verrez un agenda intitulé Tâches pour [votre nom]... et toutes vos tâches à venir apparaîtront dans l’agenda.
Les tâches sont en lecture seule dans l’agenda, autrement dit, les nouvelles entrées et modifications doivent être effectuées dans Capsule et elles s’actualisent en conséquence dans Google.
Activer l’authentification unique avec Google Workspace
Au lieu de devoir mémoriser et gérer un nom d’utilisateur et un mot de passe Capsule, vous pouvez connecter Capsule à votre domaine Google Workspace afin que vous et vos utilisateurs Capsule puissiez vous connecter à Capsule à l’aide de vos identifiants Google.
Si vous avez déjà un compte Capsule, procédez comme suit :
- Veillez à mettre à jour l’adresse e-mail principale de chaque utilisateur Capsule pour qu’elle corresponde à l’adresse e-mail utilisée pour se connecter à Google. Il est important qu’ils fassent tous partie du même domaine pour que l’intégration de l’authentification unique fonctionne.
- Ensuite, le Super Administrateur du compte doit envoyer un email à l’assistance Capsule avec l’URL de votre compte Capsule et le domaine auquel vous voulez le connecter pour faciliter les étapes suivantes. Une partie de la procédure consiste à vous autoriser à envoyer et recevoir des e-mails à partir de votre adresse e-mail Google. Notre équipe d’assistance vous aidera en ce sens.
Problèmes d’activation de l’authentification unique
Si le message « Actuellement, cette fonctionnalité d’authentification unique est désactivée pour le domaine... » s’affiche lorsque vous essayez de vous connecter à votre compte Capsule, cela signifie que l’authentification unique a été désactivée sur votre domaine et qu’elle doit être réactivée afin d’accéder à Capsule via l’authentification unique Google Workspace.
Pour l’activer :
- Accédez à la rubrique Gérer ce domaine
- Cliquez sur Plus de contrôles en bas de page
- Accédez à la rubrique Sécurité
- Cliquez pour Afficher d’autres paramètres avancés
- Accédez à Authentification fédérée avec OpenID et cochez la case pour l’autoriser.
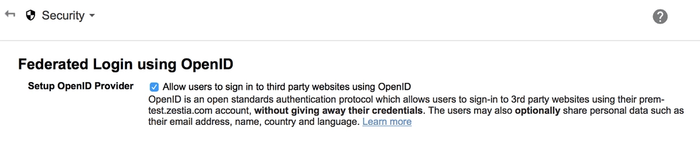
Désactiver l’authentification unique
Pour désactiver l’authentification unique sur votre compte Capsule, le Super Administrateur doit envoyer un e-mail à l’assistance Capsule pour y parvenir.
Looker Studio
Looker Studio s’intègre à Capsule et vous permet de concevoir facilement vos propres rapports basés sur les données des opportunités de vente au sein de Capsule. Avec le connecteur Looker Studio, vous disposez de points de données supplémentaires qui ne sont généralement pas disponibles dans Capsule, ce qui vous permet de créer des rapports basés sur des données, comme par exemple le nombre de jours nécessaires pour conclure une transaction.
Vous pouvez combiner ces rapports avec d’autres applications prises en charge dans Looker Studio pour obtenir une vue d’ensemble de vos activités à partir d’une série de points de données.
Looker Studio est disponible pour les utilisateurs des forfaits Growth, Advanced et Ultimate. Si vous n’avez pas encore de compte, vous pouvez vous inscrire à Looker Studio ici.
Une section dédiée à Looker Studio vous explique en détail comment effectuer la configuration, puis créer un rapport et combiner des données issues de différentes sources Capsule.