Rationalisez le processus de téléchargement des informations relatives aux cartes de visite dans Capsule en connectant Capsule à Covve via Zapier.
Conditions préalables
Avant de commencer, assurez-vous que vous disposez des éléments suivants : - Un récit en forme de capsule - Un compte Zapier sur un plan qui permet des Zaps en plusieurs étapes. - Un compte Covve avec accès au service Cardscanner de Covve
Comment mettre en place le Zap Covve to Capsule
- Connectez-vous à votre compte Zapier. Si vous n'avez pas de compte, vous pouvez vous inscrire sur leur site web ici
- Une fois connecté, cliquez sur le bouton Créer un Zap pour lancer une nouvelle intégration.
Définir le déclencheur Zap
1. Dans la section Choose App & Event, recherchez Covve Scan et sélectionnez-le.
2. Sélectionnez l'événement déclencheur Carte numérisée. Cela déclenchera le Zap chaque fois qu'une nouvelle carte de visite sera scannée avec Covve.
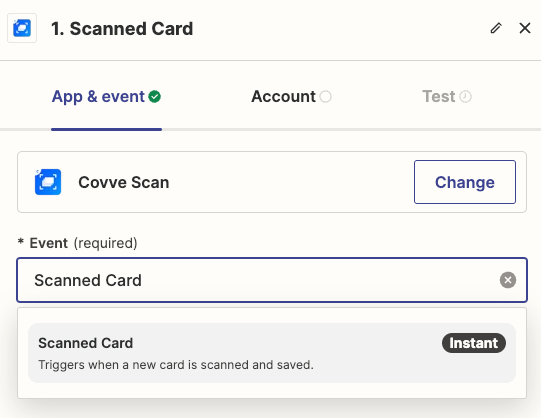
3. Cliquez sur Se connecter à Covve Scan
4. Une nouvelle fenêtre s'ouvre pour vous demander votre clé API Covve Scan. Ceci est disponible dans la zone Paramètres du compte Covve, dans la section Sauvegarde et intégrations, où vous pouvez sélectionner Zapier. Saisissez votre clé API Covve et autorisez Zapier à accéder à votre compte Covve. Vous trouverez plus d'informations sur la liaison entre Covve et Zapier dans cet article.
5. Une fois la clé API saisie, cliquez sur Oui, continuer vers Covve Scan.
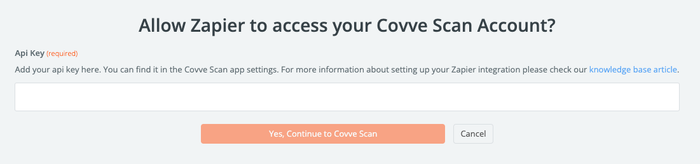
Définir l'action Zap
1. Définir Capsule CRM comme l'application d'action et sélectionner l'événement
2. Rechercher Capsule CRM et le sélectionner
3. Sélectionnez Rechercher un contact. Cette action vérifiera si un contact scanné existe déjà dans Capsule CRM, et peut créer un nouveau contact si ce n'est pas le cas.
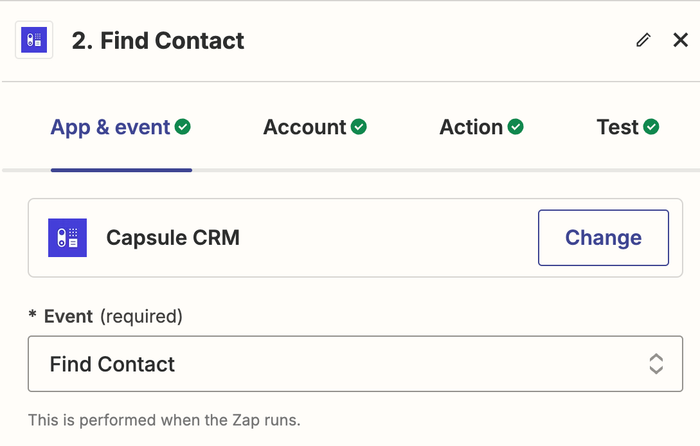
4. Cliquez sur Se connecter à Capsule CRM. Une nouvelle fenêtre s'ouvre pour vous demander vos identifiants Capsule CRM. Saisissez vos coordonnées et autorisez Zapier à accéder à votre compte Capsule CRM. Une fois connecté, cliquez sur Continuer
5. Sélectionnez Nom dans la liste Rechercher à l'aide de, et est pour l'opérateur .
6. Pour la valeur, sélectionnez le prénom, puis le nom, comme indiqué dans la capture d'écran ci-dessous. Cela permet de s'assurer que Zapier recherche à la fois le nom et le prénom figurant sur la carte de visite. Veillez également à cocher la case Créer un contact Capsule CRM s'il n'existe pas encore:

7. Sous Type, sélectionnez Personne, car nous voulons que Zapier crée une nouvelle personne si elle n'existe pas déjà dans notre compte Capsule CRM.
8. Ensuite, remplissez les champs Prénom, Nom, Titre du poste, Adresse électronique, Adresse postale et Numéro de téléphone. Veillez à les faire correspondre aux champs correspondants que Zapier propose à partir de votre compte Capsule.
Pour les utilisateurs plus avancés, Formatter de Zapier peut être utilisé comme étape intermédiaire entre Covve Scan et Capsule CRM pour diviser les données (telles que l'adresse) en champs plus granulaires - plus d'informations sur Formatter sont disponibles ici.
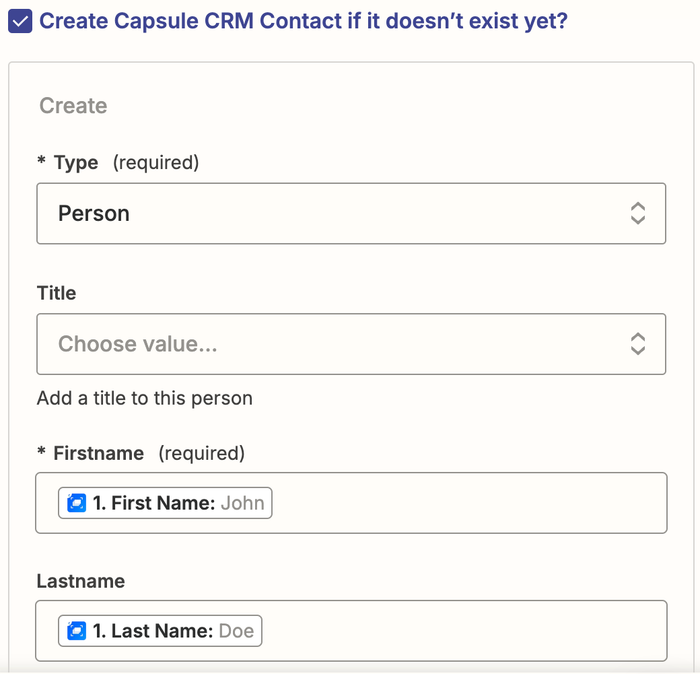
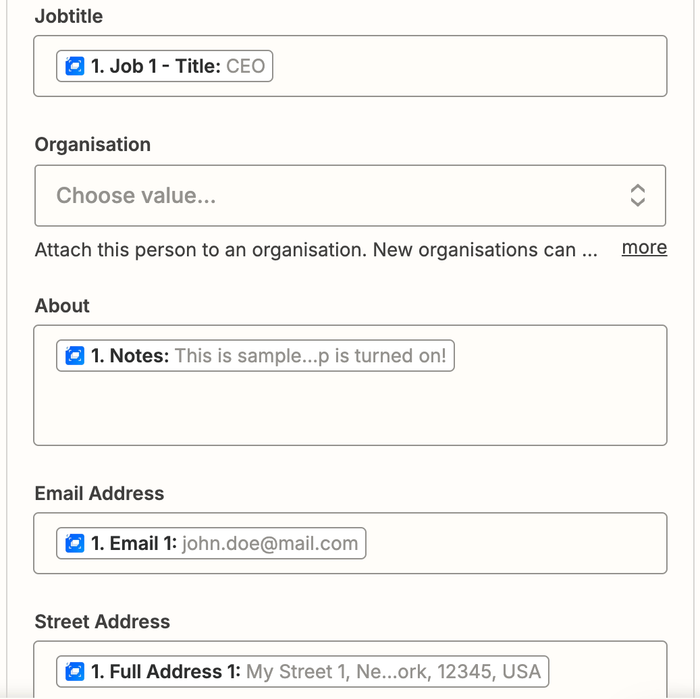
9. Étape optionnelle - Une étiquette peut également être ajoutée à tout nouveau contact créé, de sorte que les contacts nouvellement ajoutés en scannant une carte de visite puissent être facilement identifiés et filtrés dans Capsule. Cette fonction est également pratique si de nouveaux contacts sont créés à partir d'autres sources, car elle permet de filtrer les contacts en fonction de l'endroit où ils ont été créés. Vous pouvez voir ci-dessous que nous avons créé une balise dans Capsule appelée Card Scan. Cette étiquette sera ajoutée à tous les contacts ajoutés à notre capsule par ce Zap.
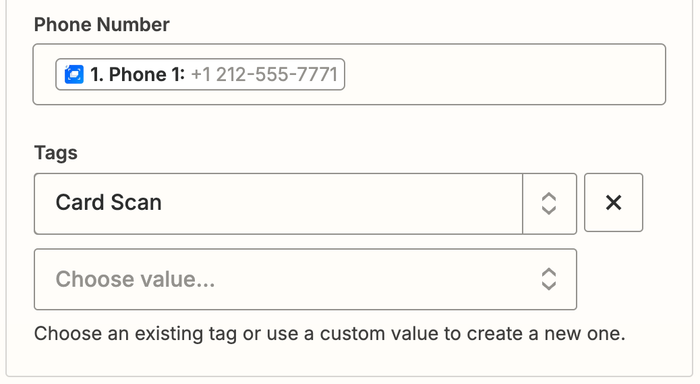
10. Testez l'action pour vous assurer que Zapier peut créer ou mettre à jour avec succès un contact dans Capsule CRM avec les données de Covve Cardscanner.
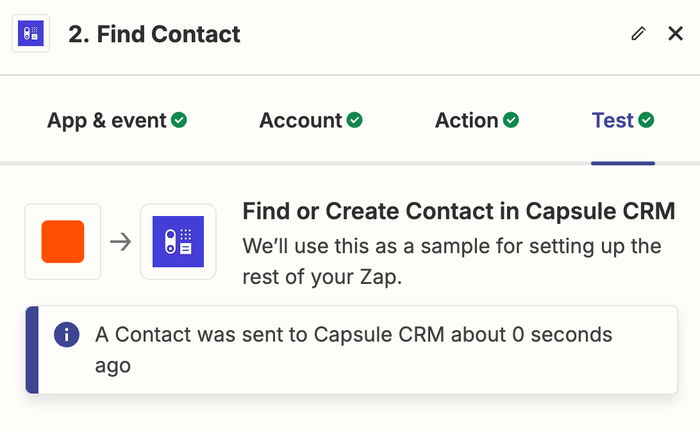
11. Une fois que vous avez cliqué sur Test Step, consultez votre compte Capsule pour vous assurer que le contact test a bien été ajouté à votre Capsule CRM. Dans la capture d'écran ci-dessous, nous pouvons voir que le contact test, John Doe, a été créé avec succès dans Capsule, et qu'il a également été étiqueté.

12. Une fois le test réussi, donnez un nom à votre Zap et mettez-le en marche à l'aide de l'interrupteur à bascule situé en haut à gauche de l'écran, comme illustré ci-dessous. Cela active l'intégration et, à partir de ce moment, toute nouvelle carte de visite scannée dans Covve Cardscanner sera automatiquement ajoutée à Capsule CRM.
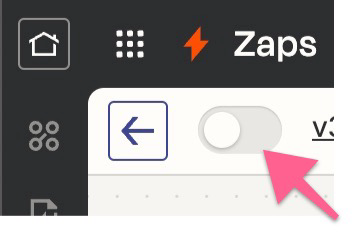
Avantages de cette intégration
- Efficacité temporelle: Automatise le transfert des informations sur les contacts à partir des cartes de visite, ce qui permet de gagner du temps sur la saisie manuelle des données.
- Précision: Réduit le risque d'erreurs de saisie des données, en garantissant que les coordonnées du contact sont saisies avec précision.
- Productivité: Rationalise le processus de mise à jour de Capsule CRM, vous permettant de vous concentrer sur des tâches plus critiques telles que l'engagement et le suivi des clients.
- Un flux de travail sans faille: Maintient une base de données de contacts actualisée et organisée, améliorant ainsi l'efficacité de votre CRM.