Si vous utilisez Outlook pour Microsoft 365, vous pouvez installer l’extension Capsule pour Outlook. L’extension permet d'ajouter très facilement des contacts, d’enregistrer et de suivre des conversations par e-mail et de créer des tâches, des projets et des opportunités, le tout sans quitter votre boîte de réception.
Une fois que vous démarrez le suivi d’une conversation par e-mail à partir d'Outlook à l'aide de l’extension, elle continuera à suivre tous les futurs messages de cette conversation, vous évitant ainsi d'avoir à stocker chaque message individuel. Il s'agit d'un gain de temps considérable qui vous permet de conserver toutes vos communications importantes dans Capsule.
Comment installer l’extension Capsule pour Outlook
Les utilisateurs de Microsoft 365 peuvent installer l’extension Capsule pour Outlook à partir d'Outlook. Pour ce faire, veuillez suivre les étapes suivantes :
1. Cliquez sur le bouton Obtenir les extensions dans le ruban supérieur.
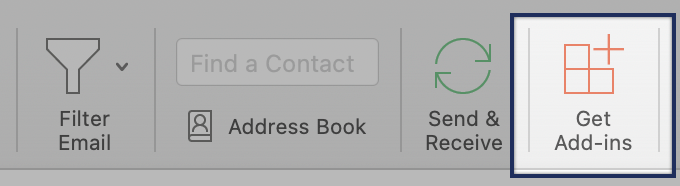
2. Dans la fenêtre modale qui s'ouvre, saisissez « Capsule » et cliquez sur le bouton pour l'ajouter.
3. Vous pouvez également utiliser ce lien direct pour obtenir l’extension Capsule.
4. Vous devrez confirmer que vous acceptez les conditions. Cliquez sur Continuer pour terminer.
Connecter l’extension Outlook à votre compte Capsule
Lorsque l’extension est installée, Capsule pourra être sélectionné dans le menu Plus d'actions chaque fois que vous consultez un e-mail. Une fois l’application ouverte, vous pouvez utiliser le bouton épingler pour qu’elle reste ouverte chaque fois que vous consultez un e-mail.
- Quand vous consultez une conversation par e-mail, utilisez le menu Plus d'actions pour développer l’extension Capsule.
- L’extension vous guidera tout au long de la procédure d'installation. Vous devez d'abord la connecter à votre compte Capsule. Cliquez sur le bouton Connecter votre compte Capsule et suivez les étapes pour vous authentifier à votre compte Capsule.
- Une fois connecté à votre compte Capsule, vous devrez également autoriser Capsule à accéder à votre compte Microsoft 365. Cliquez sur le bouton Accorder l'accès à Microsoft 365 et suivez les étapes pour accepter les autorisations. Vous n’aurez à suivre cette procédure qu’une seule fois. Les autorisations seront enregistrées pour faciliter l’accès à l'extension.
À ce stade, vous pouvez commencer à utiliser les fonctionnalités de l’extension. Lorsqu’un nouveau contact reçoit un e-mail, vous pouvez ajouter le contact à Capsule et enregistrer l’e-mail. Lorsque vous enregistrez une conversation, l’e-mail ainsi que tous les futurs e-mails (entrants et sortants) de ce même fil de discussion seront enregistrés dans votre compte Capsule.
Comment utiliser l’extension Capsule pour Outlook
Une fois l’extension Capsule installée dans Outlook pour Microsoft 365, vous pouvez commencer à l'utiliser pour ajouter des contacts, enregistrer des e-mails et plus encore. Si vous utilisez l’extension pour la première fois, vous devez la connecter à votre compte Capsule. Une fois cette étape réalisée, vous pourrez commencer à ajouter et à enregistrer des données.
Comment ajouter l'extension Capsule à l’interface de la messagerie ?
Si vous souhaitez accéder facilement à l’extension Capsule, vous pouvez l'ajouter à l’interface de la messagerie (à côté des icônes de réponse, transfert, etc.). Pour ce faire :
- Cliquez sur la roue dentée des paramètres en haut à droite de la fenêtre
- Le panneau de configuration glissera sur la droite (fermez toutes les extensions ouvertes sinon le panneau de configuration ne sera pas visible). Cliquez sur Afficher tous les paramètres Outlook en bas du panneau des paramètres.
- Une fenêtre modale s’ouvrira au milieu de l'écran. Cliquez sur Personnaliser les actions dans le menu.
- Dans la section Interface de la messagerie, vous verrez plusieurs cases à cocher dont Capsule. Cochez la case et cliquez sur Enregistrer. Vous pouvez désormais accéder facilement à l'extension Capsule à partir de chaque e-mail.
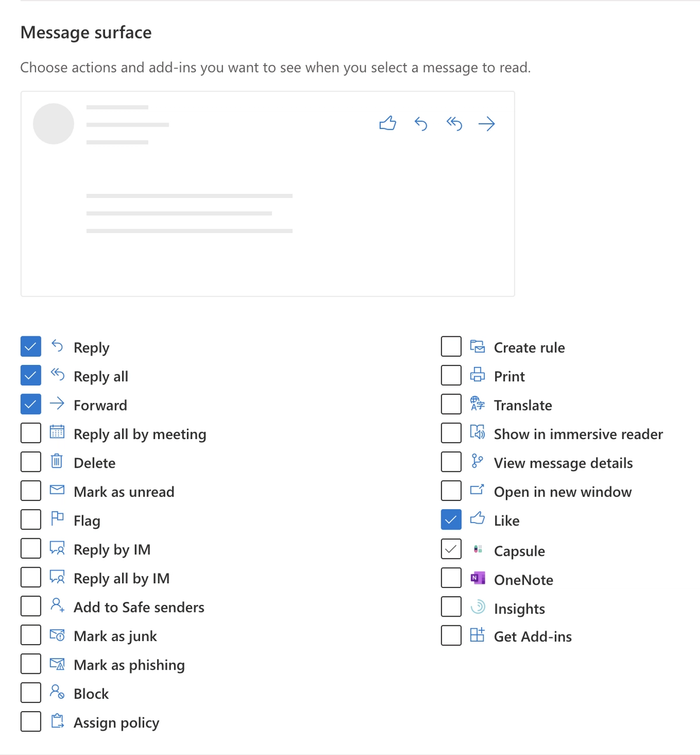
Comment déterminer quels sont les contacts qui participent à une conversation Outlook ?
L’extension Outlook apparaît dans la barre latérale à droite de votre boîte de réception quand vous ouvrez un fil de discussion. Les fils de discussion par e-mail sont des conversations. Une conversation peut avoir lieu entre vous et un contact existant que vous avez déjà enregistré dans votre compte Capsule, ou un nouveau contact que vous n’avez pas encore ajouté.
Il y a deux types de contacts, à savoir les contacts nouveaux et existants :
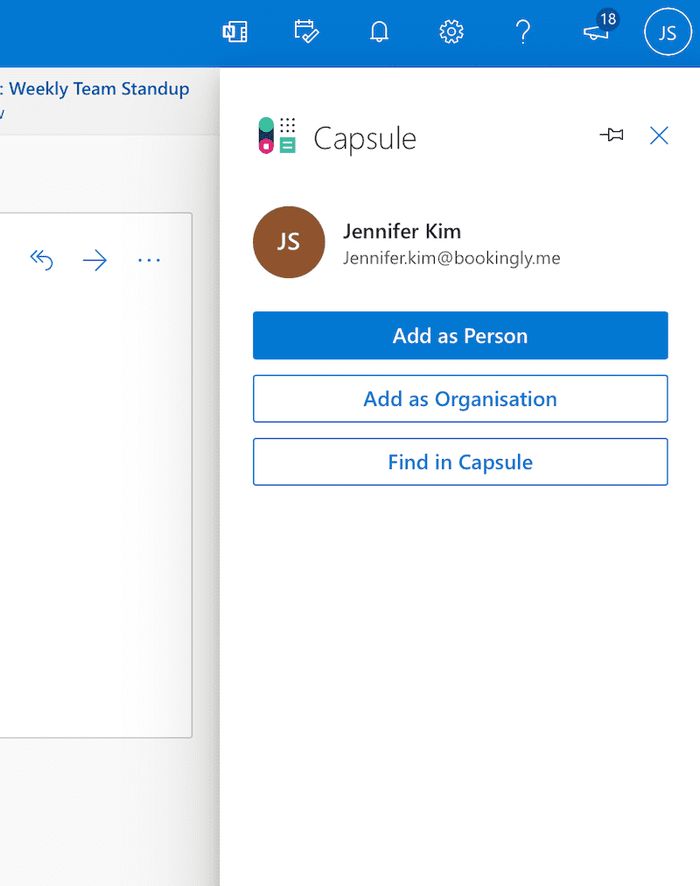
Cliquez sur un nouveau contact dans la liste pour accéder à la page d’ajout de contact.
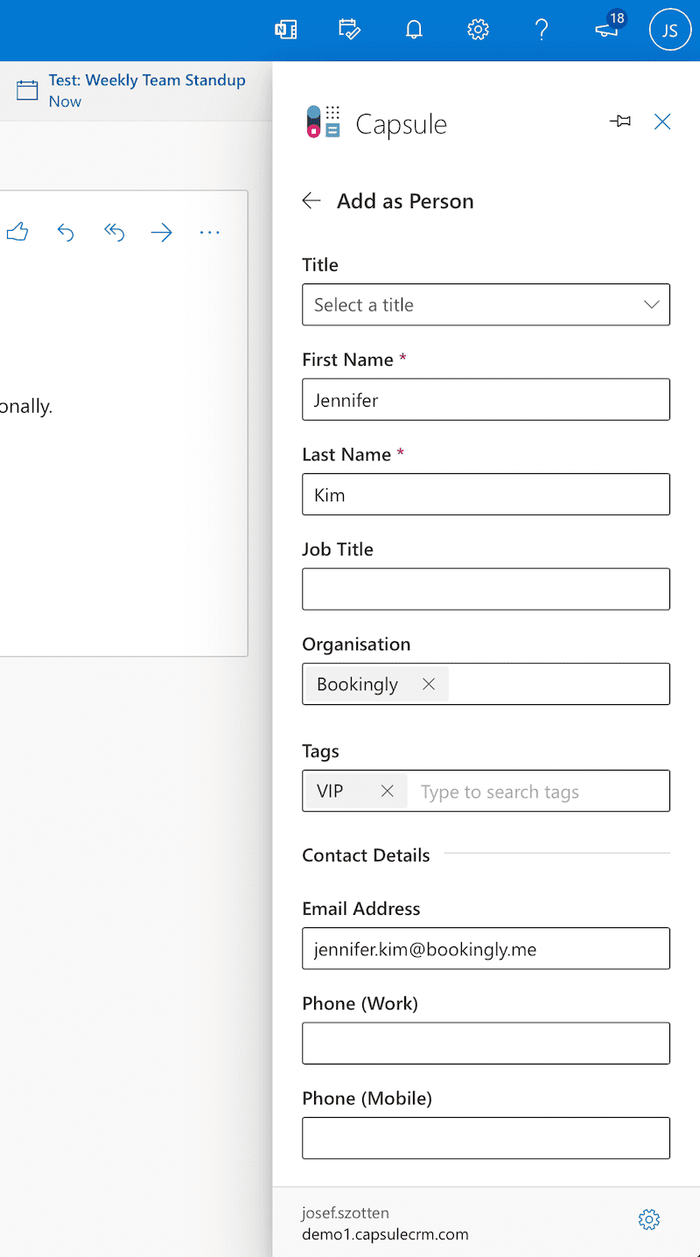
Comment ajouter un nouveau contact avec l’extension Outlook ?
Lorsque vous cliquez sur un nouveau contact, le module complémentaire vous propose trois possibilités :
- Ajouter en tant que personne vous permet d’accéder au formulaire « Ajouter en tant que personne ». Vous pourrez ainsi ajouter des coordonnées, des sites Web et des réseaux sociaux à la nouvelle fiche de contact. Cliquez sur Enregistrer pour que l’extension enregistre le nouveau contact dans Capsule. Vous pouvez également cliquer sur Enregistrer et conserver la conversation pour que le module complémentaire enregistre le contact dans Capsule ainsi que la conversation associée à ce contact, le tout en une seule étape.
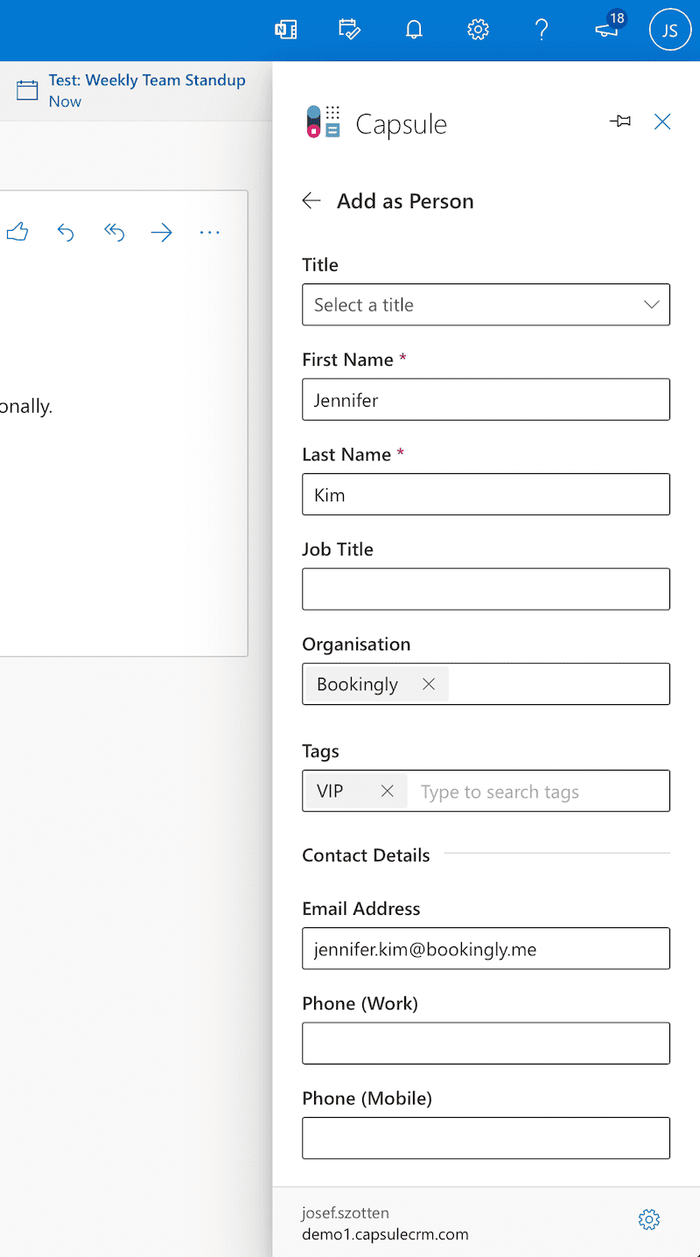
- L’option Ajouter en tant qu’entreprise permet d’accéder au formulaire Ajouter en tant qu’entreprise. Vous pouvez y saisir toutes les informations spécifiques à l’entreprise. Cliquez sur Enregistrer pour que l’extension enregistre la nouvelle entreprise dans Capsule. Là aussi vous pouvez cliquer sur Enregistrer et conserver la conversation pour que l’extension enregistre le contact dans Capsule ainsi que la conversation associée à ce contact, le tout en une seule étape.
- L’option Rechercher dans Capsule vous permettra de rechercher le contact dans Capsule. Cette page est utile lorsqu’un contact existant vous envoie un e-mail à partir d’une nouvelle adresse e-mail qui est différente de celle que vous avez enregistrée dans Capsule. Le champ Rechercher par nom vous permet de trouver le contact existant avec son nom et d’établir une correspondance. Après avoir établi une correspondance avec un contact, vous pouvez enregistrer la nouvelle adresse e-mail de ce contact et afficher ses coordonnées existantes.
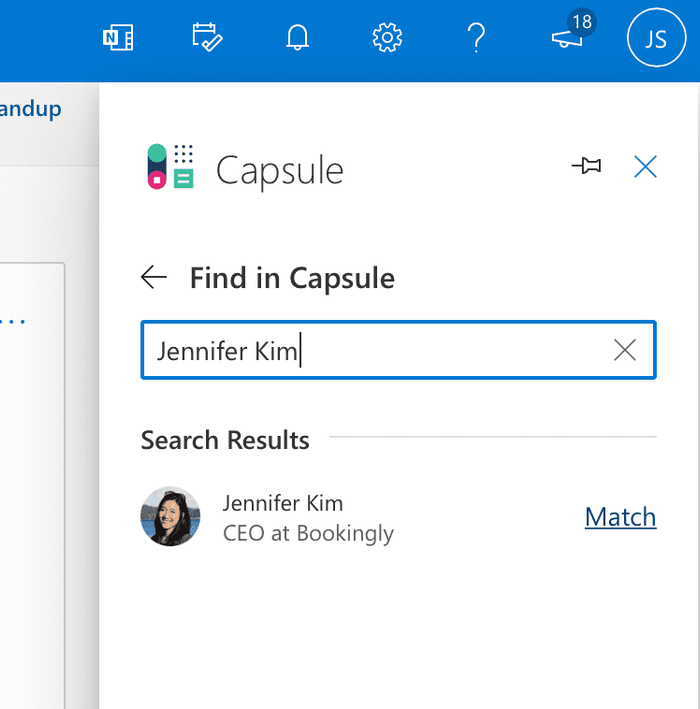
Comment enregistrer des e-mails avec l’extension Outlook
Lorsque vous consultez la liste des contacts, vous avez la possibilité d’enregistrer une conversation. Ainsi, tous les messages que vous envoyez ou les réponses que vous recevez du contact seront automatiquement enregistrés dans Capsule.
- Cliquez sur le contact de la conversation dans lequel vous souhaitez enregistrer l’e-mail.
- Utilisez l’option Enregistrer dans [Nom du contact].
- Une note apparaîtra à côté de l'icône de messagerie pour indiquer que l’e-mail a bien été enregistré.
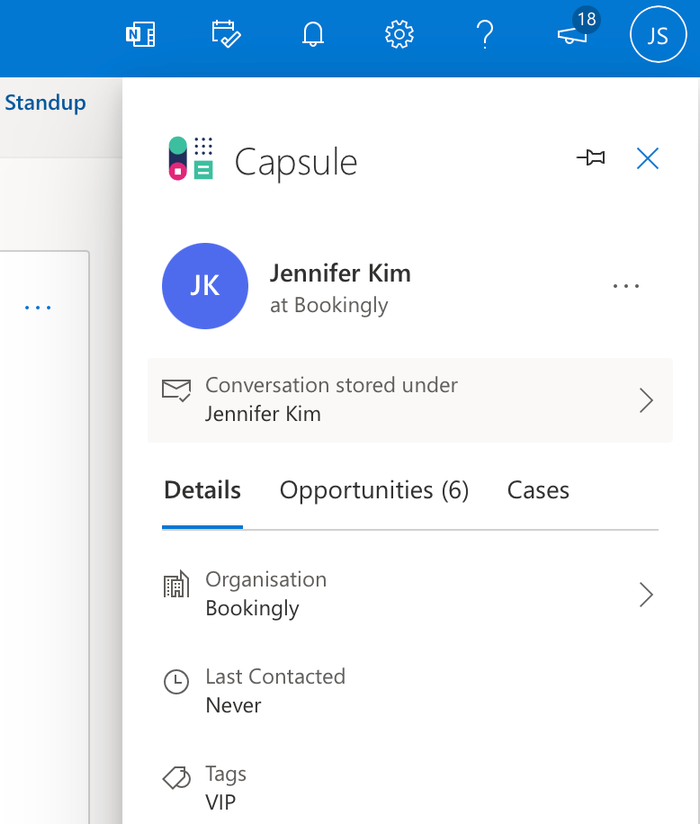
À ce stade, tous les nouveaux e-mails de ce même fil de discussion (envoyés et reçus) seront ajoutés à l’historique de ce contact dans Capsule.
Enregistrer automatiquement les e-mails à l'aide de l’extension Outlook
Les utilisateurs des forfaits Growth, Advanced et Ultimate bénéficient d'une option supplémentaire dans l’extension pour enregistrer automatiquement les e-mails d'un contact. Lorsque cette option est activée, tous les e-mails adressés à ce contact et provenant de ce contact seront enregistrés sans que l'utilisateur n'ait à effectuer d'autres actions.
L'option est activée pour chaque contact unique. Voici comment l’utiliser :
- Lorsque vous recevez pour la première fois un e-mail d'un contact et que ce dernier a été enregistré dans Capsule, l’extension vous proposera une option pour enregistrer automatiquement les e-mails pour ce contact.
- Cliquez sur le lien pour l’Activer.
- Ensuite, vous pouvez soit utiliser le bouton pour activer l'option**, soit** utiliser le bouton bascule pour enregistrer les e-mails précédents avant d'activer l'option.
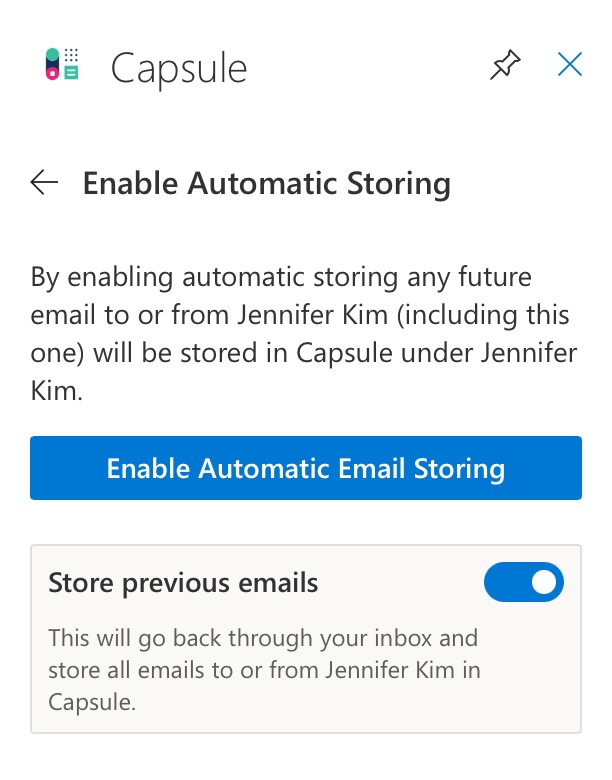
Si vous avez activé l'option d’enregistrement des conversations précédentes avec le contact, tous les futurs messages à destination et en provenance de ce contact seront enregistrés dans votre compte Capsule. Capsule analysera tous les e-mails précédents de ce contact dans Outlook et les enregistrera également dans votre compte.
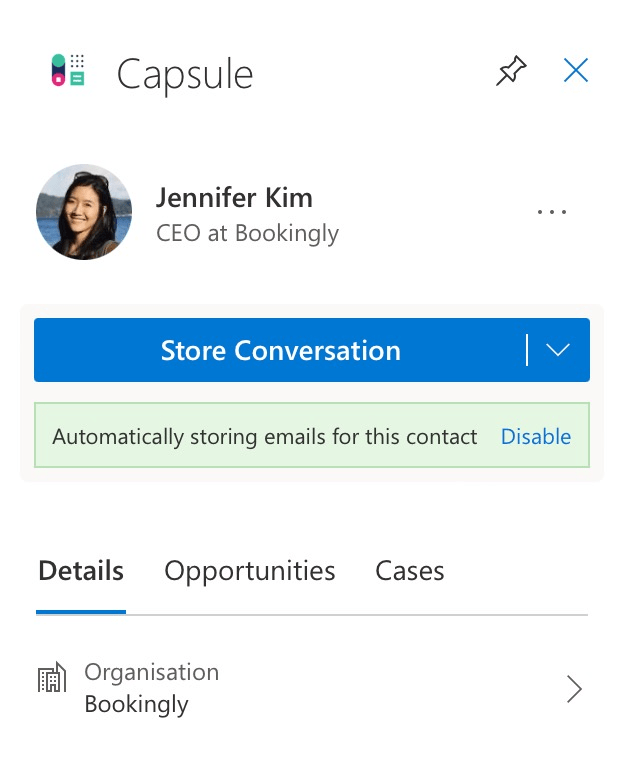
La fonction d’enregistrement automatique ne peut enregistrer que des e-mails sur une fiche contact. Cependant, si nécessaire, vous pouvez aussi utiliser l’extension pour déplacer une conversation d'un contact vers un projet ou une opportunité spécifique.
Comment interrompre l’enregistrement des e-mails par l’extension d'Outlook ?
Si une conversation n’est plus utile dans le cadre de votre travail dans Capsule, vous pouvez utiliser le module complémentaire pour interrompre l’enregistrement d’autres e-mails dans le fil de discussion. Pour ce faire :
1. Cliquez sur la ligne qui affiche le statut d’enregistrement. Dans notre exemple, la conversation est enregistrée sous Jennifer Kim.
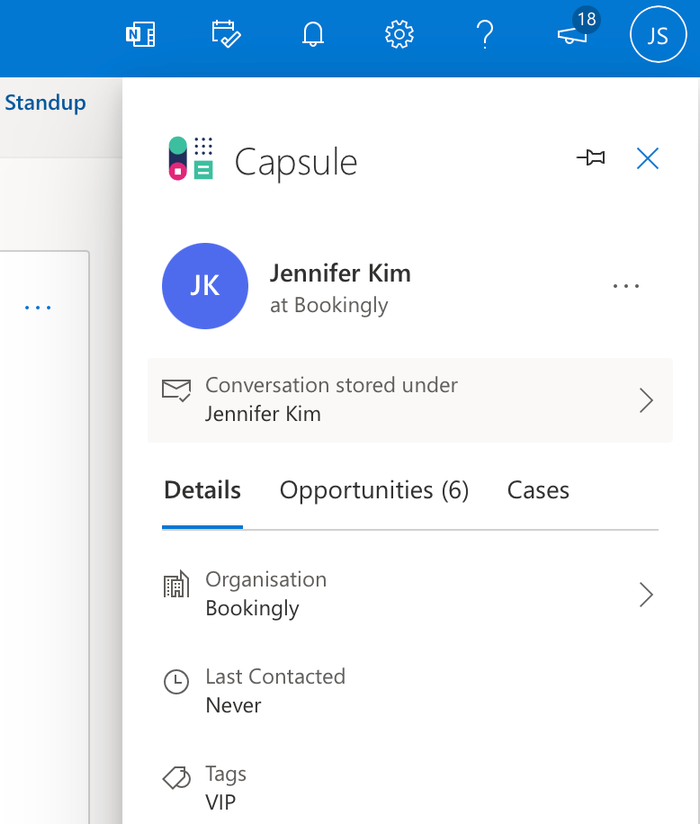
2. Cliquez sur l’option Désactiver l’enregistrement. Ainsi, les futurs e-mails de cette conversation ne seront pas enregistrés dans ce contact dans Capsule. Vous pouvez facilement réactiver l’enregistrement en choisissant d’enregistrer à nouveau cette conversation sur la page du contact.
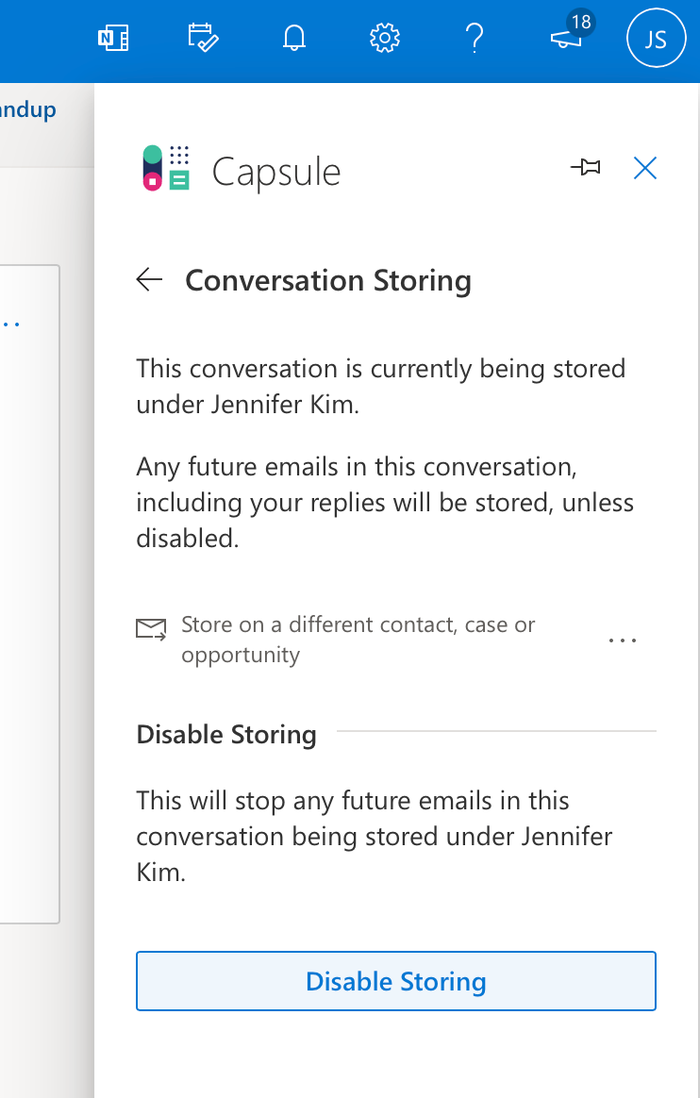
Comment ajouter des projets, des opportunités et des tâches avec l’extension Outlook
Souvent, un e-mail peut servir de déclencheur pour créer une nouvelle opportunité ou ajouter un nouveau projet. Au lieu de quitter Outlook et d'aller dans Capsule, vous pouvez configurer cette fonction sans quitter l’e-mail. Lorsque le contact est affiché dans le module complémentaire :
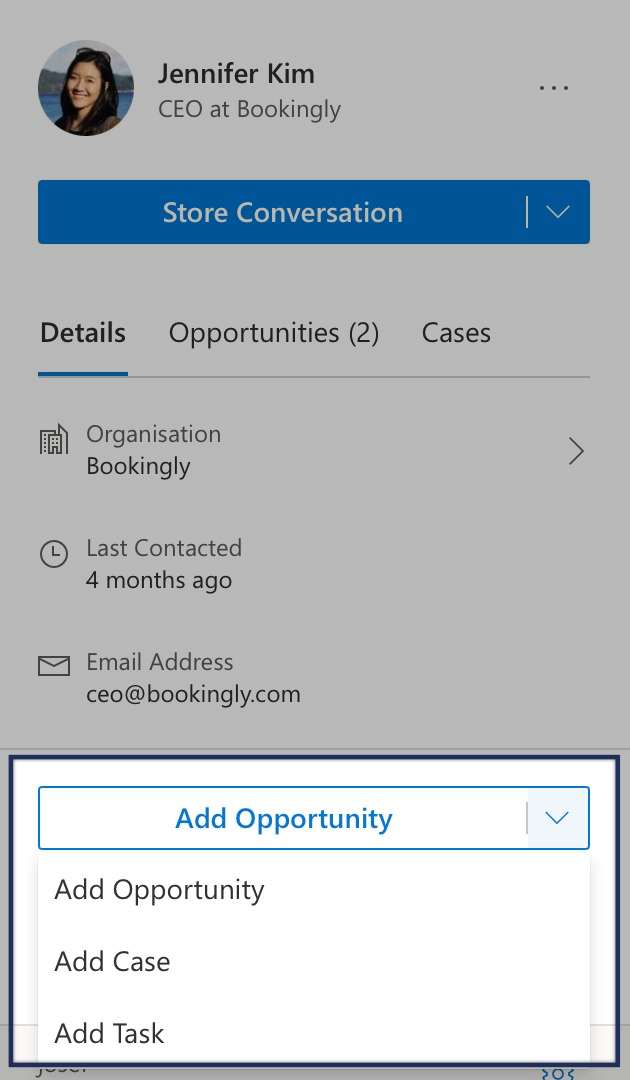
- Cliquez sur Ajouter une opportunité pour commencer à ajouter une opportunité pour le contact.
- Saisissez les informations concernant l’opportunité.
- Cliquez sur Enregistrer pour ajouter l’opportunité au contact.
Problèmes connus avec l’extension Outlook
L’extension Outlook ne s'affiche pas
Si vous ne voyez pas l’extension Capsule, il se peut qu'elle n'ait pas été épinglée, ce qui signifie que vous devez l’ouvrir à chaque fois que vous consultez un e-mail. Pour éviter ce genre de problème, ouvrez un message électronique > cliquez sur ... Plus d'actions, puis sélectionnez Capsule dans la liste des extensions. Ensuite, cliquez sur l'icône de l'épingle pour épingler l’extension sur le côté afin qu'elle soit toujours ouverte lorsque vous consultez un e-mail.
L'option d’enregistrement des conversations est grisée
Tout utilisateur d'Outlook peut installer l'extension Capsule pour Outlook. Toutefois, seuls les utilisateurs d'Outlook dont la messagerie est hébergée sur Microsoft 365 ont la possibilité d’enregistrer des e-mails à l'aide de l'extension.
Si votre messagerie n'est pas hébergée sur Microsoft 365, l'option d’enregistrement des e-mails apparaîtra grisée.