Caso esteja usando o Gmail como cliente de e-mail, poderá instalar o complemento do Capsule para Gmail, o que facilitará muito a adição de contatos e o armazenamento de e-mails no Capsule sem sair da caixa de entrada. Além disso, o complemento permitirá criar tarefas, oportunidades de vendas e projetos.
Quando começar a rastrear uma conversa de e-mail do Gmail usando o complemento, ele continuará rastreando todas as mensagens futuras dessa conversa, evitando que você tenha que armazenar cada mensagem individual. Ele ajuda a economizar tempo e a manter todas as suas comunicações importantes armazenadas no Capsule.
Como instalar o complemento do Capsule para Gmail
Qualquer usuário do Gmail pode instalar o complemento; no entanto, se for um administrador do Google Workspace, poderá instalá-lo para o domínio como um todo, evitando que cada pessoa tenha que instalá-lo por conta própria.
Para instalar o complemento:
1. Na barra lateral, clique no ícone + para Obter complementos.
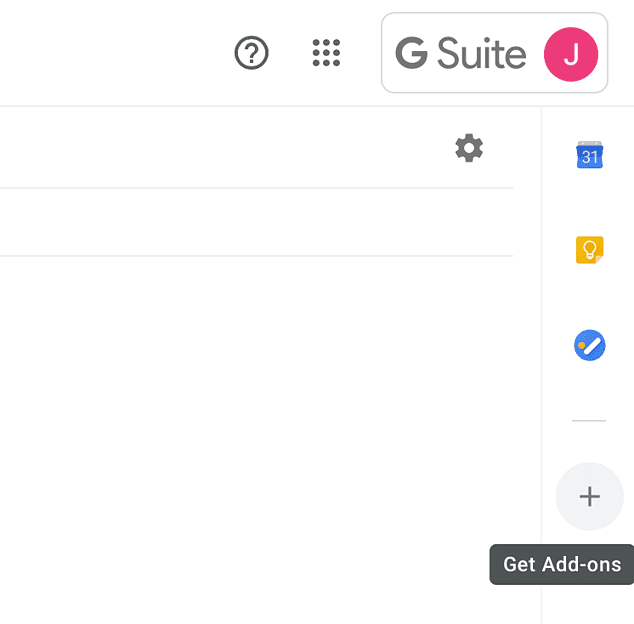
2. Selecione Obter complementos.
3. Na janela da loja, procure pelo Capsule e clique nele.
4. Para instalá-lo apenas para si mesmo, clique no botão Instalação individual.
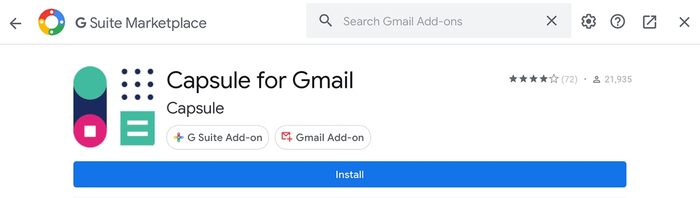
Caso haja apenas um botão para Instalar, use-o. 5. Nesse momento, selecione uma conta do Gmail para autorizar o uso do complemento. Selecione a conta desejada e clique em Permitir.
Agora, você já pode usar o complemento do Capsule para Gmail.
Como utilizar o complemento do Capsule para Gmail
Uma vez instalado o complemento do Capsule no Gmail, é hora de começar a utilizá-lo para adicionar contatos, armazenar e-mails e muito mais. Caso esteja utilizando o complemento pela primeira vez, conecte-o à sua conta do Capsule. Em seguida, comece a adicionar e armazenar dados.
Como conectar o complemento à sua conta do Capsule
Quando o complemento for instalado, o ícone do Capsule aparecerá na barra lateral do lado direito do Gmail.
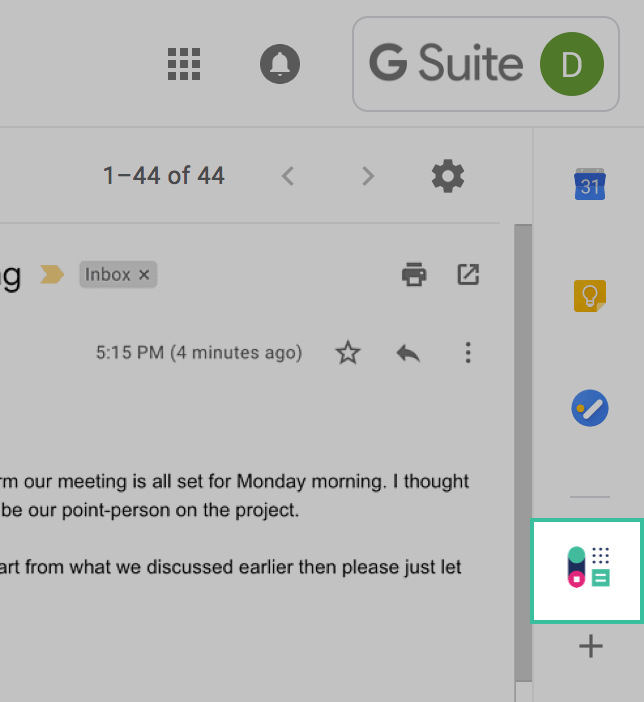
- Ao visualizar uma conversa de e-mail, clique para expandir o complemento do Capsule.
- O complemento o guiará por um processo de instalação para coletar as permissões necessárias e permitir o armazenamento de e-mails e o acesso à sua conta do Capsule. Isso só será necessário na primeira vez que acessar o complemento; na próxima, ele se lembrará das suas permissões.
- Após conceder as permissões, clique no botão Conectar sua conta para conectar o complemento à sua conta do Capsule.
- Insira seu subdomínio do Capsule (ele pode já estar preenchido). Certifique-se de que esteja preenchido e clique em Continuar.
- Em seguida, clique em Permitir para permitir que o complemento do Gmail acesse sua conta do Capsule.
Nesse momento, você já pode usar os recursos do complemento. Quando um e-mail chega para um novo contato, é possível adicioná-lo ao Capsule e, em seguida, começar a armazenar o e-mail. Ao começar a armazenar uma conversa, o e-mail, bem como todos os e-mails futuros (enviados e recebidos) nessa mesma conversa, será armazenado em sua conta do Capsule.
Como ver quais contatos estão em uma conversa do Gmail
Ao abrir um tópico de e-mail, o complemento do Gmail é sempre exibido na barra lateral à direita da caixa de entrada. Os tópicos de e-mail são chamados de conversas. Uma conversa pode ocorrer entre você e um contato existente que já tenha sido salvo na sua conta do Capsule ou um novo contato que ainda não tenha sido adicionado.
Haverá dois tipos de contatos, novos e existentes:
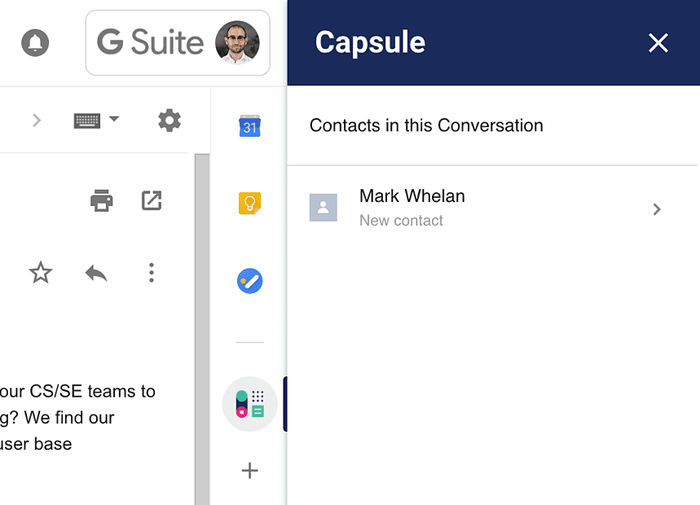
Ao clicar em um novo contato na lista, você será levado à página de adição de contato.
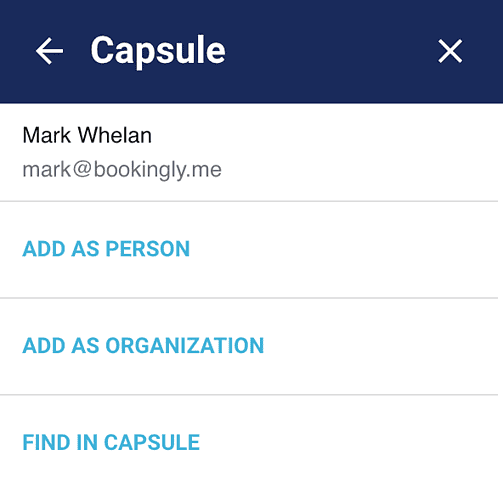
Como adicionar um novo contato com o complemento do Gmail
Ao clicar em um novo contato, o complemento apresenta três opções:
- Adicionar como pessoa o levará ao formulário "Adicionar como pessoa". Aqui é possível adicionar detalhes de contato, sites e redes sociais ao novo registro de contato. Para que o complemento armazene a nova pessoa no Capsule, clique em Salvar. Como alternativa, para que o complemento armazene o contato no Capsule e, em seguida, armazene a conversa sobre esse contato em uma única etapa, clique em Salvar e armazenar conversa.
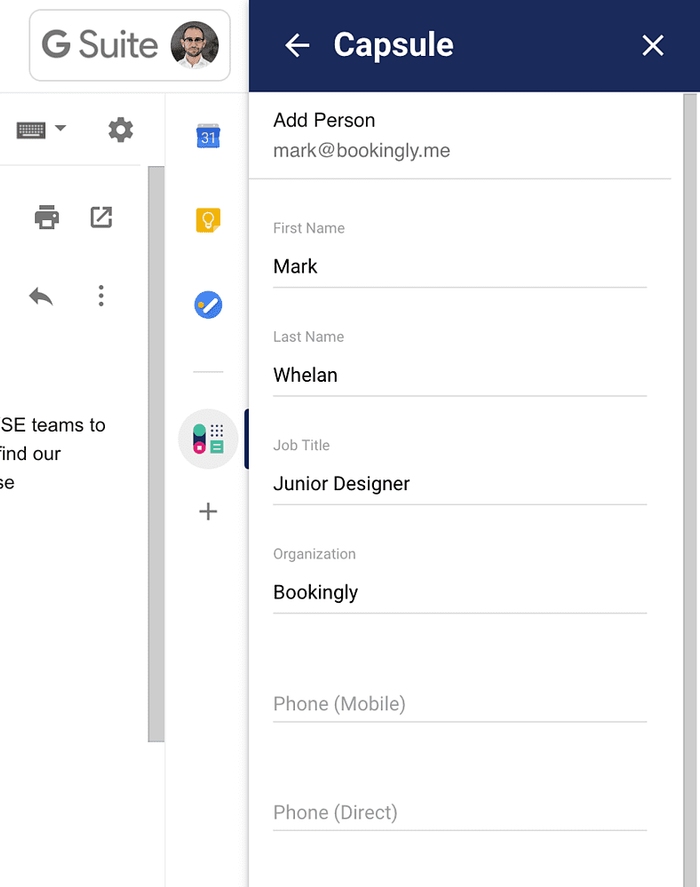
- Adicionar como organização o levará ao formulário Adicionar como organização. Aqui é possível inserir detalhes específicos da organização. Para que o complemento armazene a nova organização no Capsule, clique em Salvar. Mais uma vez, para que o complemento armazene o contato no Capsule e, em seguida, armazene a conversa sobre esse contato em uma única etapa, clique em Salvar e armazenar conversa.
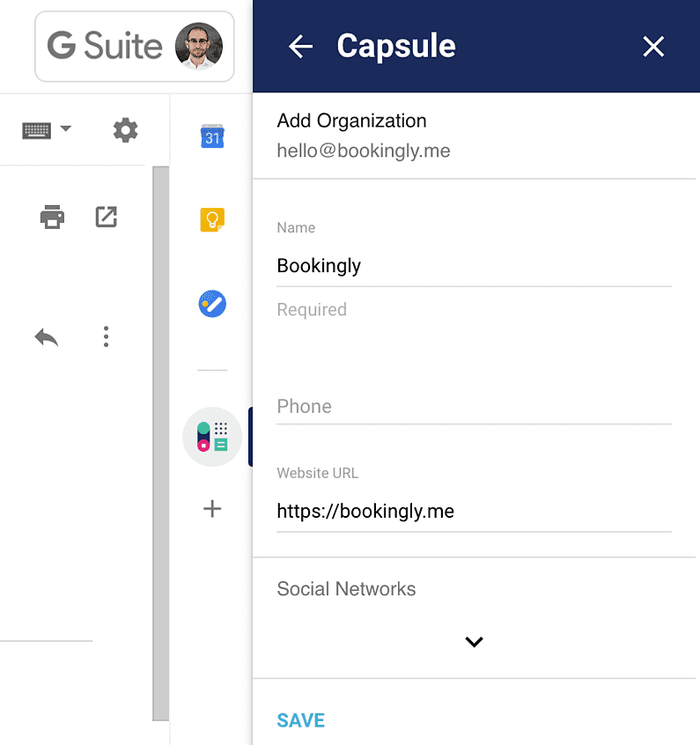
- Localizar no Capsule permitirá pesquisar o contato no Capsule. Essa página é útil quando um contato conhecido envia um e-mail de um novo endereço que não o do contato existente no Capsule. No campo Pesquisar por nome, localize o contato conhecido pelo nome e faça uma correspondência. A correspondência com um contato armazenará o novo endereço de e-mail e mostrará seus detalhes de contato existentes.
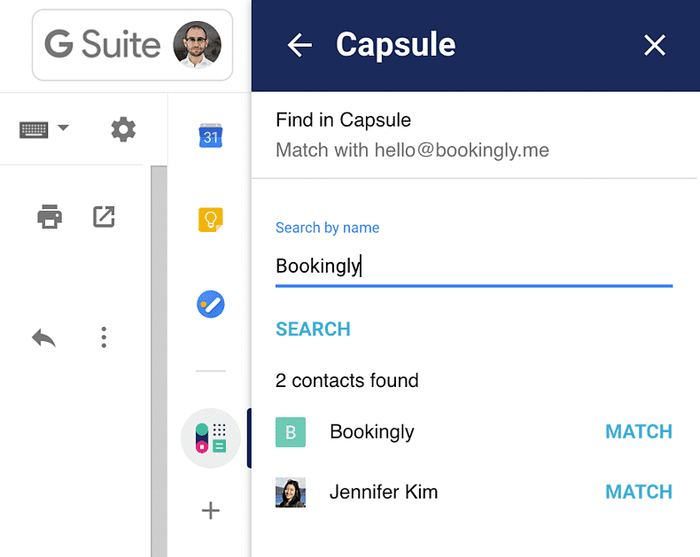
Como armazenar e-mails com o complemento do Gmail
Ao visualizar a lista de contatos, é possível armazenar uma conversa e, dessa forma, todas as respostas enviadas ou recebidas do seu contato serão automaticamente armazenadas no Capsule.
- Clique no contato da conversa em que deseja armazenar o e-mail.
- Use a opção Armazenar em [Nome do contato].
- Quando um e-mail for armazenado, uma marca de seleção verde aparecerá ao lado do ícone de e-mail para indicar que ele foi armazenado com êxito.
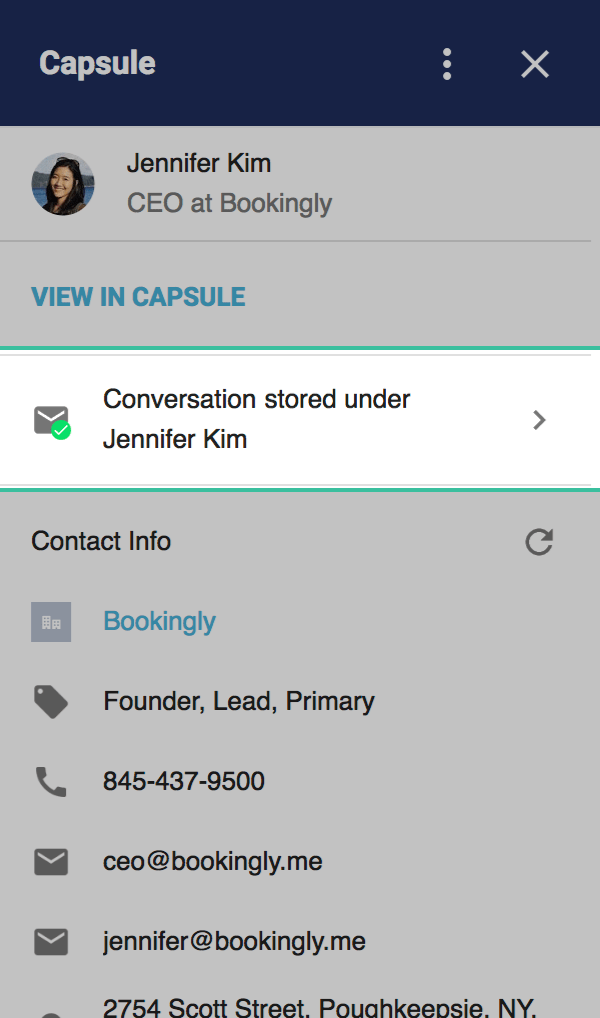
Nesse momento, todos os novos e-mails nesse mesmo thread, tanto os enviados quanto os recebidos, serão adicionados ao histórico desse contato no Capsule.
Como impedir que o complemento do Gmail armazene e-mails
Caso uma conversa deixe de ser útil para sua atividade no Capsule, utilize o complemento para impedir que mais e-mails da conversa sejam armazenados. Para fazer isso:
1. Clique na linha que exibe o status da loja. Em nosso exemplo, a conversa é armazenada em Jennifer Kim.
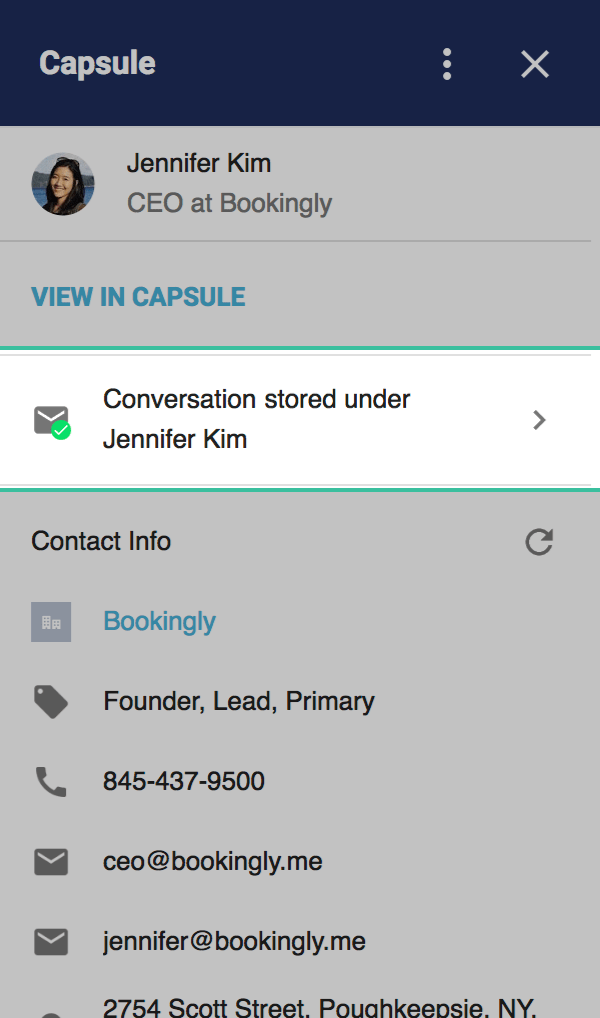
2. Para desativar o armazenamento, clique em Desativar armazenamento. Isso impedirá que quaisquer e-mails futuros dessa conversa sejam armazenados nesse contato no Capsule. Para ativar o armazenamento novamente, basta escolher armazenar essa conversa outra vez na página de contato.
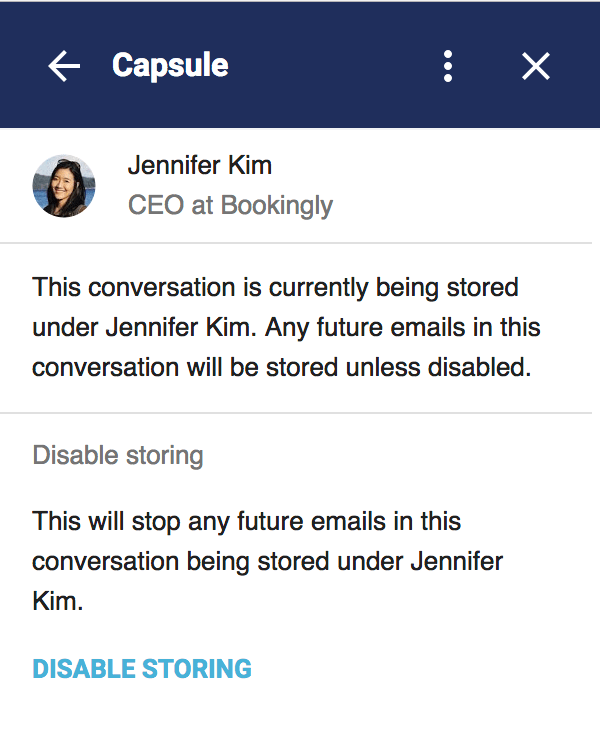
Como adicionar tarefas, projetos e oportunidades com o complemento do Gmail
Muitas vezes, um e-mail pode servir como um gatilho para se criar uma tarefa, configurar uma nova oportunidade ou adicionar um novo projeto. Em vez de sair do Gmail e entrar no Capsule, é possível configurar sem sair da mensagem de e-mail. Ao visualizar o contato no complemento:
- Para começar a adicionar uma tarefa para o contato, clique em Adicionar tarefa.
- Preencha os detalhes da tarefa.
- Para adicionar a tarefa ao contato, clique em Salvar.
O complemento do Gmail não está sendo exibido
Caso não esteja vendo o complemento do Gmail, talvez a barra lateral tenha sido ocultada acidentalmente. Para reexibir a barra lateral, clique na pequena seta na parte inferior da página. Agora, o complemento do Capsule para Gmail estará visível.
Como clicar na seta para exibir a barra lateral do Capsule