Como fazer a integração com o Google Contatos
O Capsule tem sua própria integração com o Google Contatos, que adiciona automaticamente os contatos do Capsule ao Google Contatos. Essa é uma ótima maneira de garantir que seus contatos do Capsule estejam à mão ao redigir e-mails no Gmail ou para sincronizar seus contatos do Google com o telefone por exemplo.
Ao configurar a integração, é possível adicionar seus contatos do Capsule à lista de todos os contatos do Google ou configurar um grupo exclusivo de "Contatos do Capsule" para ajudar a segmentar os contatos no Google.
Para ativar a integração:
- Na barra de menu superior > Minhas preferências, clique em seu nome.
- Acesse Configurações do Google > clique em Integração com o Google Contatos.
- Selecione a opção Usar meus contatos ou Usar contatos do Capsule, dependendo de como deseja que os contatos sejam adicionados ao Google.
- Nesse momento, você será direcionado para uma página de login do Google.
- Faça login ou selecione a conta do Google que deseja usar e pressione Permitir para conceder ao Capsule acesso para adicionar contatos a ela.
- Antes de pressionar Continuar, se solicitado, certifique-se de ter marcado a caixa para conceder permissão ao Capsule para "Visualizar, editar, baixar e excluir permanentemente seus contatos".
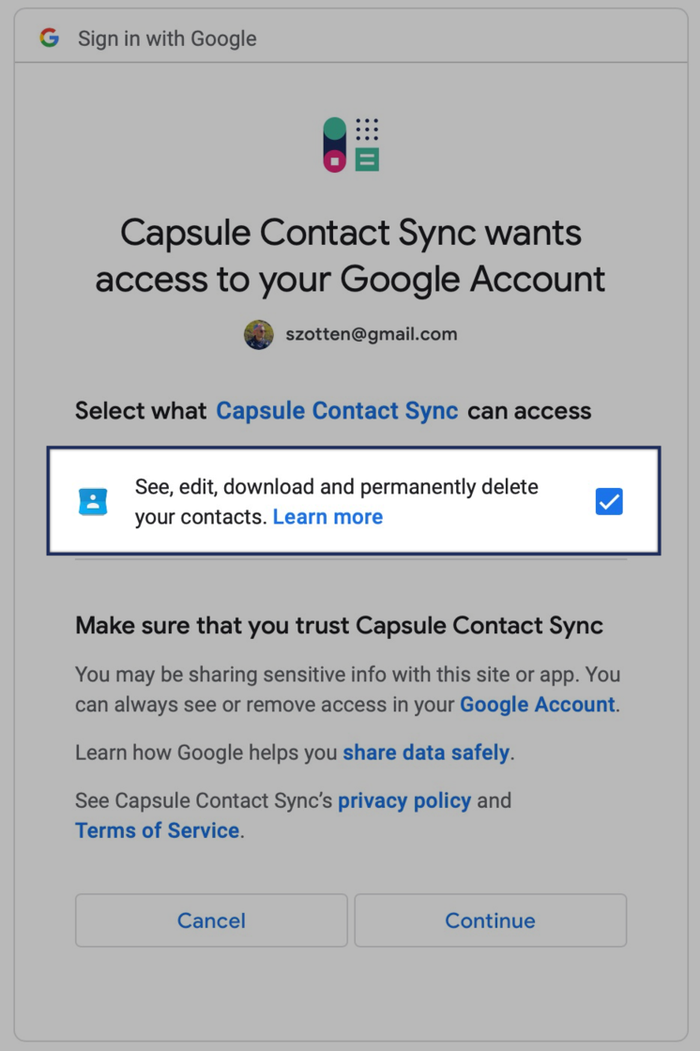
7. Uma vez concedida a permissão, você será redirecionado novamente ao Capsule, onde verá uma mensagem informando que os contatos estão sendo adicionados ao Google Contatos.
É importante saber que somente os contatos no Capsule que tiverem pelo menos uma informação de contato "padrão", como endereço, telefone ou e-mail, serão adicionados ao Google. Caso tenha apenas um nome ou campos personalizados, mas nenhuma outra informação de contato, o contato não será enviado ao Google.
Como abrir o Gmail ao redigir novos e-mails
Por padrão, ao clicar em um endereço no Capsule para redigir um novo e-mail, o cliente de e-mail padrão do seu computador ou dispositivo será aberto. Caso use o Gmail, poderá configurar o Capsule para abri-lo e redigir novos e-mails. Para fazer isso:
1. Na barra de menu superior > Minhas preferências, clique em seu nome. 2. Acesse Configurações do Google. 3. No cabeçalho Conta-padrão do Gmail, marque a caixa Abrir Gmail ao clicar em endereços de e-mail no Capsule. 4. Caso use várias contas do Google, também poderá usar o menu suspenso para selecionar qual conta usar como padrão. 5. Basta clicar em Salvar. Da próxima vez que clicar em um endereço de e-mail no Capsule, será aberta uma janela para redigir um e-mail no Gmail.
Como conectar o Capsule ao Google Agenda
Ao usar o Google Agenda, pode ser muito útil ver suas tarefas do Capsule lado a lado com os eventos do Google para ajudá-lo a planejar as tarefas, garantindo que não haja conflitos de agenda.
O Capsule gera um feed de agenda para cada usuário disponível para assinatura no Google, o que permite visualizar todas as tarefas no Google. Para configurá-lo:
1. Faça login no Capsule e, na barra de menu superior, clique no seu nome > Minhas preferências.
2. Vá para Calendário e feeds
3. Em seguida, copie o link para o feed da agenda (é o primeiro link que começa com webcal://…
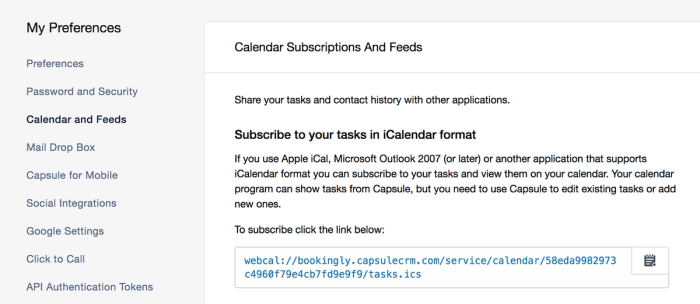
4. Em seguida, acesse o Google Agenda e use o + na lista "Outros calendários".
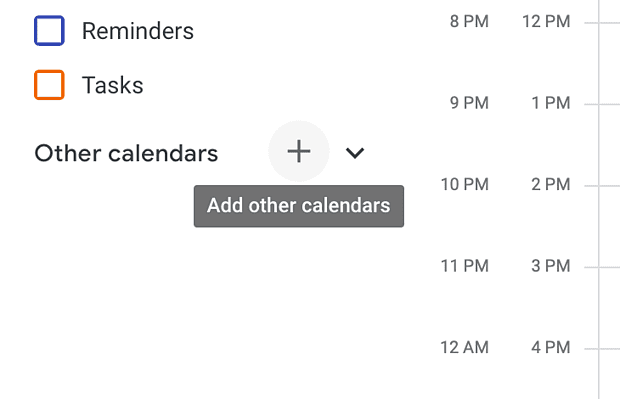
5. Na barra lateral à esquerda, selecione Do URL.
6. No campo URL, cole o URL copiado do Capsule e clique em Adicionar agenda.
Ao voltar para o Google Agenda, haverá Tarefas para [seu nome]…, e todas as próximas tarefas serão exibidas na agenda.
Essa agenda é do tipo apenas visualização, o que significa que todas as novas entradas e atualizações precisam ser feitas no Capsule e, em seguida, atualizadas adequadamente no Google.
Como ativar o login único com o Google Workspace
Em vez de precisar lembrar e gerenciar um nome de usuário e senha do Capsule, é possível conectar o Capsule ao seu domínio do Google Workspace para que você e todos os seus usuários do Capsule façam login no Capsule usando as informações de login do Google.
Caso já tenha uma conta do Capsule, faça o seguinte:
- Certifique-se de atualizar o primeiro endereço de e-mail de cada usuário do Capsule para que corresponda ao endereço de e-mail usado por cada um deles para fazer login no Google. Para que a integração do login único funcione, é importante que todos eles estejam no mesmo domínio.
- Em seguida, o superadministrador da conta precisa email Capsule Support com o URL da sua conta do Capsule e o domínio ao qual deseja conectá-la para que eles ajudem com as próximas etapas. Parte do processo consiste em confirmar que tem acesso para enviar e receber e-mails de seu endereço do Google. Nossa equipe de suporte ajudará nessa confirmação.
Problemas para ativar o login único
Caso receba a mensagem "O recurso de login único está atualmente desativado para o domínio..." ao tentar fazer login na sua conta do Capsule, o login único terá sido desativado no seu domínio e deverá ser reativado para acessar o Capsule por meio do login único do Google Workspace.
Para ativar:
- Visite Gerenciar este domínio.
- Na parte inferior, clique em Mais controles.
- Acesse Segurança.
- Clique em Exibir mais configurações avançadas.
- Acesse Login federado usando o OpenID e marque a caixa para permitir.
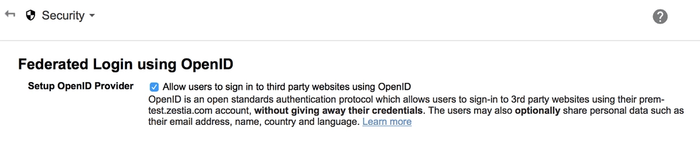
Como desativar o login único
Para desativar o login único em sua conta do Capsule, o superadministrator precisa email Capsule Support para que nossa equipe ajude com isso.
Looker Studio
O Looker Studio se integra ao Capsule para que você crie facilmente seus próprios relatórios com base nos dados de oportunidades de vendas do Capsule. Usar o conector do Looker Studio significa que terá pontos de dados adicionais disponíveis que, normalmente, não estão no Capsule, permitindo criar relatórios com base em dados como o número de dias necessários para fechar um negócio.
É possível combinar tais relatórios com outros aplicativos compatíveis com o Looker Studio para ajudar a obter uma visão geral da sua empresa com base em uma série de pontos de dados.
O Looker Studio está disponível para usuários dos planos Growth, Advanced e Ultimate; caso ainda não tenha uma conta, sign up to Looker Studio here.
Temos a dedicated section on Looker Studio que fornece mais detalhes sobre como configurá-lo, além de etapas para criar um relatório e combinar dados entre diferentes fontes de dados do Capsule.