Integrar o Covve Cardscanner com o Capsule CRM através do Zapier simplifica o processo de carregar informações de cartões de visita no Capsule CRM. Esta poderosa integração garante que você capture os detalhes de Contato de um cartão de visita de forma eficiente no Capsule, reduzindo a entrada manual de dados e economizando tempo.
Pré-requisitos
Antes de começar, certifique-se de que tem o seguinte:
- Uma conta Capsule
- Uma conta Zapier em um plano que permite Zaps de múltiplos passos
- Uma conta Covve com acesso ao serviço Covve Cardscanner
Como configurar o Zap do Covve para o Capsule
1. Criamos um modelo para tornar o processo o mais simples possível. Clique no link abaixo do modelo do Zapier para carregar o Modelo do Covve Cardscanner:
Será solicitado que você faça login na sua conta do Zapier. Se você não tem uma conta, pode se inscrever aqui - Zapier.
2. No modelo Zap, clique em Cartão Escaneado e selecione Entrar, conforme mostrado abaixo
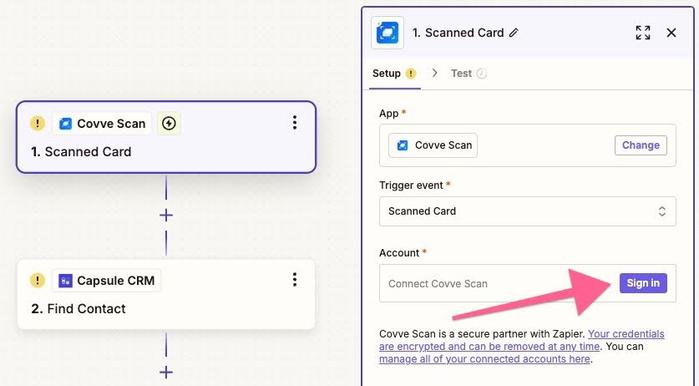
Uma nova janela será aberta solicitando a sua Chave de API do Covve Scan. Esta está disponível na área de Configurações de Conta do Covve, sob a seção Backup & Integrações onde você pode selecionar Zapier. Insira sua Chave de API do Covve e autorize o Zapier a acessar sua conta Covve. Mais informações sobre como vincular o Covve ao Zapier podem ser encontradas aqui.
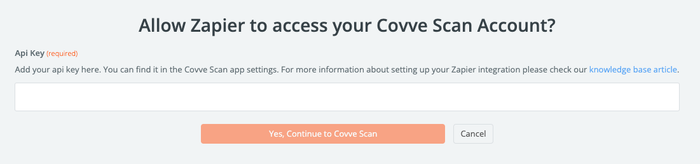
Uma vez que a Chave da API tenha sido inserida, clique em Sim, Continuar para o Covve Scan
3. Para testar a conexão do Zapier com o Covve, clique em Testar para verificar se o Zapier consegue visualizar os contatos na sua conta Covve. O Covve fornece um contato de teste (John Doe), exibido como Scan A abaixo, para esse propósito
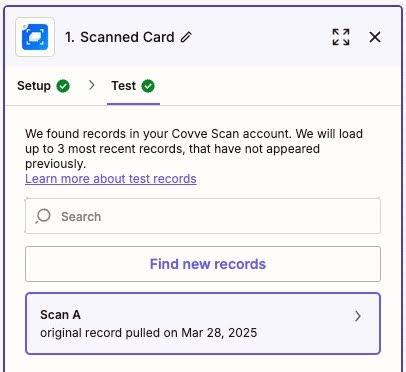
4. Clique no Encontrar Contato passo no modelo e selecione Entrar no Capsule CRM. Uma nova janela será aberta solicitando suas credenciais do Capsule CRM. Insira seus detalhes e autorize o Zapier a acessar sua conta do Capsule CRM. Uma vez conectado, clique em Continuar
5. Passo Opcional - Uma etiqueta também pode ser adicionada a qualquer novo Contato criado, assim os Contatos adicionados recentemente a partir da digitalização de um cartão de visitas podem ser facilmente identificados e filtrados dentro do Capsule. Isso também é útil se você tem novos Contatos sendo criados de outras fontes, pois permite o filtro de Contatos por sua origem. Você pode ver abaixo que criamos uma etiqueta no Capsule chamada Digitalização de Cartão. Essa etiqueta será adicionada a todos os Contatos que forem incluídos no nosso Capsule por este Zap.
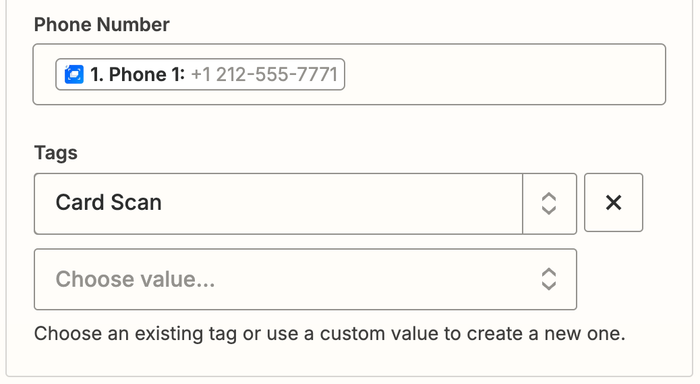
Esta etiqueta será adicionada a todos os Contatos que forem incluídos no nosso Capsule por este Zap:

6. Teste a ação para garantir que o Zapier possa criar ou atualizar um Contato no Capsule CRM com os dados do Covve Cardscanner
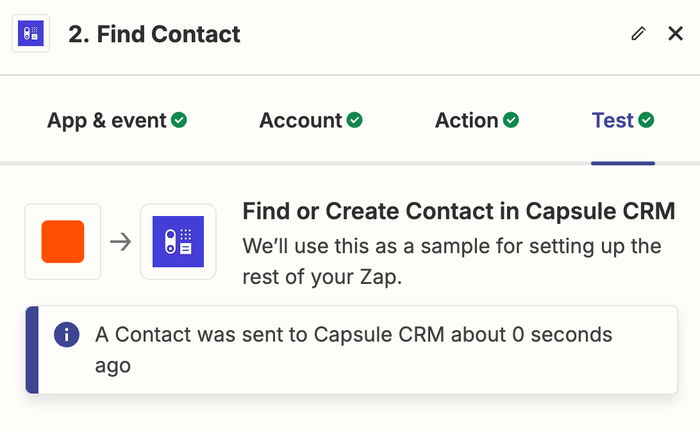
Uma vez que o Passo de Teste tenha sido clicado, revise sua conta Capsule para garantir que o contato de teste foi adicionado com sucesso ao seu CRM Capsule.

7. Uma vez que o teste seja bem-sucedido, ative o Zap usando o interruptor de alternância no canto superior esquerdo da tela. Isso ativa a integração e, a partir deste ponto, qualquer novo cartão de visita escaneado no Covve Cardscanner será automaticamente adicionado ao Capsule CRM.
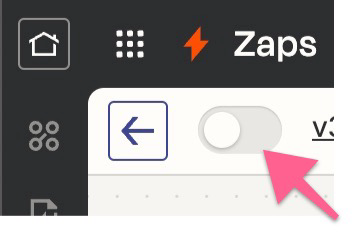
Benefícios desta Integração
- Eficiência Temporal: Automatiza a transferência de informações de Contato de cartões de visita, economizando tempo em digitação manual de dados.
- Precisão: Reduz o risco de erros na entrada de dados, garantindo que os detalhes do Contato sejam capturados com exatidão.
- Produtividade: Simplifica o processo de atualização do Capsule CRM, permitindo que você se concentre em tarefas mais críticas como o engajamento e acompanhamento de clientes.
- Fluxo de Trabalho Integrado: Mantém uma base de dados de Contatos atualizada e organizada, melhorando a eficiência e eficácia do seu CRM.