Caso esteja usando o Outlook para Microsoft 365, poderá instalar o Capsule Add-in for Outlook. O complemento facilita muito a adição de contatos, o armazenamento e o acompanhamento de conversas por e-mail e a criação de tarefas, projetos e oportunidades, tudo isso sem sair da sua caixa de entrada.
Ao começar a acompanhar uma conversa de e-mail do Outlook usando o complemento, ele continuará acompanhando todas as mensagens futuras dessa conversa, sem precisar armazenar cada mensagem individual enviada e recebida. É uma grande economia de tempo e ajuda a manter todas as suas comunicações importantes armazenadas no Capsule.
Como instalar o complemento do Capsule para Outlook
Qualquer usuário do Microsoft 365 pode instalar o complemento do Capsule para Outlook a partir do Outlook. Para isso, siga estas etapas:
1. Clique no botão Obter complementos na "Faixa de opções" superior.
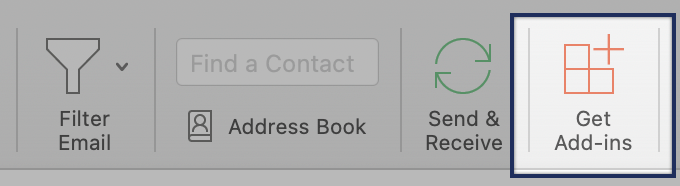
2. No modal que se abre, pesquise Capsule e clique no botão para adicioná-lo.
3. Como alternativa, utilize this direct link to get the Capsule Add-in.
4. Confirme que concorda com os termos. Clique em Continuar e pronto.
Como conectar o complemento do Outlook à sua conta do Capsule
Quando o complemento for instalado, o Capsule estará disponível para seleção no menu Mais ações sempre que visualizar um e-mail. Uma vez aberto, utilize o botão marcador para "fixá-lo", de modo que ele permaneça aberto sempre que visualizar um e-mail.
- Ao visualizar uma conversa de e-mail, use o menu Mais ações para expandir o complemento do Capsule.
- O complemento o guiará pelo processo de instalação. Primeiro, é preciso conectá-lo à sua conta do Capsule. Para se autenticar em sua conta do Capsule, clique no botão Conectar sua conta do Capsule e siga as etapas.
- Depois de se conectar à sua conta do Capsule, conceda acesso ao Capsule à sua conta do Microsoft 365. Para aceitar as permissões, clique no botão Conceder acesso ao Microsoft 365 e siga as etapas. Só será preciso fazer isso uma vez. Na próxima vez que acessar o complemento, ele se lembrará das permissões.
Nesse ponto, comece a usar os recursos do complemento. Quando um e-mail chega para um novo contato, é possível adicioná-lo ao Capsule e, em seguida, começar a armazenar o e-mail. Ao começar a armazenar uma conversa, o e-mail, bem como todos os e-mails futuros (enviados e recebidos) nessa mesma conversa, será armazenado em sua conta do Capsule.
Como usar o complemento do Capsule para Outlook
Depois que o complemento do Capsule for instalado no Outlook para Microsoft 365, comece a usá-lo para adicionar contatos, armazenar e-mails e muito mais. Caso esteja utilizando o complemento pela primeira vez, conecte-o à sua conta do Capsule. Em seguida, comece a adicionar e armazenar dados.
Como adicionar o complemento do Capsule à superfície da mensagem
Caso deseje facilitar o acesso ao complemento do Capsule, em vez de ter que pesquisar por ele no menu, adicione-o à superfície da mensagem (ao lado dos ícones de responder, encaminhar etc.). Para fazer isso:
- No canto superior direito da janela, clique na engrenagem de configurações.
- O painel de configurações deslizará para a direita (feche todos os complementos que estiverem abertos, pois o painel de configurações não estará visível). Na parte inferior do painel de configurações, clique em Exibir todas as configurações do Outlook.
- Isso abrirá um modal no meio da tela. No menu, clique em Personalizar ações.
- Na seção Superfície da mensagem, haverá várias caixas de seleção, sendo Capsule uma delas. Marque a caixa e clique em Salvar. Agora, o complemento do Capsule poderá ser acessado facilmente em todos os e-mails.
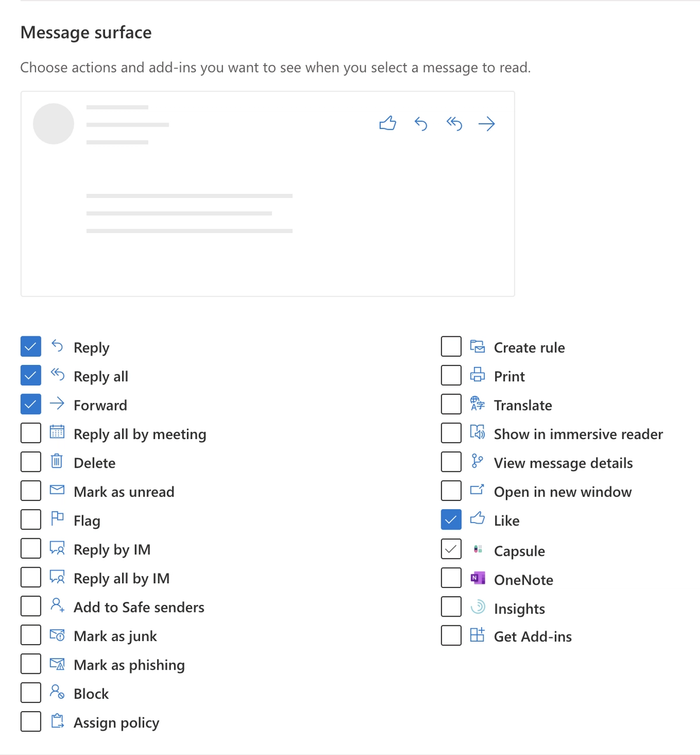
Como ver quais contatos estão em uma conversa do Outlook
Ao abrir uma conversa de e-mail, o complemento do Outlook sempre é exibido na barra lateral, à direita da caixa de entrada. Os tópicos de e-mail são chamados de conversas. Uma conversa pode ocorrer entre você e um contato existente que já tenha sido salvo na sua conta do Capsule ou um novo contato que ainda não tenha sido adicionado.
Haverá dois tipos de contatos, novos e existentes:
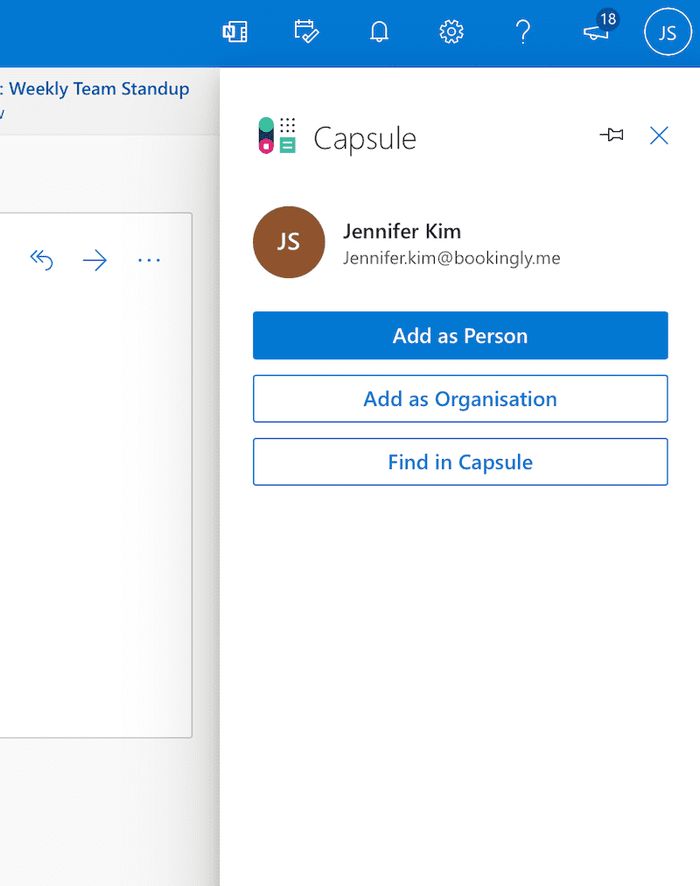
Ao clicar em um novo contato na lista, você será levado à página de adição de contato.
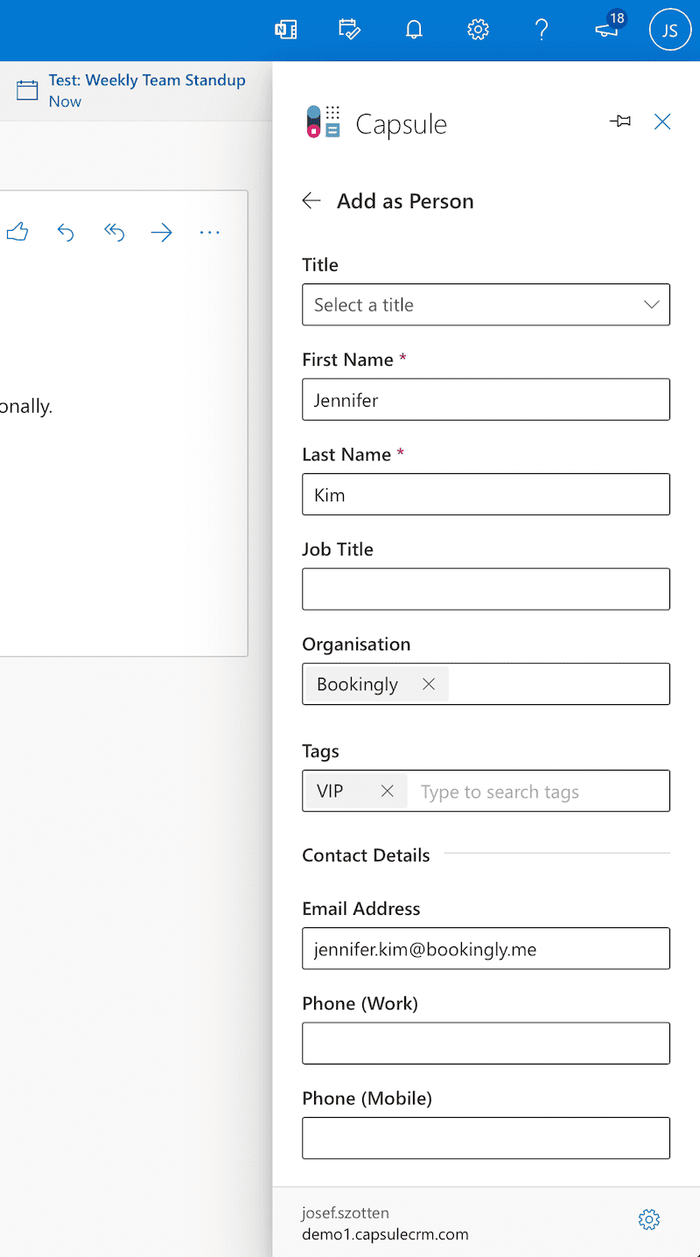
Como adicionar um novo contato com o complemento do Outlook
Ao clicar em um novo contato, o complemento apresenta três opções:
- Adicionar como pessoa o levará ao formulário "Adicionar como pessoa". Aqui é possível adicionar detalhes de contato, sites e redes sociais ao novo registro de contato. Para que o complemento armazene a nova pessoa no Capsule, clique em Salvar. Como alternativa, para que o complemento armazene o contato no Capsule e, em seguida, armazene a conversa sobre esse contato em uma única etapa, clique em Salvar e armazenar conversa.
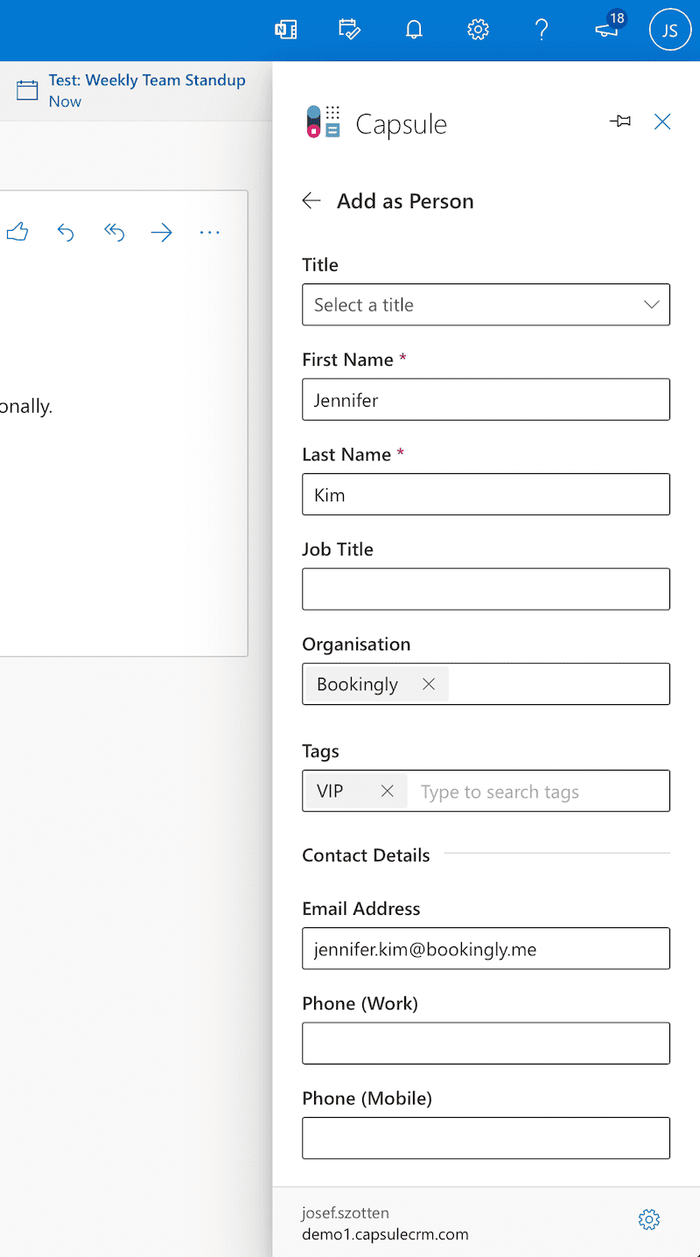
- Adicionar como organização o levará ao formulário Adicionar como organização. Aqui é possível inserir detalhes específicos da organização. Para que o complemento armazene a nova organização no Capsule, clique em Salvar. Mais uma vez, para que o complemento armazene o contato no Capsule e, em seguida, armazene a conversa sobre esse contato em uma única etapa, clique em Salvar e armazenar conversa.
- Localizar no Capsule permitirá pesquisar o contato no Capsule. Essa página é útil quando um contato conhecido envia um e-mail de um novo endereço que não o do contato existente no Capsule. No campo Pesquisar por nome, localize o contato conhecido pelo nome e faça uma correspondência. A correspondência com um contato armazenará o novo endereço de e-mail e mostrará seus detalhes de contato existentes.
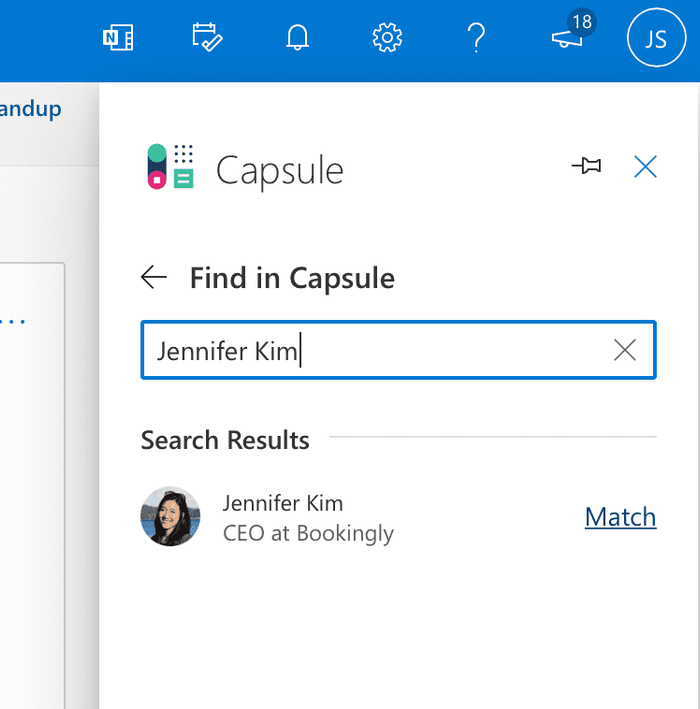
Como armazenar e-mails com o complemento do Outlook
Ao visualizar a lista de contatos, é possível armazenar uma conversa e, dessa forma, todas as respostas enviadas ou recebidas do seu contato serão automaticamente armazenadas no Capsule.
- Clique no contato da conversa em que deseja armazenar o e-mail.
- Use a opção Armazenar em [Nome do contato].
- Quando um e-mail for armazenado, uma nota aparecerá ao lado do ícone de e-mail para indicar que ele foi armazenado com êxito.
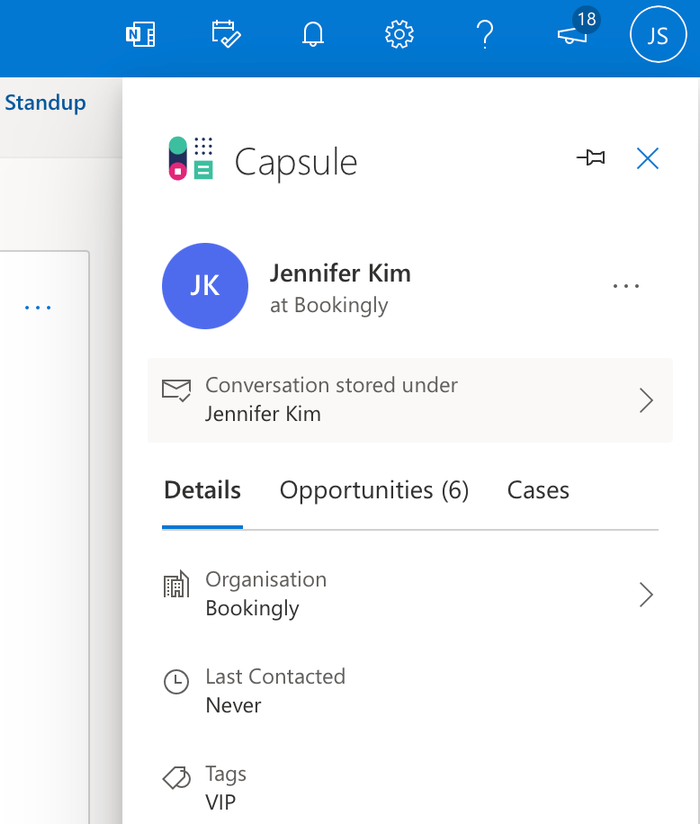
Nesse momento, todos os novos e-mails nesse mesmo thread, tanto os enviados quanto os recebidos, serão adicionados ao histórico desse contato no Capsule.
Armazenamento automático de e-mails usando o complemento do Outlook
Para os usuários dos planos Growth, Advanced e Ultimate, há uma opção adicional no complemento para armazenar automaticamente os e-mails de um contato. Quando ativado, todos os e-mails de e para esse contato serão armazenados sem nenhuma outra ação por parte do usuário.
A opção é ativada por contato. Veja como usá-lo:
- Ao receber um e-mail de um contato pela primeira vez com o contato armazenado no Capsule, o complemento exibirá uma opção para armazenar e-mails automaticamente para ele.
- Clique no link para Ativar.
- Em seguida, use apenas o botão para ativar a opção ou primeiro ative o botão de alternância para também Armazenar e-mails anteriores antes de ativar a opção.
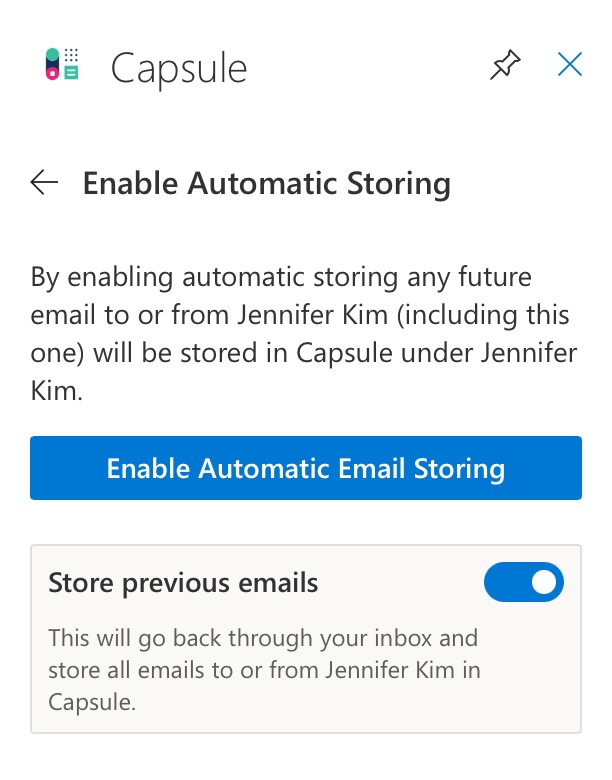
Uma vez ativado, todas as mensagens futuras de e para esse contato serão armazenadas na sua conta do Capsule e caso tenha ativado a opção de armazenar conversas de e-mail anteriores com o contato. O Capsule examinará todos os e-mails anteriores desse contato no Outlook e os armazenará também na sua conta.
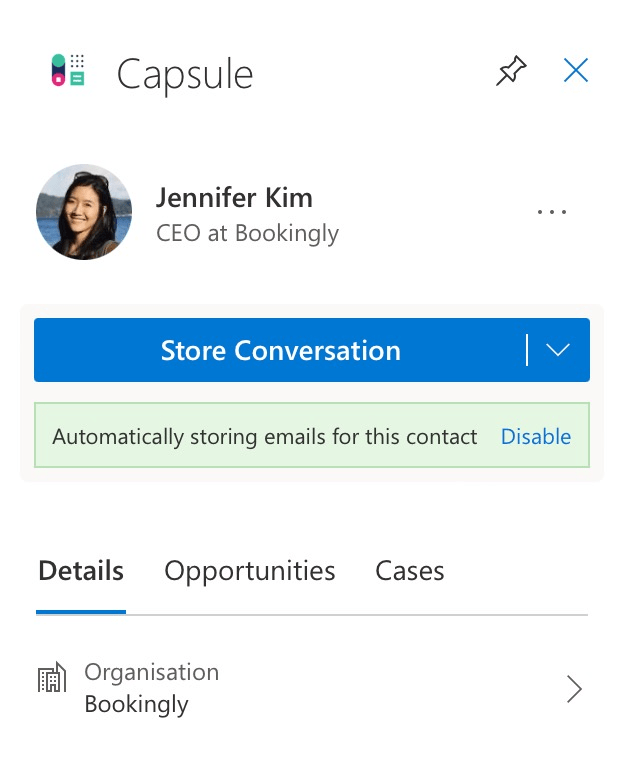
O recurso de armazenamento automático só pode armazenar e-mails em um registro de contato; no entanto, se necessário, você sempre poderá usar o complemento para mover uma conversa do contato para um projeto ou oportunidade relevante se necessário.
Como impedir que o complemento do Outlook armazene e-mails
Caso uma conversa deixe de ser útil para sua atividade no Capsule, utilize o complemento para impedir que mais e-mails da conversa sejam armazenados. Para fazer isso:
1. Clique na linha que exibe o status da loja. Em nosso exemplo, a conversa é armazenada em Jennifer Kim.
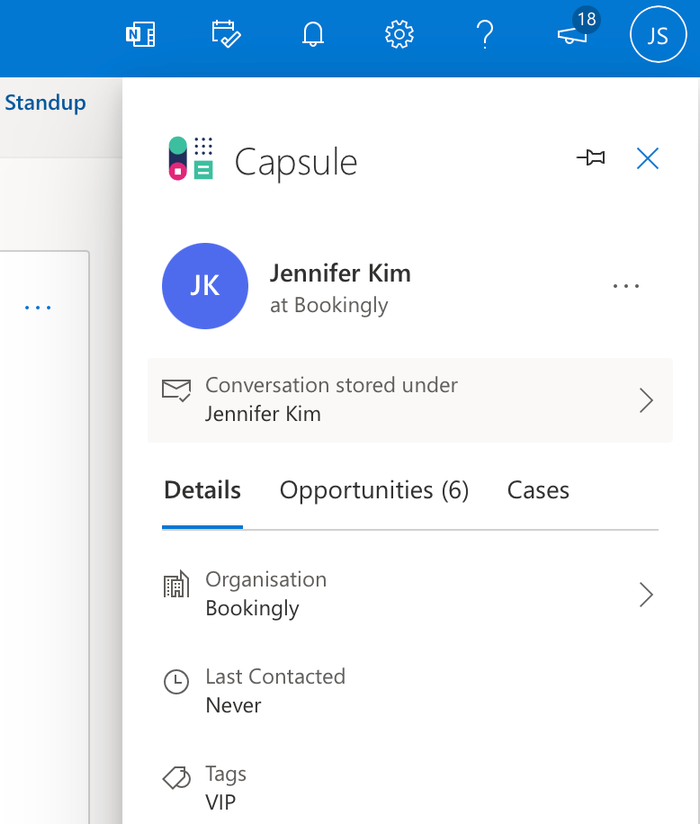
2. Para desativar o armazenamento, clique em Desativar armazenamento. Isso impedirá que quaisquer e-mails futuros dessa conversa sejam armazenados nesse contato no Capsule. Para ativar o armazenamento novamente, basta escolher armazenar essa conversa outra vez na página de contato.
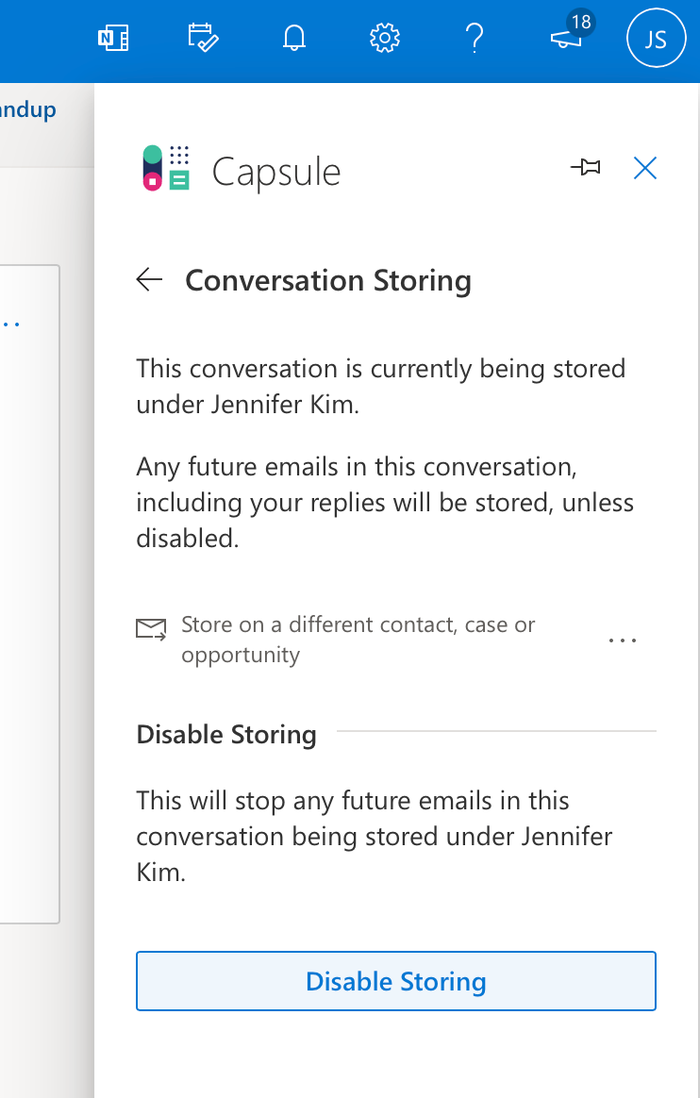
Como adicionar projetos, oportunidades e tarefas com o complemento do Outlook
Muitas vezes, um e-mail pode servir como um gatilho para se configurar uma nova oportunidade ou adicionar um novo projeto. Em vez de sair do Outlook e entrar no Capsule, é possível configurar sem sair da mensagem de e-mail. Ao visualizar o contato no complemento:
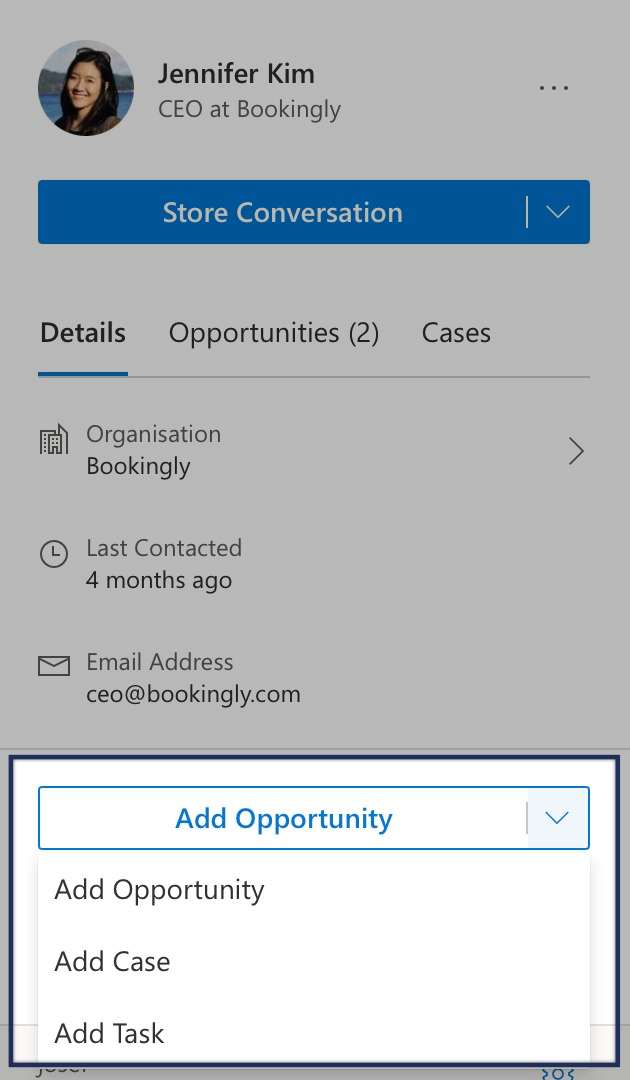
- Para começar a adicionar uma oportunidade para o contato, clique em Adicionar oportunidade.
- Preencha os detalhes da oportunidade.
- Para adicionar a oportunidade ao contato, clique em Salvar.
Problemas conhecidos com o complemento do Outlook
O complemento do Outlook não está sendo exibido
Caso não esteja vendo o complemento do Capsule, ele poderá não ter sido fixado, e você terá que reabri-lo sempre que visualizar um e-mail. Para impedir que isso aconteça, abra uma mensagem de e-mail e clique em ... Menu Mais ações e, em seguida, selecione Capsule na lista de complementos. Depois de selecionado, clique no ícone de alfinete para "fixar" o complemento na lateral, de modo que ele esteja sempre aberto ao visualizar um e-mail.
A opção de armazenar conversas está esmaecida
Embora qualquer usuário do Outlook possa instalar o complemento do Capsule para Outlook, a capacidade de armazenar e-mails usando o complemento só está disponível para usuários do Outlook cujo e-mail está hospedado no Microsoft 365.
Caso seu e-mail não esteja hospedado no Microsoft 365, a opção de armazenar e-mails estará esmaecida.