La herramienta de importación puede utilizarse para añadir varios contactos a la vez a tu cuenta de la Cápsula. Puede encontrarlo directamente en Personas y organizaciones seleccionando el botón Importar contactos en la parte superior de la pantalla, que te llevará al centro de importación.
A partir de ahí, haga clic en Desde un archivo y, a continuación, en la opción Personas y organizaciones para empezar.
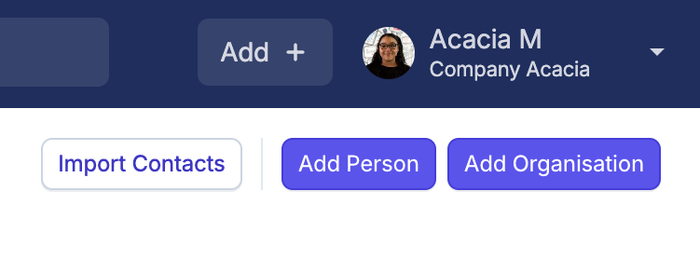
Cómo importar contactos desde un archivo CSV o Excel
Esta es una de las formas más comunes de introducir tus datos en Capsule. Si ha utilizado anteriormente un CRM o tiene sus datos almacenados en un servicio diferente, es probable que pueda exportarlos a un archivo CSV o Excel. La clave para importar esto con éxito en Capsule es, en primer lugar, preparar los datos y, a continuación, configurar Capsule para que admita todos sus campos de datos.
Paso 1: Decide de dónde proceden tus datos
Si ya tienes una lista de contactos (por ejemplo, de Google o LinkedIn), tenemos algunas guías dedicadas a cómo exportar contactos de estas herramientas populares a un archivo CSV, que a su vez puedes utilizar para importar siguiendo los pasos que se indican a continuación:
Paso 2: Organización de la hoja de cálculo para la importación - Creación de registros de personas y organizaciones
Al importar desde un archivo CSV o Excel, Capsule examinará cada fila y utilizará campos específicos para crear un registro de Persona o de Organización. Si tiene previsto almacenar datos sobre personas y organizaciones, deberá hacerlo en filas separadas de la hoja de cálculo.
- Crear una persona: Si la fila tiene nombre y/o apellidos, Capsule siempre utilizará esa fila para crear una persona. También añadirá a esa persona todos los datos de contacto restantes de la misma fila.
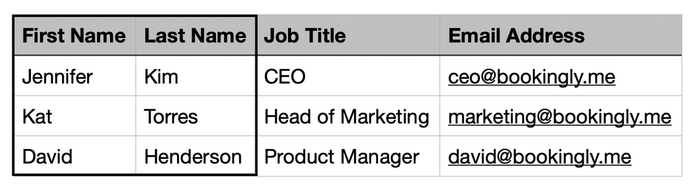
- Vinculación de la persona con su organización: Añada una columna Organización a la fila Persona para mostrar dónde trabajan y vincúlelos en Capsule.
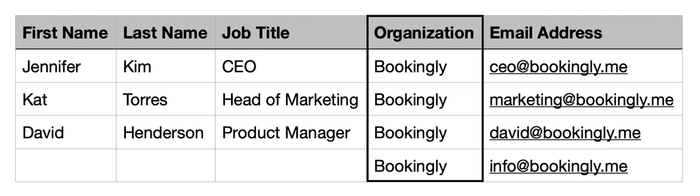
- Añadir detalles al registro de la Organización: Si no desea añadir detalles al registro de la Organización, no necesita realizar este paso. Esto se debe a que al importar se creará automáticamente un registro de Organización (por ejemplo, Bookingly) y todas las personas vinculadas a él.
Si desea añadir detalles al propio registro de la Organización, sólo necesita tener la columna Organización rellenada en esa fila, además de cualquier otra columna de esa fila que desee almacenar en la Organización. Asegúrese de dejar en blanco las columnas de nombre y apellidos:
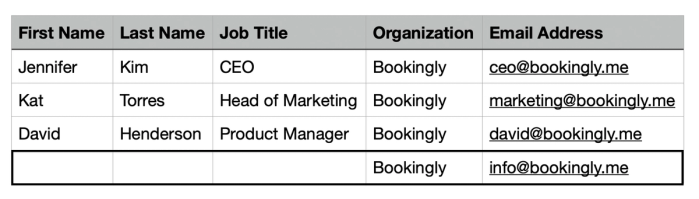
A continuación se muestra un ejemplo general de cómo se puede configurar la hoja de cálculo para crear múltiples Personas y sus Organizaciones y almacenar detalles sobre ambos tipos de registros.
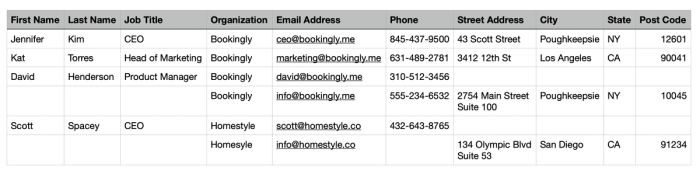
Paso 3: Corrige los campos para la importación
La mayoría de los campos son sencillos, pero conviene entender que algunos pueden necesitar un formato específico.
- Nombre y apellidos/Organización: Más información en Paso 2 - Crear personas frente a organizaciones.
- Dirección: Capsule utiliza un único campo para la calle en la dirección, lo que significa que su archivo debe tener una única columna para la calle. Puedes tener varias líneas dentro de la dirección para los números interiores y exteriores, y otros datos. Solo tienen que estar en la misma celda, separadas por un salto de línea. El resto de campos, como ciudad, código postal, etc., deben tener sus propias columnas en el archivo.
- Etiquetas: Puedes añadirlas a tus contactos de dos formas, infórmate en la sección de importación de Etiquetas.
- Campos personalizados: Dependiendo del tipo que elija, los campos personalizados tendrán un formato diferente. Lea más sobre cómo hacerlo en la sección de importación de campos personalizados.
- Etiquetas de datos: Será necesario añadir DataTags a la columna Tags, con campos adicionales para cada campo personalizado que contenga. Más información en nuestra sección dedicada a la importación de DataTags.
- Notas: Las notas se pueden importar, pero es mejor darles algún formato para que queden separadas y tengan las fechas correctas. Más información en nuestra sección dedicada a la historia de la importación.
Vea en el ejemplo siguiente cómo se pueden configurar todas estas cosas en su hoja de cálculo. Haga clic aquí para descargar el archivo de muestra.

Paso 4: Importar el archivo en Capsule
Una vez que tengas tus archivos listos lleva a cabo lo siguiente:
1. Ir a Personas y organizaciones ficha.
2. Haz clic en el botón Importar contactos situado en la parte superior derecha de la pantalla.
3. Seleccione Desde un archivo > Personas y organizaciones.

4. Utilice el botón Haga clic para cargar (o arrastre y suelte su archivo) y, a continuación, haga clic en Siguiente para empezar.
5. Ahora se le pedirá que haga coincidir las columnas de su archivo con los campos correspondientes de Capsule. Capsule intentará detectar automáticamente las columnas correctas, pero verifícalas todas para asegurarte de que lo son. La sección "Datos de muestra cargados" muestra qué valores de su archivo se introducirán en cada campo. En este punto, también puede crear sus campos personalizados.
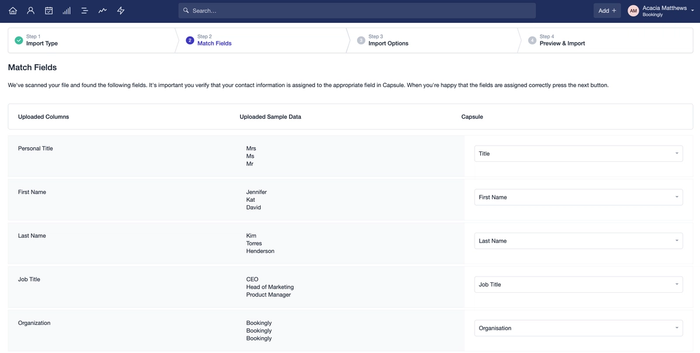
6. Cuando haya terminado con su selección, haga clic en el botón Siguiente.
7. Si Capsule encuentra duplicados en tu archivo, verás una opción para que elijas qué hacer con ellos. Puedes importarlos todos como nuevos contactos, ignorar los duplicados o elegir la opción de importar y actualizar los duplicados con los datos de tu archivo.
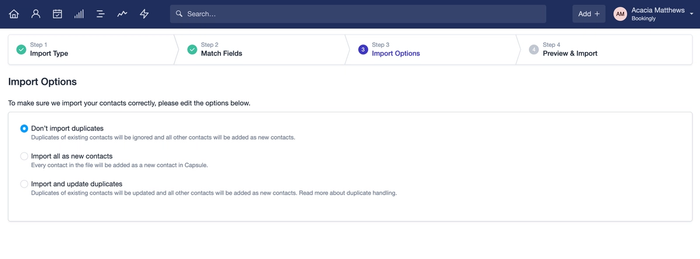
Tenemos más detalles sobre este proceso en nuestra sección dedicada a actualizar contactos con una importación.
8. A continuación verás una vista previa de los contactos que se van a importar. Confirma que todo parece correcto y comprueba que el número de contactos que se van a crear coincide con tus expectativas.
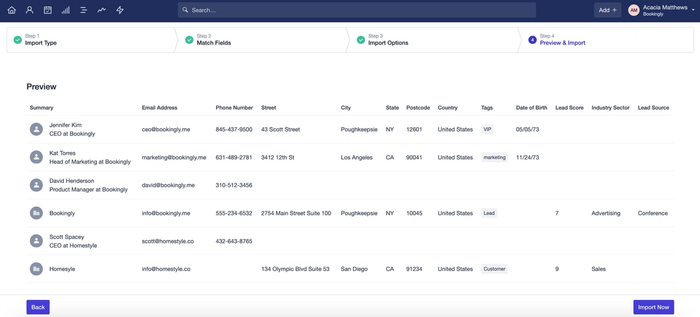
9. Por último, haga clic en Importar ahora. La importación se iniciará y recibirás una notificación por correo electrónico cuando haya finalizado.
Añadir campos personalizados mediante importación
Añadir campos personalizados a tus contactos es una forma rápida y sencilla de almacenar información exclusiva desde el principio. Dependiendo del tipo de datos que desee añadir, hay algunos detalles importantes que debe tener en cuenta:
- Texto: Los campos de texto tienen un límite de 250 caracteres.
- Fecha: Elija uno de los formatos de fecha admitidos para todas las fechas de la hoja de cálculo entre dd/mm/aaaa, dd-mm-aaaa, mm/dd/aaaa, mm-dd-aaaa, aaaa/mm/dd o aaaa-mm-dd.
- Marque la casilla: Para comprobar, utilice Y o TRUE. Para no comprobado, utilice N o FALSE.
- Número: Los campos numéricos tienen un límite de 12 caracteres con 3 decimales opcionales.
- Lista: Los campos de lista deberán configurarse primero en Configuración de la cuenta. Es un campo de selección único, por lo que tendrá que añadir el valor único para ese contacto en su fila.
Los campos personalizados suelen añadirse en Configuración de la cuentaCampos personalizados. Si usted es un Usuario Administrador, para hacer el proceso más rápido, puede configurar la mayoría de los Campos Personalizados al importar en su lugar:
- En la Etapa de campos coincidentes, haga clic en el campo Sin coincidencia
- Seleccione Añadir nuevo campo personalizado
- Rellene todos los datos, incluidos el tipo y la descripción.
- Haz clic en Guardar.
A continuación, se creará el campo y, una vez finalizada la importación, la información de la columna correspondiente a ese campo se almacenará en tus contactos.
Gif que muestra al usuario creando un campo de fecha personalizado durante la importación
Agregar etiquetas mediante la importación
Agregar etiquetas a tus contactos durante la importación te ayuda a organizarlos en grupos manejables desde el principio.
Hay dos formas de hacerlo:
- La primera es agregar una única columna llamada “Etiquetas” y, a continuación, agregar tus etiquetas a cada contacto como una lista separada por comas.

- La segunda opción es agregar una columna distinta para cada etiqueta y solo agregar la etiqueta en cada fila en la que quieras que se aplique. Cuando llegues a la etapa de asignación en Capsule, seleccionarás la opción Aplicar como etiqueta.

Añadir DataTags mediante importación
Deberá asegurarse de que el DataTag está configurado en Configuración de la cuentaEtiquetas y DataTags en primer lugar.
En su hoja de cálculo, debe incluir el nombre de la etiqueta de datos en la columna "Etiqueta" y luego tener una columna separada para cada campo personalizado dentro de la etiqueta de datos.
A continuación, al importar, puede asignar a los campos correctos. Para un DataTag llamado 'Lead' con un Campo Personalizado en él llamado 'Fuente' usted asignaría los Campos Personalizados así:
Una descripción muy descriptiva de la imagen
Esto etiquetará el contacto con 'Lead' y añadirá los valores de Word of Mouth, Ad y Conference al contacto respectivo en el campo personalizado 'Source'.
Cómo importar el historial
Al importar tus contactos mediante el proceso de importación CSV o Excel, también puedes importar notas y correos electrónicos. Para importar varias notas para el mismo contacto y establecer una fecha para la entrada del historial, debes utilizar un formato específico:
*** NOTA ***
2020-01-01
Primera nota interesante
*** NOTA ***
2020-03-20
Segunda nota interesante
Los correos electrónicos se pueden importar con un formato similar: solo tienes que sustituir NOTA por CORREO ELECTRÓNICO, así:
*** CORREO ELECTRÓNICO ***
2020-02-28
Primera nota interesante
- El campo para separar las notas debe tener el mismo formato que en el ejemplo, sin espacios adicionales ni eliminados.
- La fecha es opcional.
- Excel trunca los campos hasta un límite relativamente corto de 32 000 caracteres. Como resultado, Excel no es adecuado si estás generando archivos CSV o Excel con largos historiales de notas.
- Para un mejor control de la importación de notas, considera la posibilidad de interactuar con un desarrollador para que importe las notas a través de la API de Capsule.
A continuación, durante la importación, asigna la columna de historial de tu archivo a "añadir como nota/historial a contacto" en Capsule.

Cómo asignar usuarios al importar
Para asignar contactos a un usuario específico durante la importación, primero tendrás que añadir una columna en el archivo con el encabezado "Propietario". A continuación, puedes agregar el nombre del usuario de Capsule al que deseas asignar cada contacto en cada fila respectiva.
Los administradores de tu cuenta pueden encontrar el nombre de cada usuario yendo a Configuración de la cuenta > Usuarios y equipos.
Cómo ver las últimas importaciones
Después de cada importación, recibirás un correo electrónico de confirmación con un resumen de la importación y el enlace para ver los contactos importados en Capsule. Si quieres ver una lista reciente de los contactos que has importado anteriormente, también puedes hacerlo desde la Capsule:
- Ve a la pestaña Personas y organizaciones.
- Seleccione el botón Importar contactos
- Desplácese hasta la sección Historial de importación de archivos y haga clic en la importación elegida para obtener más detalles.
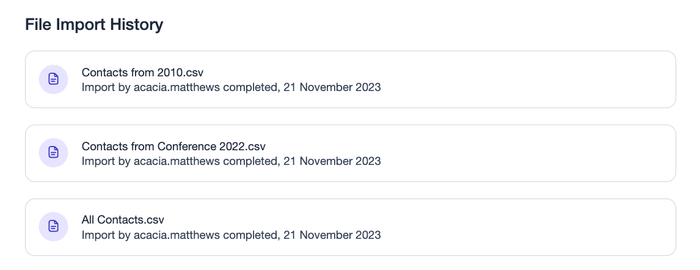
Cómo deshacer la última importación
Si quieres deshacer tu última importación por cualquier motivo, Capsule te da la opción de ver los nuevos contactos añadidos en tu última importación, que luego puedes eliminar en bloque. Para ello, debes seguir estos pasos:
- Ve a la pestaña Personas y organizaciones.
- Seleccione la importación que desea deshacer de las listas guardadas en la parte superior de la página
- Haz clic en el botón de la papelera situado en la parte superior derecha de la página para eliminar de una vez todos los contactos de la lista.

Resolución de problemas de importación de CSV o Excel
Importaciones o filas fallidas
Tanto si se trata de su importación completa como de una fila específica, hay algunas razones que pueden provocar que tengan problemas para importarse en Capsule. Después de cada Importación, Capsule generará un archivo con las filas que hayan fallado o hayan sido ignoradas. Para ver el archivo:
- Ve a la pestaña Personas y organizaciones.
- Seleccione el botón Importar contactos
- Desplácese hacia abajo hasta la sección Historial de importación de archivos y haga clic en la importación elegida
- En el recuadro amarillo, seleccione el botón para descargar el archivo
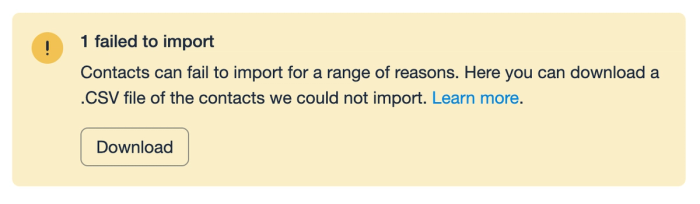
En ese archivo, encontrará una columna Razón que ofrece más detalles sobre por qué no se importó. A continuación explicamos las razones más comunes.
¿Qué significa cada razón?
Como se menciona en la sección anterior, una vez que haya descargado el archivo no gestionado, encontrará una columna de motivo para esa fila, en la que se explica por qué falló la importación del contacto:
| Motivo del fallo | Explicación |
|---|---|
Dirección de correo electrónico no válida | Por ejemplo, si alguna dirección de correo electrónico de la columna Correo electrónico no incluye un signo @. |
Persona duplicada | Si tiene más de una persona con el mismo nombre, apellidos y dirección de correo electrónico en la misma hoja de cálculo. Dirección de correo electrónico en la misma hoja de cálculo. |
Organización duplicada | Los nombres de las organizaciones en Capsule son únicos. Si estás actualizando Contactos, véase Actualización de contactos mediante la herramienta Importar . |
Faltan campos de nombre | Falta el nombre o los apellidos en una fila de persona y/o falta el nombre de la organización en la columna Organización. Organización en la columna Organización. Más información en Step 2 - Creación de personas frente a Organizaciones. |
Fila duplicada | Si ha seleccionado ignorar los contactos existentes y se ha encontrado un contacto existente. |
Propietario no en el equipo | El propietario/usuario asignado elegido no está en el equipo. Esto sólo se aplica si especifica el Equipo en la fila de ese contacto. |
El correo electrónico pertenece a un usuario | Las direcciones de correo electrónico vinculadas a un Usuario no pueden actualizarse mediante importación. Leer más sobre Cómo ver y cambiar la dirección de correo electrónico vinculada a su usuario. |
También hay situaciones en las que un campo personalizado no coincide con su configuración en Capsule. Esto incluye las siguientes razones:
| Motivo del fallo | Explicación |
|---|---|
Valor no válido para la lista | La entrada de la hoja de cálculo no forma parte del campo personalizado Lista. En ejemplo, importar un valor de C, cuando el campo personalizado de lista sólo incluye A o B. |
Número no válido para el campo personalizado | Los campos numéricos personalizados tienen un límite de 12 caracteres con 3 decimales opcionales. decimales. |
Campo/formato de fecha no válido | Debe elegir uno de los formatos de fecha admitidos para todas las fechas de la hoja de cálculo entre dd/mm/aaaa, dd-mm-aaaa, mm/dd/aaaa, mm-dd-aaaa, aaaa/mm/dd o aaaa-mm-dd. |
CustomFieldOrgOnly | El campo personalizado de la hoja de cálculo se añade a una persona, pero el campo en sí está configurado sólo para organizaciones. |
CustomFieldPersonOnly | El campo personalizado de la hoja de cálculo se añade a una organización, pero el campo en sí está configurado sólo para personas. |
Eliminado después de la importación | El campo personalizado se ha eliminado una vez finalizada la importación. |
Lo siguiente sólo se aplica si está utilizando la columna ID de contacto para actualizar contactos por importación:
| Motivo del fallo | Explicación |
|---|---|
FiestaBorrado | La cápsula no puede encontrar el contacto porque ha sido eliminado. |
FiestaNoEncontrada | La cápsula no es capaz de encontrar el contacto para actualizarlo. |
Si necesitas más ayuda para averiguarlo, puedes enviar un correo electrónico a support@capsulecrm.com con una copia del expediente para obtener más información.
Signos de interrogación o caracteres extraños en la importación
Capsule asume que los archivos CSV están en formato UTF-8, que te permite almacenar detalles sobre tus contactos utilizando caracteres de la mayoría de los idiomas del mundo. Sin embargo, algunas aplicaciones guardan los archivos en un formato específico según tu ubicación.
Normalmente puedes convertir estos archivos al formato UTF-8 utilizando cualquier editor de texto. En Windows puedes utilizar el Bloc de notas, y en Mac OSX puedes utilizar TextEdit. A continuación, sigue estos pasos:
- Abre el archivo CSV en tu editor de texto.
- Selecciona “Guardar como” en el menú “Archivo”.
- Selecciona Unicode (UTF-8) en el menú de codificación de texto del cuadro de diálogo “Guardar como”.