Si está migrando a Capsule desde una herramienta CRM diferente, la migración de sus datos puede parecer un proceso complejo. Capsule ofrece múltiples opciones para facilitar al máximo este proceso. Haga clic en los enlaces siguientes para obtener más información:
- Migración automática de datos desde otro CRM mediante Import2
- Migración manual de datos desde otro CRM
Migración a Capsule mediante Import2
Para ayudarle a ponerse en marcha rápidamente con Capsule, puede importar gratuitamente sus datos existentes desde más de 25 herramientas de CRM populares utilizando Import2.
Para iniciar una migración de datos desde su CRM actual a Capsule, haga clic en el botón Añadir + de la barra de navegación > haga clic en Importar > haga clic en Desde otro CRM
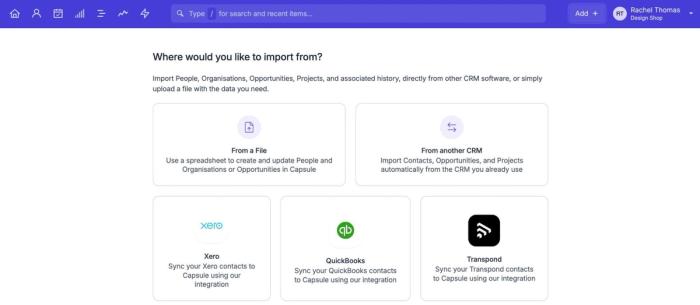
Comience a escribir el nombre de su CRM actual y selecciónelo en la lista desplegable > haga clic en Iniciar importación.

Esto le llevará a Import2, donde podrá conectar su herramienta CRM existente y, a continuación, hacer clic en Continuar.
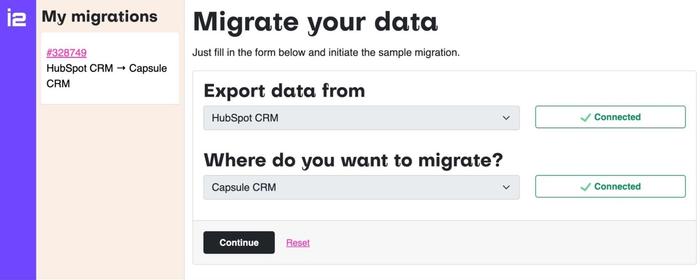
Si desea personalizar la migración de la muestra, puede hacerlo en la siguiente pantalla; de lo contrario, haga clic en Iniciar migración de muestra y en 10-15 minutos verá cómo se rellenan los datos en Capsule.
Una vez finalizada la migración de muestra, puedes revisar los contactos añadidos a tu cuenta de la Capsule. Si todo parece correcto, puede iniciar la migración completa haciendo clic en Añadir + en la barra de navegación de Capsule > Importar > desplácese hasta el historial de importaciones y haga clic en Iniciar migración completa.
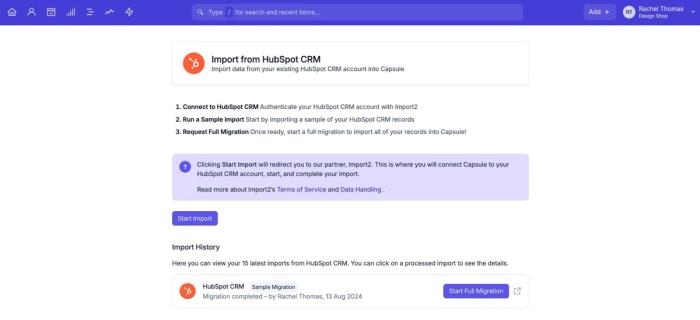
Si después de la importación de muestra desea realizar algunos cambios en la configuración de la importación, haga clic en Añadir + en la barra de navegación de Capsule > Importar > desplácese hasta el historial de importaciones y haga clic en el icono para abrir la importación en Import2. Haga clic en la pestaña Configuración y aquí podrá editar las asignaciones de campos y controlar qué objetos se importan.
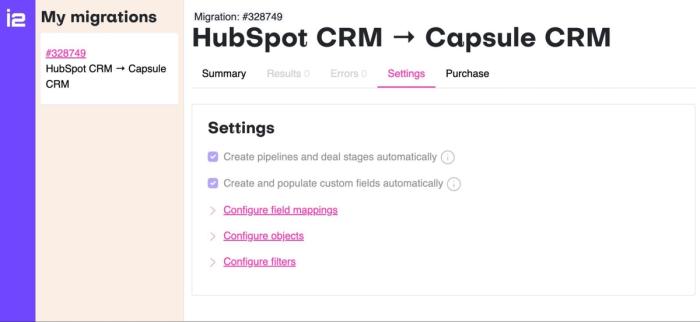
Migrar datos manualmente desde otro CRM
La migración de sus datos desde un CRM diferente es sencilla y directa gracias a nuestro socio de migración Import 2. Si prefiere encargarse usted mismo de la migración de los datos, también es posible. A continuación encontrará consejos y sugerencias sobre cómo migrar sus datos desde algunas de las herramientas de CRM más populares.
La preparación es clave a la hora de hacer la transición de otro CRM a Capsule. Puedes empezar por consultar la entrada de nuestro blog: Seis pasos para migrar datos de CRM con éxito
Al migrar datos manualmente de un CRM a otro, una vez completado el análisis y la limpieza de los datos (pasos 1 y 2 de la entrada del blog anterior), el siguiente paso es exportar los datos del sistema existente y formatearlos para importarlos a Capsule. El formato de los datos exportados depende de tu CRM actual.
A continuación le ofrecemos algunos consejos útiles en función del CRM desde el que esté migrando. Si prefiere contar con asistencia personalizada durante este proceso, existen otros servicios de migración externos (como MigrateMyCRM). Estos servicios pueden ayudarle a migrar los datos de su CRM anterior a Capsule. Si desea más información, póngase en contacto con nosotros aquí para empezar.
HubSpot
La migración de datos desde HubSpot puede realizarse a través de nuestro socio de migración Import2. Si prefiere migrar los datos usted mismo, siga los pasos que se indican a continuación.
Puedes exportar tus contactos desde HubSpot e importarlos directamente en Capsule. En HubSpot Academy hay un artículo que explica el proceso para exportar tus listas.
Salesforce, Pipedrive, Act! y Zoho
¡Migración de datos desde Salesforce, Pipedrive, Act! Y Zoho puede gestionarse a través de nuestro socio de migración Import2. Si prefiere migrar los datos usted mismo, siga los pasos que se indican a continuación.
Algunos CRM no proporcionan todos tus datos en un único archivo CSV, por ejemplo, los datos de contacto y las notas pueden estar separados. Salesforce, Pipedrive, Act! y Zoho son ejemplos de CRM que no exportan tus datos a un único archivo CSV.
La exportación de datos de copia de seguridad de Salesforce te ofrece una lista de diferentes archivos en los que los datos están separados. Act! te proporciona todos los contactos en una exportación y una exportación independiente te proporciona el historial. Pipedrive también exporta a archivos separados. Al igual que los demás, la exportación desde Zoho te da la opción de exportar desde módulos individuales o informes individuales. Los informes de Zoho tienen limitaciones adicionales que reducen su idoneidad para exportaciones a gran escala.
Con Capsule, cuando importas un archivo CSV o Excel, toda la información del contacto, como el nombre, el número de teléfono, las notas y el historial de correo electrónico, debe estar en el mismo archivo al realizar la importación. No puedes complementar un contacto existente con notas e historial de correo electrónico desde un nuevo archivo CSV. Por lo tanto, en exportaciones desde Salesforce, Pipedrive, Act! o Zoho, tendrás que combinar los archivos individuales en un único archivo antes de la importación.
Importar datos
El último paso será importar los registros de Contactos y Oportunidades mediante CSV o Excel. Tenemos una guía completa para importar Contactos y una guía completa para importar Oportunidades para ayudarte con este paso.
No es posible importar proyectos del mismo modo que se hace con los contactos y las oportunidades. La forma de hacerlo en utilizando un servicio llamado Zapier.
En Zapier creas “zaps” que, cuando se activan en una aplicación, actúan en otra. Esto te permite crear un zap con una Hoja de Google que crea un nuevo Proyecto en Capsule cuando se añade una nueva fila a tu Hoja de Google. Una vez creada la plantilla de zap, sólo tienes que copiar los datos de tus proyectos en el archivo CSV a la hoja de Google y el zap se encargará del resto.
Hay una Plantilla Zapier para importar Proyectos para ayudar con esto.