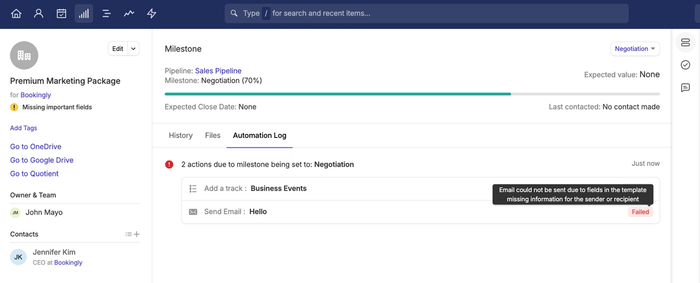Capsule es una herramienta poderosa para gestionar tu Pipeline de Ventas, y facilita mucho el seguimiento y manejo de tus oportunidades de venta y Proyectos. Con las Automatizaciones de Flujo de Trabajo estamos añadiendo más potencia al Pipeline de Ventas y a tus Proyectos. Las Automatizaciones pueden ayudarte a añadir rutas, cambiar usuarios y equipos asignados, o incluso crear un Proyecto vinculado a tus Oportunidades. Utilizando Automatizaciones puedes ahorrar tiempo para ti y tu equipo, optimizar tu Proceso de Ventas, la Gestión de Proyectos, y ayudar a los usuarios de Capsule a concentrarse en lo que es importante.
Las automatizaciones de flujo de trabajo están disponibles para los usuarios en los planes Growth, Advanced y Ultimate.
¿Qué son las Automatizaciones de Flujo de Trabajo?
Una Automatización de Flujo de Trabajo te permite configurar diferentes acciones que ocurren para tus Oportunidades de Venta o Proyectos basados en cuando son movidos a un Hito/Etapa o si están configurados como Ganados, Perdidos o Cerrados. Por ejemplo, si tienes un Hito para cuando se redacta un contrato para un posible cliente y un miembro del equipo dedicado maneja todo lo relacionado con ello, entonces tu Automatización de Flujo de Trabajo puede reasignar la Oportunidad a ese usuario y aplicar una Secuencia a la Oportunidad para todas las tareas que este usuario necesita completar.
Si siempre creas un nuevo Proyecto cuando una Oportunidad ha sido Ganada, entonces también puedes incluir eso en tu flujo de trabajo.
Cuando se ha creado un Proyecto, puedes continuar con una Automatización de Flujo de Trabajo dedicada para Proyectos, asegurándote de que estén asignados al usuario y/o equipo correcto, y con el Seguimiento adecuado aplicado de inmediato - listo para que el trabajo del Proyecto comience sin demoras.
A continuación verás un ejemplo de cómo puede ser una Automatización de Flujo de Trabajo, para que tengas una mejor idea de lo que se puede hacer.
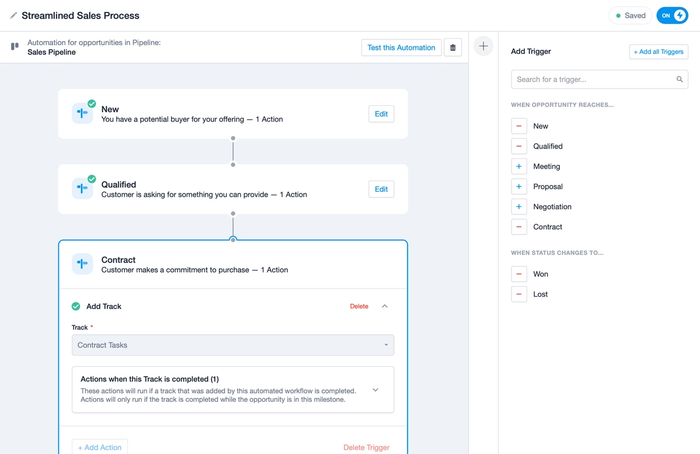
Cómo crear una Automatización de Flujo de Trabajo
Mientras que las Automatizaciones de Flujo de Trabajo se utilizan en la cuenta en su conjunto, solo un Administrador de Cápsula tiene la capacidad de crear y actualizar Automatizaciones de Flujo de Trabajo. Pueden configurarse tanto para Oportunidades de Ventas como para Proyectos.
Para crear una nueva Automatización de Flujo de Trabajo:
1. Vaya a Workflow Automations y cambie a la pestaña de Oportunidades o Proyectos dependiendo de lo que desee hacer.
2. Utiliza el botón para Añadir Automatización.
3. En este punto, nuevamente tienes la opción de crear una automatización para Oportunidades de Venta o para Proyectos. Para este ejemplo, nos quedaremos con el Pipeline de Ventas. Elige el Pipeline en el que deseas que se ejecute la Automatización.
4. Ahora estás listo para añadir tus Disparadores. Los Disparadores se activan cuando una Oportunidad alcanza un Hito específico o cuando el estado cambia a 'Ganado' o 'Perdido'.
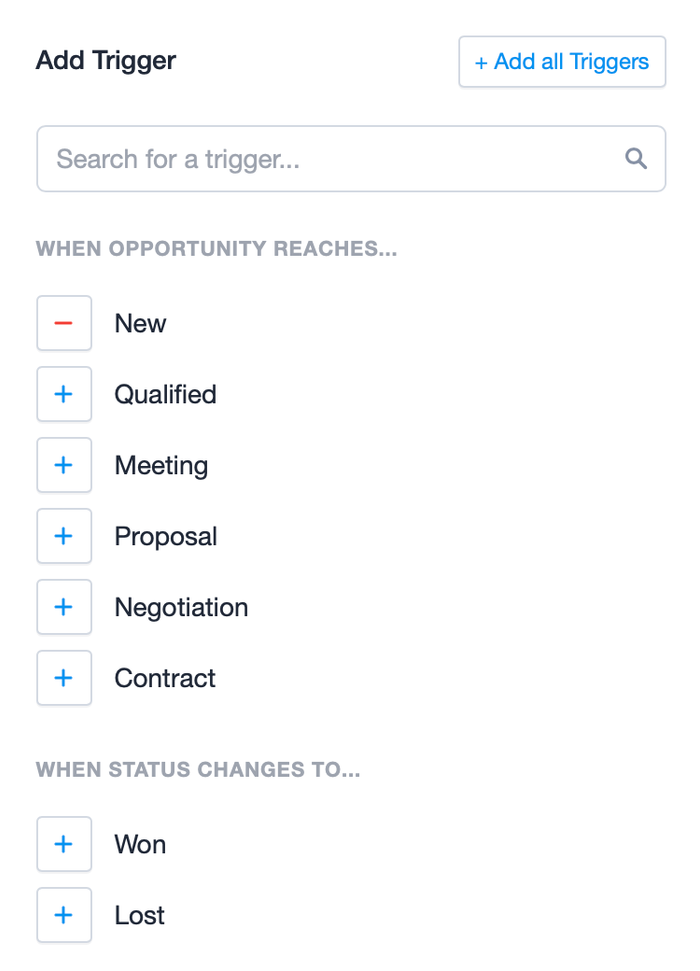
5. Haz clic en el + junto al desencadenador que quieras añadir.
6. Ahora que tienes un Disparador, tienes la opción de +Agregar Acción para el Disparador. Las Acciones disponibles son: Asignar a Usuario, Asignar a Equipo. Añadir Seguimiento y Crear un Proyecto vinculado.
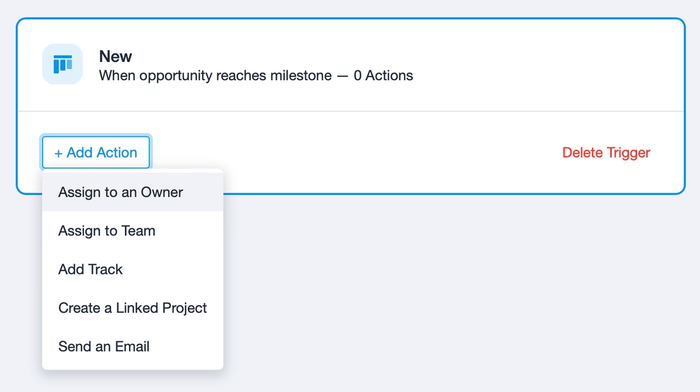
7. Si decides agregar una Pista, entonces puedes crear una Acción subsiguiente para cuando la Pista se complete. Podría cambiar el Hito o cerrar la Oportunidad.
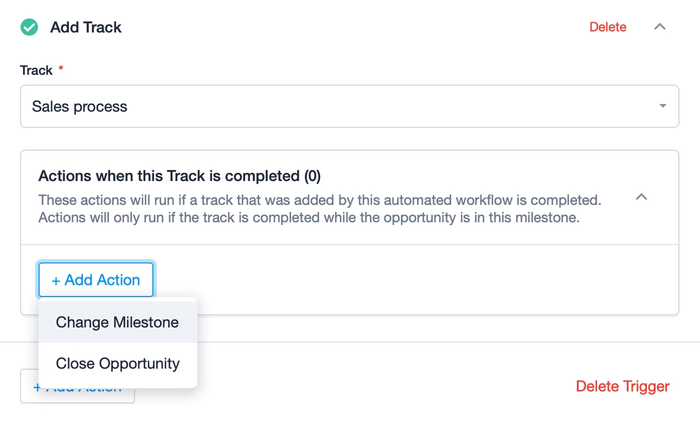
8. Repite las acciones hasta que tengas todo lo que deseas configurado.
9. Continúe agregando Disparadores para cada Hito en el que desee automatizar acciones y cualquier estado también.
10. La Automatización se guarda automáticamente a medida que la configuras.
11. Si deseas probar la Automatización entonces puedes usar el botón para Probar esta Automatización. Esto creará una Oportunidad de prueba que a su vez podrás utilizar para moverte entre tus Hitos y ver las Acciones que se llevan a cabo.
12. Cuando hayas realizado todas tus pruebas y estés listo para activar la Automatización, dale un nombre utilizando la opción en la esquina superior izquierda y luego cambia el interruptor de la esquina superior derecha de OFF a ON.
13. Ahora, tan pronto como se cree una Oportunidad o se mueva a los Hitos en su disparador, se realizarán las Acciones dentro de él.
Cómo editar una Automatización de Flujo de Trabajo
Si necesitas actualizar tus Automatizaciones de Flujo de Trabajo, entonces un administrador de Capsule puede hacerlo siguiendo estos pasos:
- Ve a Workflow Automations > haz clic en la pestaña de Oportunidades o Proyectos dependiendo de lo que estés editando > haz clic en la Automatización que quieras editar en la lista.
- Antes de que puedas realizar cualquier cambio en las Acciones, necesitas desactivar la Automatización deslizando el interruptor en la esquina superior derecha de ON a OFF.
- Ahora puedes hacer cualquier cambio que necesites.
- Cuando termines, asegúrate de poner la Automatización en ON de nuevo y estarás listo.
Cómo utilizar Pistas en una Automatización de Flujo de Trabajo
Si estás utilizando la Acción para Añadir una Pista en tu automatización, entonces obtienes una opción extra para agregar acciones adicionales para cuando esa Pista se complete. Estas Acciones podrían ser para cambiar el Hito/Etapa o para Cerrar la Oportunidad/Proyecto por completo. Cualquiera que elijas, es importante entender que esta Acción solo ocurrirá si la Pista se completa mientras aún está en ese mismo Hito/Etapa.
Por ejemplo, si en el hito 'Negociación' has configurado una Acción para añadir una Pista y una Acción para Cerrar la oportunidad cuando la Pista se complete, si mueves el hito a 'Contrato' antes de que la Pista se complete, esa acción de Cerrar la Oportunidad nunca se ejecutará.
Cómo enviar un correo electrónico utilizando una Automatización de Flujo de Trabajo
Las automatizaciones de flujo de trabajo son una excelente manera de asegurar que los correos electrónicos correctos se envíen a tus contactos de manera oportuna.
Una vez que hayas añadido tus desencadenantes, encontrarás la acción de Enviar un correo electrónico en la lista de acciones para seleccionar.
La acción 'Enviar un correo electrónico' utiliza su configuración existente de Conexión de Buzón y Plantillas para enviar correos electrónicos a los que ya está acostumbrado, pero sin su intervención manual.
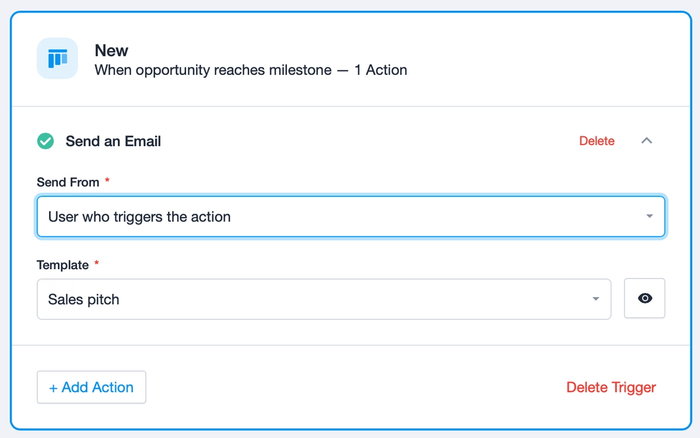
Al configurar la acción, puedes elegir enviar el correo electrónico desde el 'Usuario que activa la acción' o desde un shared mailbox en tu cuenta.
Una vez que hayas seleccionado qué plantilla usar, puedes previsualizarla haciendo clic en el pequeño icono de 'ojo' que está junto a la plantilla seleccionada.
Cómo crear un nuevo Proyecto u Oportunidad utilizando Automatizaciones de Flujo de Trabajo
Después de que un Proyecto u Oportunidad se cierra, puede haber situaciones en las que quieras crear otro. Esto puede ser útil para gestionar renovaciones, ventas repetidas o seguimientos después de la venta/proyecto, sin tener que crear y configurar manualmente nuevos registros cada vez.
1. Vaya a Workflow Automations y cambie a la pestaña de Oportunidades o Proyectos, dependiendo de lo que desee hacer.
2. Seleccione el estado cerrado. Los desencadenantes de la acción son:
- Oportunidades - cuando el estado cambia a Ganado o Perdido
- Proyectos - cuando el estado cambia a Cerrado
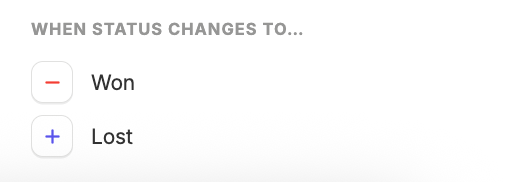
3. Selecciona + Añadir acción y elige la opción de Crear Otra Oportunidad (si es una Automatización de Flujo de Trabajo de Oportunidades) o Crear Otro Proyecto (si es una Automatización de Flujo de Trabajo de Proyectos).
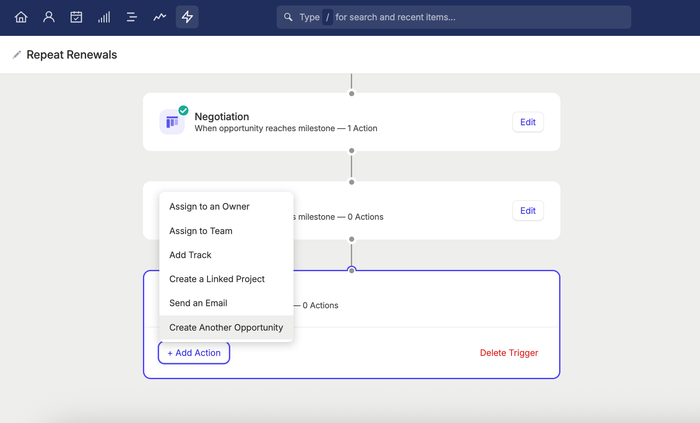
4. Complete los detalles principales de la nueva Oportunidad o Proyecto, como el Nombre, Propietario/Equipo, etc.
5. Cada vez que se cierre un registro, se creará uno nuevo mediante su Automatización de Flujo de Trabajo, con la información seleccionada en la configuración anterior.
Cómo probar una Automatización de Flujo de Trabajo
Cuando hayas creado tu Automatización, antes de activarla tienes la posibilidad de probarla.
- Utiliza el botón en la parte superior de la Automatización para Probar esta Automatización. Eso te dará un aviso para crear una nueva Oportunidad/Proyecto de prueba en la Tubación/Tablero en el que se encuentra tu Automatización.
- Elige el Hito/Etapa en el que quieres que entre la oportunidad/proyecto de prueba y luego usa el botón para Crear Oportunidad de Prueba.
- Ahora serás llevado directamente a la oportunidad/proyecto de prueba.
- Ahora puedes avanzar la Oportunidad/Proyecto a través de sus Hitos/Etapas para ver las Acciones de Automatización suceder como las has definido.
Cómo desactivar una Automatización de Flujo de Trabajo
Si quieres detener la ejecución de una Automatización de Flujo de Trabajo, puedes seguir estos sencillos pasos:
- Ve a Workflow Automations > haz clic en la pestaña de Oportunidades o Proyectos dependiendo de lo que estés manejando.
- Desde la vista de lista, cambia el interruptor azul junto al nombre de la Automatización de ON a OFF.
Cómo eliminar una Automatización de Flujo de Trabajo
Si ya no necesitas una Automatización de Flujo de Trabajo en absoluto, entonces puedes seguir estos pasos para eliminarla:
- Ve a Workflow Automations > haz clic en la pestaña de Oportunidades o Proyectos dependiendo de lo que quieras eliminar.
- Desde la vista de lista, haga clic en el botón del cubo de basura junto al Flujo de Trabajo para eliminarlo.
- Confirma la eliminación usando el botón rojo de Eliminar y habrás terminado.
Solución de problemas de automatizaciones de flujo de trabajo
Si una acción en su Automatización de Flujo de Trabajo falla para un registro específico, Capsule le informará la razón. El Super Administrador también será notificado por correo electrónico de este fallo, con un enlace al registro:
- Haz clic en el enlace del correo electrónico para acceder al registro
- Elige la pestaña de Automatizaciones tab
- Aquí, podrás ver el historial de automatización anterior, incluyendo cualquier acción que haya fallado
- Pase el cursor sobre un estado fallido para obtener más detalles sobre el fallo
El ejemplo a continuación muestra un fallo en una acción de Enviar Correo - específicamente donde uno (o más) de los campos de la Plantilla de Correo no pudo ser completado para esta Oportunidad individual: