Certaines entreprises disposent de plusieurs produits ou services différents nécessitant des processus de gestion de pipeline très distincts. Dans ces cas, vous pouvez créer plusieurs pipelines de vente afin de pouvoir suivre chaque processus séparément. Cela vous offre un contrôle bien plus important sur vos processus de vente et maintient chacun d'eux séparé pour une gestion plus aisée.
Comment ajouter plus de pipelines
Par défaut, chaque compte dispose d'une pipeline, simplement appelée « Pipeline de Ventes ». Les administrateurs peuvent ajouter d'autres pipelines en se rendant dans Paramètres du Compte > Pipelines de Ventes et en cliquant sur l'option Ajouter une Pipeline. Vous pouvez ensuite ajouter le Nom de la Pipeline. Vous pouvez également ajouter une Description ici qui est uniquement affichée dans vos Paramètres de Compte pour fournir un contexte sur l'objectif de la Pipeline.

Les administrateurs peuvent également modifier le "Pipeline de Ventes" initial tout comme tout autre Pipeline qu'ils créent, au cas où vous souhaiteriez le renommer ou apporter des modifications aux Étapes.
Tous les pipelines partagent le même ensemble de raisons de perte, il n'est donc pas nécessaire de configurer de nouvelles raisons de perte pour chaque pipeline.
Duplication d'un pipeline
Si vous avez déjà configuré un Pipeline et souhaitez en ajouter un autre avec des étapes similaires, vous pouvez rapidement dupliquer un Pipeline existant en allant dans Paramètres du compte > Pipelines de vente et en cliquant sur l'option Dupliquer à côté du Pipeline que vous souhaitez dupliquer. Cela ouvrira une fenêtre modale où vous pourrez nommer votre nouveau Pipeline et cliquer sur Dupliquer pour confirmer. Cela créera un autre Pipeline avec les mêmes étapes et paramètres, mais ne copiera pas les Opportunités de l'original que vous avez dupliqué.
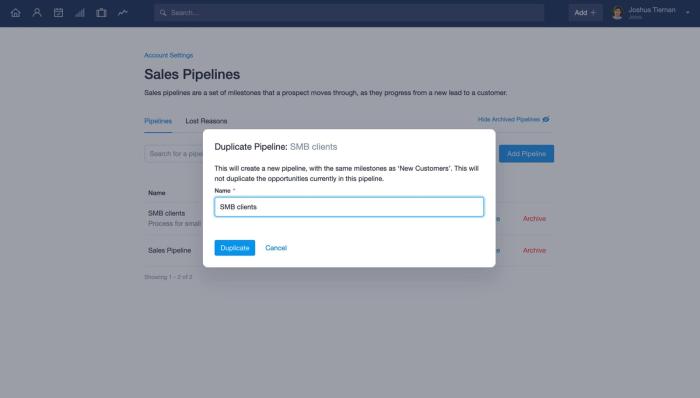
Gérer vos pipelines
Dans l'onglet Pipeline de ventes, vous pouvez visualiser vos Pipelines de plusieurs manières différentes.
Vue Kanban
Dans la vue Kanban, cliquez sur le filtre Pipeline en haut de la page pour passer rapidement d'une pipeline à l'autre. Cela vous permet de voir visuellement l'état de chaque Pipeline. Vous ne pouvez visualiser qu'une seule Pipeline à la fois dans la vue Kanban.
filtering multiple pipelines
En haut de la vue Kanban, vous verrez la valeur totale de tous vos Pipelines ainsi que la valeur prévisionnelle totale de tous les Pipelines. Vous pouvez également voir les valeurs du Pipeline actuellement sélectionné sur le côté gauche de l'écran.
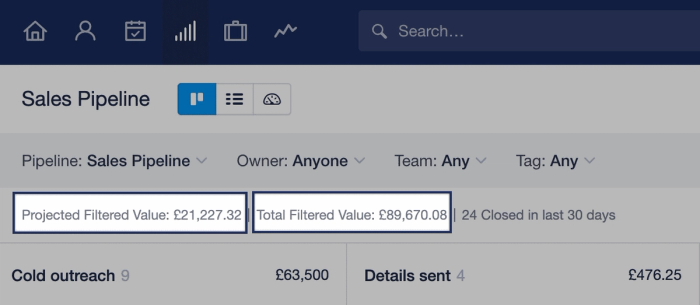
Vue en liste
Basculez en mode liste et vous pourrez visualiser un nombre quelconque de vos Pipelines en même temps en utilisant le filtre Pipelines en haut de la page et en cochant les cases des Pipelines que vous souhaitez inclure. Cette vue vous permet d'agréger vos Opportunités dans une seule liste pour obtenir le contexte de plusieurs pipelines simultanément.
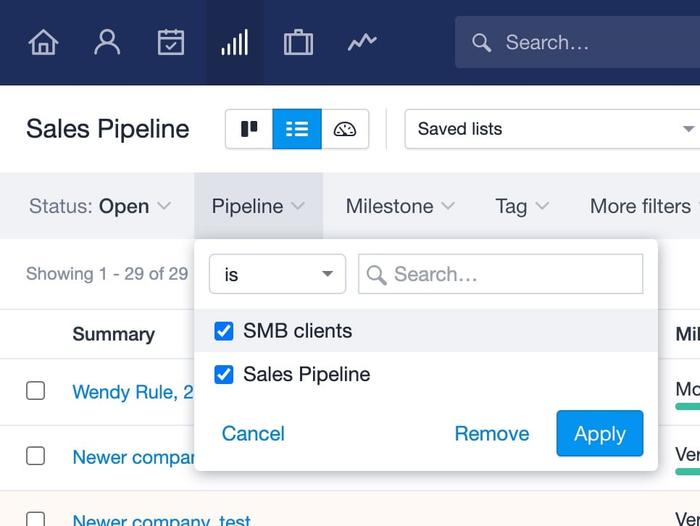
Vous pouvez également ajouter une colonne Pipeline à la liste pour voir facilement à quel Pipeline chaque Opportunité appartient. Pour ce faire, cliquez sur l'icône de colonne sur le côté droit de la page et cochez la case Pipeline.
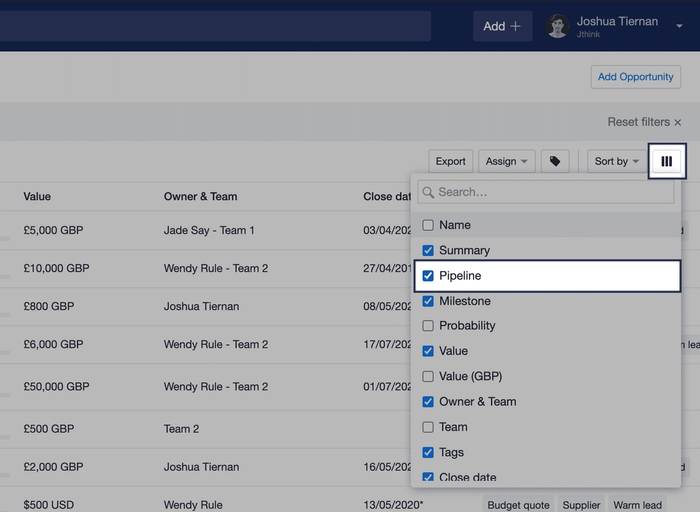
Déplacer des opportunités vers un autre pipeline
Selon votre configuration, vous pourriez avoir besoin de déplacer des Opportunités d'un Pipeline à un autre. Il existe plusieurs méthodes pour y parvenir.
Lors de la création ou de la modification d'une Opportunité, vous verrez un champ Pipeline où vous pourrez rapidement sélectionner à quel Pipeline l'Opportunité doit appartenir. Une fois que vous avez sélectionné un Pipeline, vous pouvez ensuite utiliser le sélecteur d'Étape pour choisir l'Étape pertinente de ce Pipeline.

Vous pouvez également déplacer rapidement une Opportunité vers une autre Étape directement depuis la fiche de l'Opportunité. Pour cela, cliquez sur la flèche déroulante à côté du bouton Modifier et sélectionnez le pipeline et l'étape auxquels l'opportunité doit appartenir.
.
Il est également possible de déplacer une Opportunité vers un autre Pipeline dans la vue Kanban. Sur cet écran, vous pouvez glisser l'Opportunité vers le bas de l'écran et la déposer sur la section 'Déplacer l'Opportunité'.
.
Comment archiver des pipelines
Si vous constatez qu'une Pipeline n'est plus nécessaire, un Admin peut l'archiver. Pour ce faire, allez dans Paramètres du compte > Pipelines de vente et cliquez sur Archiver à côté de la Pipeline que vous souhaitez archiver puis cliquez à nouveau sur Archiver dans la fenêtre modale qui apparaît pour confirmer. Cela retire la Pipeline de vos Pipelines disponibles. Cela ne fonctionnera que si la Pipeline n'a pas d'Opportunités actives. S'il y a encore des Opportunités actives dans la Pipeline, vous devrez les déplacer vers une autre pipeline ou les supprimer avant d'archiver la Pipeline.
Vous pouvez restaurer un pipeline archivé à tout moment en cliquant sur Restaurer à côté du pipeline dans les Paramètres du compte.
Toutes les opportunités créées à l'aide de la boîte de dépôt de courrier ou par des intégrations tierces seront toujours ajoutées par défaut au pipeline actif le plus ancien.
Rapport sur vos pipelines
Vous pouvez faire un rapport sur chacun de vos Pipelines séparément pour vous permettre d'identifier facilement lequel de vos processus de vente apporte le plus de valeur. Le rapport Pipeline par Valeur montre le nombre total d'Opportunités dans chaque Pipeline ainsi que la valeur totale de chaque Pipeline. Cela vous permet de voir rapidement quel processus de vente conclut le plus de ventes et apporte également le plus de valeur.
De plus, vous pouvez utiliser le filtre Pipeline sur n'importe quel autre rapport pour afficher les données de chaque pipeline séparément ou de tous ensemble.
Vous pouvez également consulter vos données de ventes par pipeline en utilisant l'intégration Google Data Studio.
Ajout d'opportunités à un pipeline spécifique via la Drop box
Si vous utilisez la Boîte de Dépôt Mail pour ajouter des Opportunités en ajoutant opportunities@... au début de votre adresse de dépôt, ces Opportunités nouvellement créées seront toujours ajoutées par défaut à la plus ancienne Pipeline active (non archivée).
Vous pouvez spécifier un pipeline spécifique auquel attacher ces éléments en modifiant le début de votre adresse de dépôt pour y ajouter pipeline+ et le nom de votre pipeline sans espaces au début de votre adresse de dépôt.
For example, let’s say you have a pipeline called “Enterprise clients”, to add an Opportunity directly to this Pipeline, the beginning of your drop box address would look like this pipeline+enterpriseclients@....