Une fois que vous avez créé une opportunité de vente, vous voulez vous assurer de l'exploiter à son plein potentiel. Les aspects les plus importants incluent le suivi de toute communication autour d'une vente et la garantie que tout ce dont vous avez besoin soit accompli. La section historique de l'opportunité est l'endroit où vous pouvez ajouter des notes et stocker des emails concernant l'opportunité. Les notes peuvent être le compte-rendu d'une réunion que vous avez eue à propos de l'opportunité ou les détails d'un appel téléphonique avec le client potentiel. Dans le panneau sur le côté droit, vous pouvez configurer des tâches indépendantes pour toute action qui doit être effectuée. Au-dessus de l'historique, vous avez la section ‘Parcours’ où tous vos parcours seront affichés, vous aidant à compléter toutes les tâches dans l'ordre où elles doivent être réalisées.
Comment rationaliser les opportunités en utilisant les tâches et les parcours
Selon ce que vous devez accomplir, vous pouvez ajouter des Tâches autonomes ou utiliser un ensemble prédéfini de tâches dans un Track pour des flux de travail plus standardisés.
Gérez vos tâches à faire pour des opportunités telles que l'envoi d'un devis ou le suivi d'un appel à l'aide des Tâches. Les Tâches peuvent également être récurrentes, donc si c'est quelque chose que vous faites sur une base mensuelle, vous pouvez configurer votre tâche pour qu'elle se répète tous les mois.
Les tâches peuvent être ajoutées à la volée en cliquant sur le bouton Ajouter une tâche situé sur le côté droit d'une opportunité.
Les parcours sont un ensemble prédéfini de tâches uniques à votre entreprise. Ils peuvent être rapidement appliqués à une opportunité et vous permettent de voir toutes les tâches pertinentes à accomplir pour respecter vos délais.
Vous pouvez appliquer un parcours existant à une opportunité :
- En le sélectionnant dans la liste déroulante Track lors de la création initiale d'une opportunité.
- Lorsque vous consultez un enregistrement d'Opportunité, vous verrez l'option Ajouter un Suivi.
Lors de l'ajout d'un Parcours à une Opportunité, il se peut qu'on vous demande de sélectionner une date de fin pour quand vous souhaitez que la liste des Tâches soit complétée. Les tâches au sein de ce Parcours se verront attribuer des dates d'échéance basées sur la date sélectionnée afin de répondre à vos objectifs.
Selecting an end date
Comment modifier une opportunité individuelle
Tout au long de la durée de vie d'une opportunité, vous pourriez trouver nécessaire de mettre à jour des détails tels que la valeur attendue ou sa date de clôture prévue, ou vous pourriez devoir changer le propriétaire de l'opportunité.
Allez au dossier Opportunity et cliquez sur le bouton Modifier à côté du nom de l'opportunité.
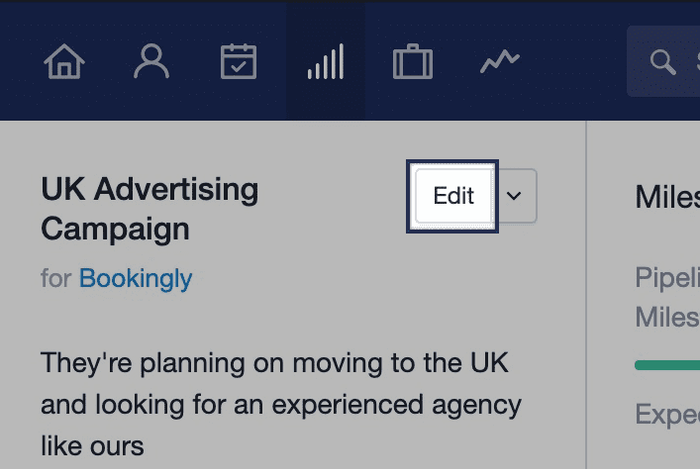
Mise à jour de plusieurs opportunités via un import
Parfois, vous pouvez souhaiter mettre à jour plusieurs Opportunités en même temps, ce qui peut être réalisé par une importation. Le fichier que vous importez doit contenir certains champs qui correspondent aux Opportunités existantes dans Capsule pour que la mise à jour fonctionne.
La manière la plus simple de procéder est d'exporter une liste de vos Opportunités, de modifier les valeurs que vous souhaitez changer puis de réimporter le même fichier. Cela garantit que les bonnes Opportunités sont mises à jour.
Étape 1 : Exporter vos opportunités depuis Capsule
Tout d'abord, vous commencerez par rassembler une liste de vos opportunités :
- Commencez par vous rendre à l'onglet Sales Pipeline et filtrez votre liste d'Opportunités pour obtenir la liste que vous souhaitez mettre à jour.
- Ensuite sélectionnez Export sur le côté droit de la page.
- Dans la fenêtre contextuelle, assurez-vous que Toutes les colonnes soit sélectionné. Choisissez l'option CSV ou Excel, et cliquez sur Exporter.
Étape 2 : Organisation de votre fichier CSV ou Excel
Une fois que vous avez votre liste d'Opportunités, vous pouvez modifier votre fichier CSV ou Excel. Ouvrez le fichier téléchargé dans un tableur et il sera préférable de supprimer la plupart des colonnes. Nous avons couvert certains exemples courants ci-dessous.
Par défaut, le vérificateur de doublons utilise l'Opportunity ID pour mettre à jour les champs, donc c'est un champ obligatoire. Dans le tableur, vous ne devriez conserver que ces colonnes :
- ID de l'opportunité
- La ou les colonnes pour le champ que vous souhaitez mettre à jour
Modifier le statut, par exemple en Gagné/Perdu
La clé pour définir une Opportunité comme Gagnée ou Perdue est le champ Jalon.
- Pour définir une Opportunité comme gagnée : Changez le champ Jalon de cette ligne en Gagné.
- Pour définir une Opportunité comme perdue : Changez le champ Jalon de cette ligne en Perdu.
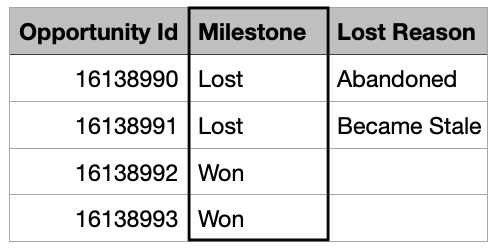
L'exemple ci-dessus ajoute également une colonne pour définir la Raison de la perte. Pour voir tous les champs disponibles pour les Opportunités gagnées et perdues, lisez cet article.
Modifier l'étape ou le pipeline
Si vous souhaitez modifier ces détails pour une Opportunité, les champs sur lesquels vous devez vous concentrer sont Jalon et/ou Pipeline (selon ce que vous souhaitez éditer).
Vous devez vous assurer que l'Étape et/ou le Pipeline correspondent exactement à vos paramètres dans Capsule. Ces détails se trouvent dans Paramètres du compte > Pipelines de vente.
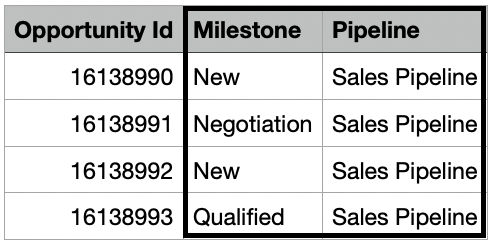
Mise à jour de la valeur dans un champ personnalisé
Pour modifier la valeur d'un Custom Field, effacez l'entrée actuelle dans cette ligne et ajoutez les nouveaux détails. Si c'est un type Liste par exemple, vous devez vous assurer que l'entrée correspond à ce que vous avez configuré dans Paramètres du compte > Champs personnalisés.
Dans l'exemple ci-dessous, le champ s'appelle Main Location:
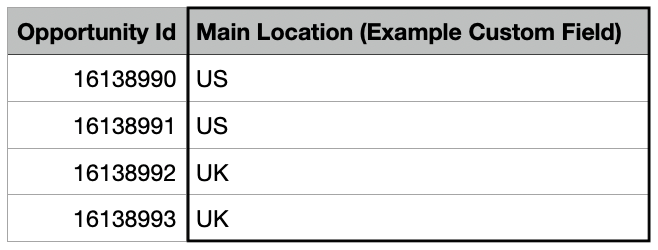
Mise à jour du contact principal
Lors de la mise à jour du Contact principal de l'Opportunité, la manière la plus simple de procéder est de mettre à jour le champ Contact ID. Vous pouvez le trouver dans la barre d'URL du contact dans Capsule :
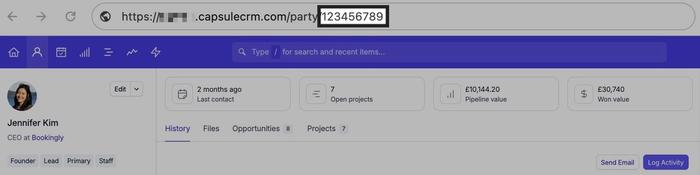
Que vous pouvez ensuite coller dans le champ Contact ID de votre feuille de calcul :
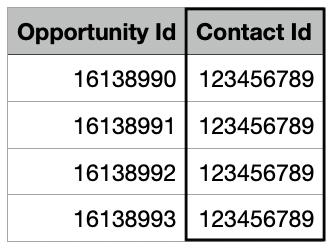
Lors de l'importation, assurez-vous d'associer ce champ au Contact Name/ID dans l'Étape 3 - Réimportation dans Capsule.
Étape 3 : Réimportation dans Capsule
Une fois que vous avez apporté vos modifications au fichier, retournez dans Capsule et importez :
1. Select Import Opportunities on the Sales Pipeline tab
2. Cliquez sur À partir d'un fichier puis choisissez l'option Opportunités. Cliquez pour télécharger ou glissez et déposez votre fichier dans la zone
3. Vous devrez maintenant associer chaque colonne du fichier aux champs correspondants dans Capsule. Assurez-vous que la colonne Opportunity ID de votre feuille de calcul soit associée à Opportunity ID.
4. À l'étape suivante, vous pourrez prévisualiser un échantillon de l'importation. Une fois satisfait, cliquez sur Suivant.
5. Choisissez l'option pour Importer et mettre à jour les doublons en utilisant les données de votre fichier. Si cela s'applique, cochez également la case qui dit écraser le nom, l'étape clé, le pipeline, le contact et les champs personnalisés.
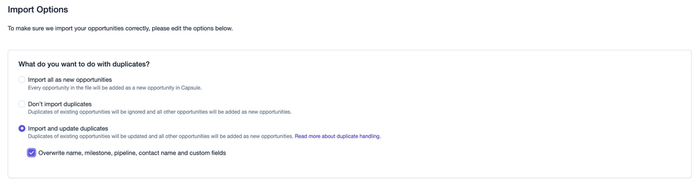
6. Enfin, cliquez sur Importer maintenant. Votre importation commencera et vous serez notifié par e-mail lorsque celle-ci sera terminée.
Comment rouvrir une opportunité clôturée
Si vous devez rouvrir une opportunité pour une raison quelconque, rendez-vous dans la liste des Opportunités Clôturées, cliquez sur le nom de l'Opportunité puis cliquez sur le bouton pour Rouvrir l'Opportunité. L'Opportunité sera alors rouverte à l'étape où elle était avant d'être clôturée et sera de nouveau visible dans le Pipeline Commercial.
Comment dupliquer une opportunité
Si vous créez fréquemment la même Opportunité pour un Contact particulier, vous pouvez utiliser l'option de duplication de l'Opportunité afin de gagner du temps en saisissant les informations à plusieurs reprises. Pour ce faire, go to the individual Opportunityuse the Actions MenuDuplicate
Lors de la duplication d'une opportunité existante, le nom de l'opportunité, le contact associé, le pipeline, l'étape, la valeur attendue et les conditions de paiement seront tous transférés vers la nouvelle opportunité.
Clôturer les opportunités
Ainsi que l'option de fermer une Opportunité individuelle (marquer comme Gagnée/Perdue), les Administrateurs peuvent le faire en masse.
- Commencez par vous rendre à la vue Sales Pipeline Liste et filtrez votre liste d'Opportunités pour obtenir la liste que vous souhaitez clôturer
- Pour sélectionner plusieurs opportunités, utilisez les cases à cocher (ou la case sélectionner tout) sur la gauche
- Sélectionnez le bouton Fermer situé à droite du menu des filtres. Ici, vous pouvez utiliser le menu déroulant Statut pour sélectionner Gagné ou Perdu et enregistrer vos modifications
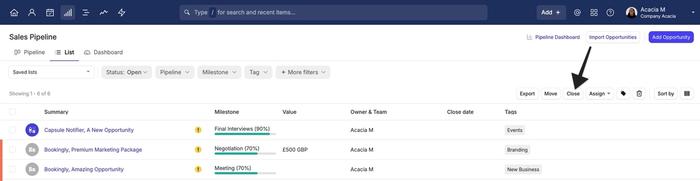
Opportunités d'exportation
Lors de l'exportation d'une liste d'Opportunités, vous pouvez choisir de l'exporter sous forme de fichier CSV ou Excel. Veuillez noter que cela est disponible pour les Utilisateurs ayant la permission Autorisé à exporter des enregistrements au format CSV ou Excel cochée dans leurs Profils.
Tout d'abord, vous commencerez par rassembler une liste de vos opportunités :
- Commencez par vous rendre à l'onglet Sales Pipeline et filtrez votre liste d'Opportunités pour obtenir la liste que vous souhaitez mettre à jour
- Cliquez sur la case à cocher en haut à gauche de la liste pour sélectionner toutes les opportunités
- Ensuite sélectionnez Export sur le côté droit de la page
- Dans la fenêtre contextuelle, assurez-vous que Toutes les colonnes soit sélectionné. Choisissez l'option CSV ou Excel, et cliquez sur Exporter
Suppression d'opportunités
Tous les utilisateurs peuvent supprimer une seule Opportunité, les utilisateurs ayant le rôle d'Administrateur peuvent également en supprimer une liste en masse. Les Opportunités supprimées se trouvent dans la zone de la Corbeille, où elles sont conservées pendant 30 jours et peuvent être restaurées par votre Super Administrateur si nécessaire. Nous traitons les deux méthodes de suppression des Opportunités dans les sections ci-dessous.
Comment supprimer une opportunité individuelle
Si vous n'avez plus besoin d'une Opportunité spécifique ou si elle a été créée par erreur, vous pouvez la supprimer en vous rendant à The individual OpportunityActions MenuDelete
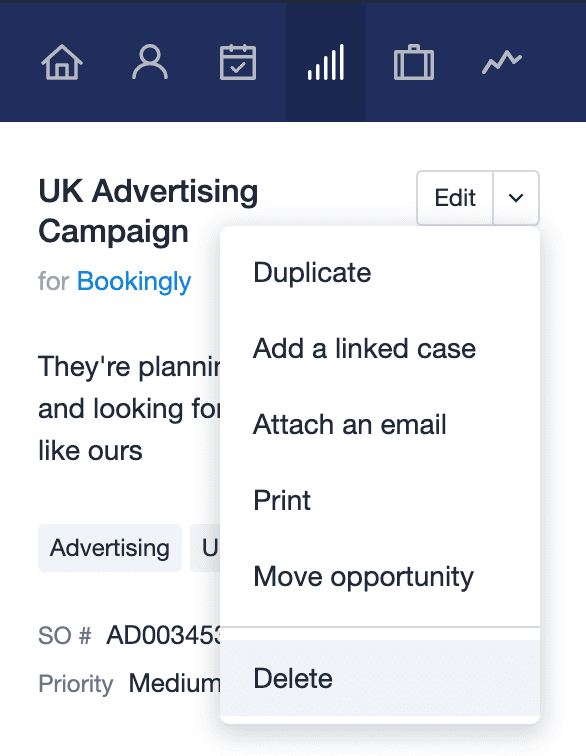
Comment supprimer une liste d'Opportunités
Les administrateurs peuvent supprimer un groupe d'Opportunités en masse. Pour ce faire :
- Commencez par aller à l'onglet Sales Pipeline tab
- Ici, vous pouvez filtrer les opportunités que vous souhaitez supprimer
- Utilisez la case à cocher globale en haut à gauche pour sélectionner tous les Opportunités. S'il y a plus de 50 résultats, sélectionnez une page spécifique, ou toutes les Opportunités dans la liste
- Utilisez l'icône de la corbeille située sur le côté droit pour supprimer toutes les opportunités de cette liste
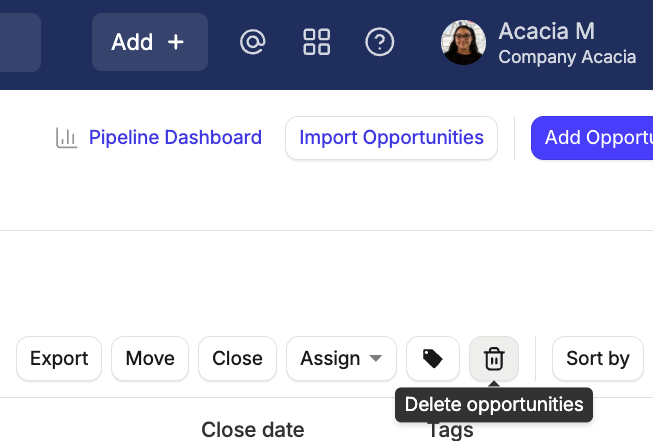
Comment stocker des e-mails sur des opportunités
Gérer une opportunité de vente implique souvent des conversations par e-mail. Afin de centraliser toute la communication concernant l'opportunité en un seul endroit, vous pouvez mettre en copie cachée et transférer les e-mails vers la boîte de dépôt Capsule pour les stocker en lien avec l'opportunité de vente correspondante. Il existe plusieurs méthodes pour réaliser cela.
Associer un e-mail à un contact
Vous pouvez enregistrer un e-mail normalement en utilisant l'adresse habituelle de la boîte de dépôt Capsule, puis une fois qu'il est enregistré, cliquez pour modifier l'e-mail dans le dossier du contact et utilisez l'option pour le lier à une opportunité existante pour ce contact.
1. Trouvez le contact sur lequel l'e-mail est enregistré
2. Survolez l'icône des trois points (en haut à droite de l'e-mail) > choisissez le bouton Modifier button
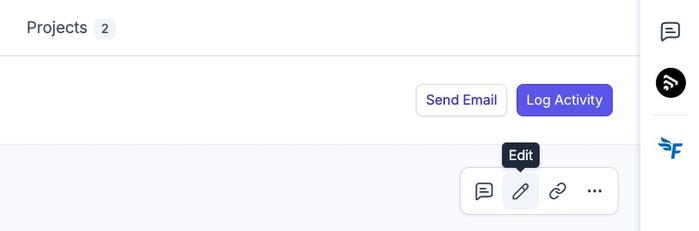
3. Utilisez l'option pour lier la note au Projet/Opportunité
4. Ensuite, choisissez l'opportunité à laquelle vous souhaitez le lier et enregistrez.
Drop down with your list of opportunities to link to
Stocker un e-mail directement sur une opportunité
Toutes les opportunités de vente ont une adresse de boîte de dépôt unique que vous pouvez utiliser pour stocker directement des e-mails dessus. Pour trouver l'adresse, vous devriez procéder comme suit :
- Allez à l'opportunité en question
- Cliquez sur le menu Actions à côté du nom de l'opportunité et choisissez l'option pour Joindre un e-mail.
- Copiez ensuite l'adresse e-mail affichée et utilisez-la pour mettre en copie cachée ou transférer des e-mails. Il doit toujours s'agir de conversations par e-mail entre un utilisateur de Capsule et un contact.
- Ces e-mails seront stockés directement sur l'opportunité.
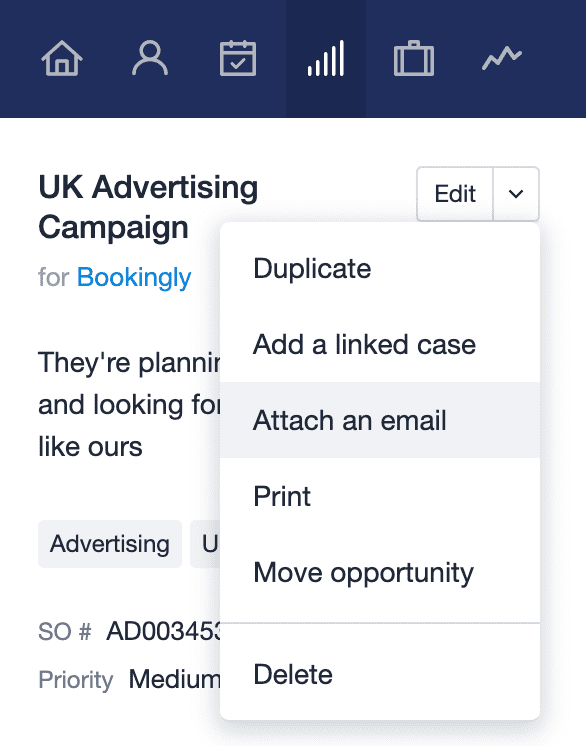
Créer une nouvelle Opportunité avec un e-mail
Si vous envoyez ou avez reçu un e-mail que vous souhaitez utiliser comme point de départ d'une opportunité de vente, alors vous pouvez mettre en copie cachée ou transférer l'e-mail à une adresse de dépôt dédiée pour créer une toute nouvelle opportunité à partir de la conversation. L'objet de l'e-mail sera utilisé comme nom de l'opportunité et l'opportunité sera liée au contact pour lequel la conversation par e-mail est destinée. Si le contact n'existe pas déjà, alors il sera créé dans le processus. Voici comment faire :
- Cliquez sur votre nom dans la barre de menu supérieure dans Capsule > Mes Préférences
- Allez à la boîte aux lettres
- Copiez l'adresse de la boîte de dépôt mais remplacez le mot dropbox@ par opportunity@ et ensuite utilisez-la pour mettre en CCI ou transférer un courriel à.
Comment enregistrer l'activité sur une opportunité
Pour toute communication ou détail qui n'est pas dans un e-mail, vous pouvez utiliser l'option Log Activity sur l'Opportunité. Cela vous permet de noter les détails d'une réunion ou d'autres informations importantes à enregistrer sur l'Opportunité. Sur les plans Gratuits et Starter, il y a trois types d'Activités que vous pouvez ajouter :
- Note
- Réunion
- Appel
Sur les forfaits Croissance, Avancé et Ultime, vous avez la possibilité de configurer vos propres types d'activités personnalisés pour vous aider à mieux catégoriser vos activités.
Ces types d'activités seront à leur tour utilisés dans le rapport de Type d'Activité qui vous aide à voir une répartition des activités par utilisateur et par type. Nous avons plus de détails à ce sujet dans notre article Business Insights.
Comment associer une opportunité à un projet
Gagner une vente peut être le début de votre processus. L'utilisation de Projets vous permet de gérer les étapes suivantes.
Selon votre secteur d'activité et la taille de votre entreprise, vous pourriez avoir différents départements travaillant sur différentes étapes d'une affaire. Vous pouvez lier un Projet à une Opportunité afin de combler le fossé entre les activités pré et post-vente.
Pour ce faire :
- Utilisez le menu Actions à côté du nom de l'opportunité
- Sélectionnez 'Ajouter un projet lié.
- Cela vous mènera à un formulaire 'Nouveau Projet' où vous pourrez remplir les détails pour le projet que vous souhaitez créer.
- Une fois enregistré, le Projet sera visible dans l'onglet 'Projets' pour l'Opportunité et sur le Projet lui-même, vous le verrez sous le titre 'Détails de l'Opportunité Liée'.
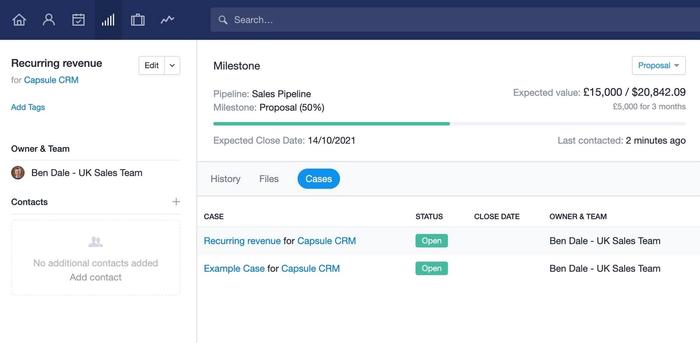
Si vous souhaitez associer un projet existant à une opportunité, nous avons plus de détails à ce sujet dans notre article sur la gestion des projets.
Comment utiliser une opportunité avec un service tiers
Une fois qu'une opportunité a été créée, vous pouvez l'utiliser pour générer du contenu dans un service tiers en utilisant ce que nous appelons des Liens Générés. Un Lien Généré est une URL, souvent vers un service extérieur à Capsule où vous pouvez utiliser les informations de l'enregistrement Capsule pour composer le lien.
Par exemple, si vous souhaitez créer un devis dans Quotient, vous pouvez ajouter l'URL pour un nouveau devis Quotient qui utilise les détails de l'Opportunité dans Capsule et les intègre dans les champs dans Quotient. Le lien ressemblerait à ceci : https://go.quotientapp.com/new-001/quote?title={name}&email={email}
La partie {name} utilisera le nom de l'Opportunité et le remplira dans le titre du devis et la partie {email} prendra l'adresse e-mail du contact principal lié à l'Opportunité et la remplira dans l'adresse e-mail du destinataire pour le devis.
Les liens comme celui-ci dépendent du service tiers (dans ce cas Quotient) pour remplir les détails via l'URL. Tous les services ne le permettent pas, alors veuillez vérifier avec votre fournisseur si c'est une option avant de configurer un tel lien.
Vous pouvez en savoir plus sur les Liens Générés dans la section sur l'amélioration de Capsule.