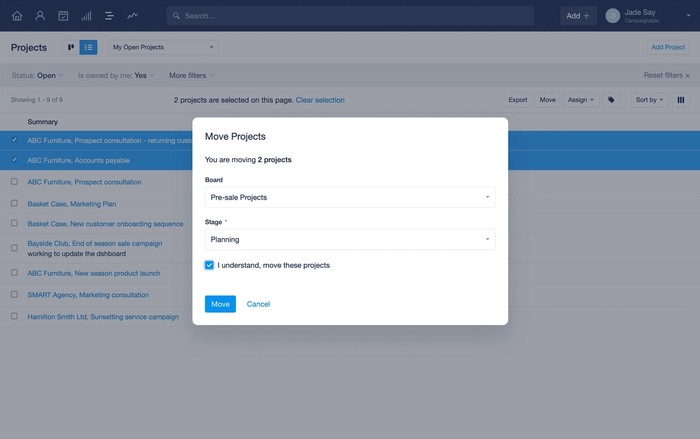Cómo agregar un Proyecto
Todos los usuarios pueden agregar Proyectos a Capsule y hay varias maneras distintas de hacerlo.
- Usando el botón Añadir nuevo que se encuentra en la barra de menú superior
- Desde la página de Lista de Proyectos encontrarás un botón dedicado para Añadir Proyecto
- Usando el menú de Acciones en un contacto encontrarás la opción de Añadir un Proyecto para ese contacto específico.
- Usar el Mail Drop Box para crear automáticamente un Proyecto al enviar/reenviar un correo electrónico.
- Desde el Tablero de Proyecto utilizando el botón para añadir un nuevo Proyecto directamente en el Tablero y Etapa relevantes.
- Desde una Oportunidad existente utilizando la opción de Agregar un Proyecto vinculado.
¿Qué campos son obligatorios?
- Nombre del Proyecto. Esto generalmente representa el Proyecto que se está llevando a cabo. En el ejemplo a continuación, el Proyecto consiste en organizar un evento interno estacional, y por lo tanto se llama "Evento de Invierno".
- Un contacto principal. El Proyecto siempre necesita estar vinculado a un Contacto. Esta es la Persona u Organización a la que se relaciona el Proyecto.
- Estado. Esto indica si el Proyecto está Abierto o Cerrado. Por defecto, Capsule seleccionará Abierto.
- Propietario. Esta es la persona responsable del Proyecto. Por defecto, todas las Tareas y Rutas creadas en el Proyecto se asignarán al propietario del Proyecto, aunque si es necesario, las tareas pueden ser reasignadas a otros usuarios. Aprende más sobre un propietario de Proyecto en este artículo.
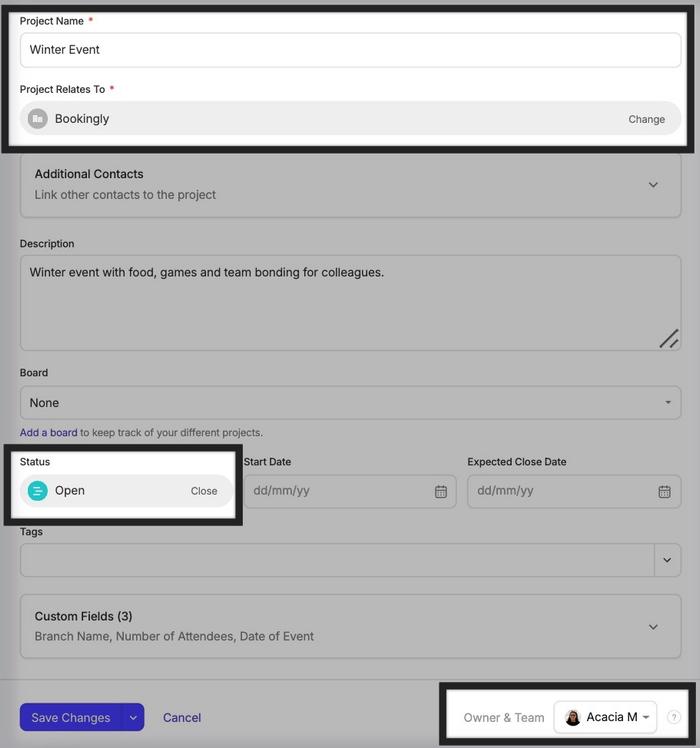
¿Qué otros detalles puedo añadir?
- Un Tablero. En los planes Crecimiento, Avanzado y Ultimate, puedes tener múltiples tableros, para gestionar varios flujos de proyectos al mismo tiempo.
- Una Etapa. La Etapa representa en qué punto del proceso se encuentra el Proyecto. Las Etapas son definidas por un administrador de Capsule desde la Configuración de tu Cuenta. Si seleccionas un Tablero, la Etapa se convierte en un campo obligatorio.
- Fecha de inicio. Esta es la fecha en la que se iniciará el trabajo en el Proyecto. Es una excelente manera de rastrear cuándo comenzaste a trabajar en el Proyecto en comparación con cuándo se esperaba, o realmente se cerró.
- Fecha de Cierre Prevista. Esta es la fecha en la que espera que se complete el Proyecto. Cuando el Proyecto finalmente se cierre, Capsule llenará otro campo para la ‘Fecha de Cierre Real’ para indicar cuándo se cerró. De esta manera, podrá tener una idea de las discrepancias entre el momento en que estimó que su Proyecto se cerraría y cuándo se cerró realmente, para ayudarlo a hacer mejores predicciones en el futuro.
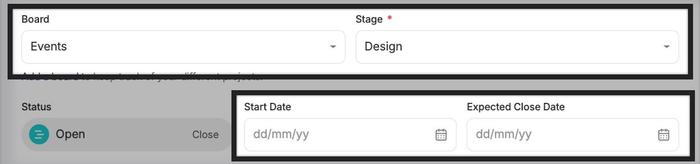
Además de estos campos, puedes darle a tu Proyecto una Descripción, Etiqueta y configurar Campos Personalizados para registrar cualquier detalle del proyecto que pueda ser único para tu negocio.
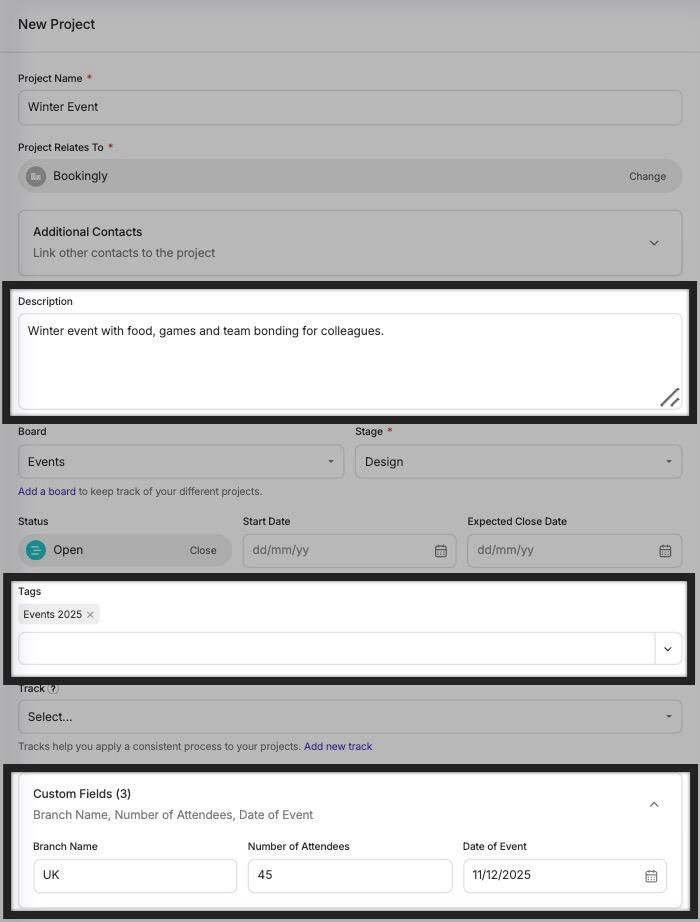
Cómo crear proyectos mediante el Buzón de Entrega de Correo
Podría interesarte crear un nuevo Proyecto tan pronto como envíes un correo electrónico o recibas una consulta inicial sobre un trabajo. Capsule facilita la creación de un Proyecto completamente nuevo directamente desde tu bandeja de entrada utilizando el Mail Drop Box.
Capsule creará un nuevo Proyecto vinculado al contacto al que se ha enviado/recibido el correo electrónico, utilizando el asunto del correo como nombre del Proyecto y el correo se adjunta automáticamente a ese nuevo Proyecto. Al reenviar un correo electrónico a tu cuenta de Capsule, puedes crear un Proyecto completamente nuevo reemplazando dropbox@ por project@.
Se verá algo así: project@12345678.examplecompany.capsulecrm.com
El usuario de Capsule que reenvíe el correo electrónico será establecido como el Propietario del Proyecto.
¿Quién es responsable de un Proyecto?
De forma predeterminada, cuando agregas un nuevo Proyecto, este se te asignará a ti (Propietario del Proyecto). Puedes reasignarlo en cualquier momento a otro usuario. El Propietario es responsable del Proyecto y por defecto se le asignarán todas las Tareas y Rastreos creados.
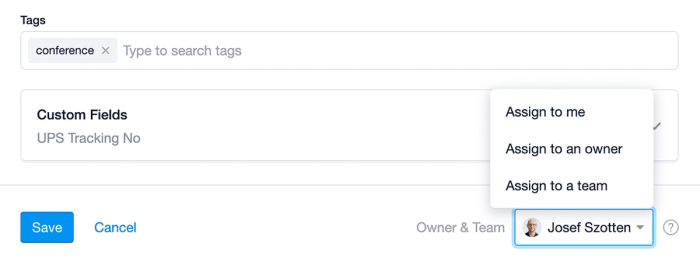
En planes con funciones de control de acceso puedes asignar la propiedad de un Proyecto a:
- Usuario único - Todas las tareas se asignan por defecto a este usuario.
- Solo para el equipo - Todas las tareas se asignan por defecto al usuario que las añade.
- Usuario dentro de un Equipo - Todas las tareas se asignan por defecto a este usuario.
Cómo asignar múltiples Proyectos a un Usuario o Equipo
Los administradores pueden reasignar Proyectos a otro Usuario/Equipo en masa desde la página de Proyectos. Para hacer eso:
- Ve a la página de Proyectos y selecciona la Vista de Lista de Proyectos
- Filtre o use las casillas de verificación para seleccionar los Proyectos que le gustaría reasignar
- Una vez contento con la selección, haga clic en el botón 'Asignar'
- Seleccione para asignar el Proyecto a otro Propietario o Equipo.
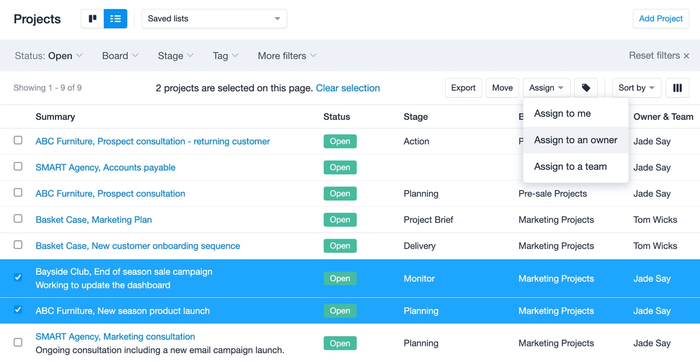
Cómo agregar Contactos a un Proyecto
Para cada Proyecto necesitarás seleccionar un Contacto principal. Cualquier nota o actividad de correo electrónico registrada en el Proyecto también se mostrará en su registro de contacto. Lee más sobre el registro de actividades en tus Proyectos aquí.
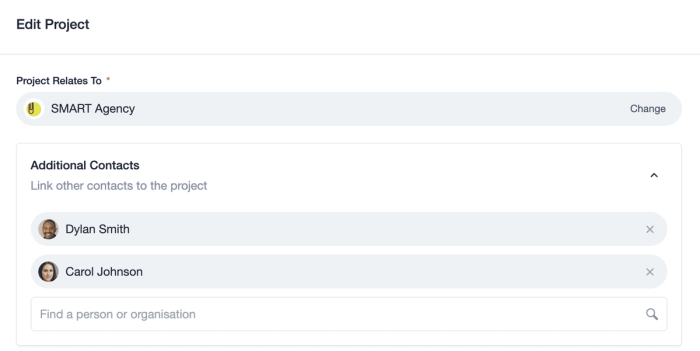
Además del Contacto principal, puede optar por vincular contactos adicionales al Proyecto. Estos contactos se detallarán en el lado izquierdo del Proyecto y se pueden acceder fácilmente como una lista. El Proyecto también aparecerá en la pestaña ‘Proyectos’ en su registro de contacto. Cualquier actividad registrada en el Proyecto, como correos electrónicos o notas, no se mostrará en los registros de los contactos adicionales.
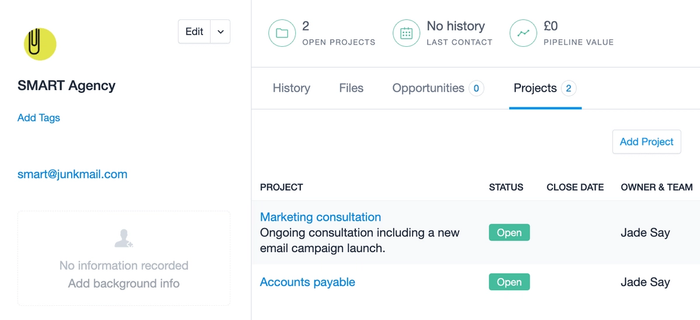
Cómo añadir Proyectos a un Tablero
Añadir un nuevo Proyecto a un Tablero
Al crear un nuevo Proyecto hay campos dedicados para seleccionar el Tablero y la Etapa a la que se añadirá el Proyecto.

Alternativamente, puedes añadir Proyectos directamente en el Tablero y Etapa relevantes utilizando el botón en la esquina superior de cada Etapa.
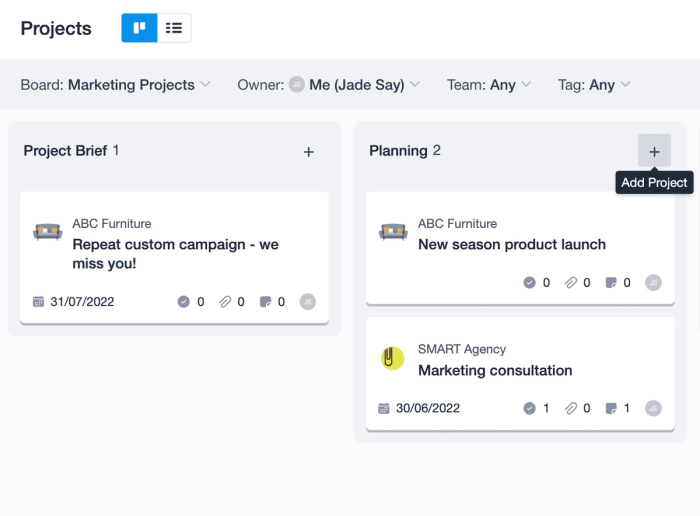
Cómo añadir un Proyecto existente a un Tablero
También puedes añadir un Proyecto existente a un Tablero y asignarle una Etapa. Esto se puede hacer de manera individual o en masa.
Para hacer eso en un registro de Proyecto individual:
- Abre el registro del Proyecto que te gustaría añadir a un Tablero
- Haz clic en el botón Añadir a un tablero que se encuentra en la parte superior de la página
- Aquí puedes completar los campos ‘Tablero’ y ‘Etapa’ para mover el Proyecto a una vista de Tablero.
Para agregar múltiples Proyectos a un Tablero:
- Ir a la vista de lista de proyectos
- Aplica filtros para recopilar una lista de los Proyectos que te gustaría añadir a un Tablero
- Haz clic en el botón de Mover que se encuentra en el lado derecho
- Aquí puede completar los campos ‘Tablero’ y ‘Etapa’ para trasladar la lista de Proyectos a una vista de Tablero en masa.