Encontrar tu camino
Encontrar tu camino en un nuevo sistema puede ser intimidante. Capsule ha sido diseñado para ser simple pero efectivo en su uso, eliminando las distracciones para que puedas concentrarte en la tarea que tienes entre manos. Aquí tienes una guía rápida de dónde encontrar todo lo que necesitas en tu cuenta.
Panel Principal
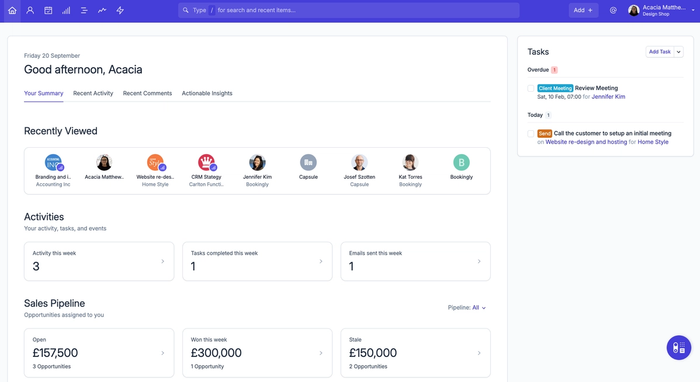
El panel de inicio es el primer lugar que visitarás al iniciar sesión en Capsule. En la parte superior de la página se encuentra la barra de navegación. La barra de navegación está disponible en cada página y te permite fácilmente:
- Buscar Contactos, Oportunidades y Proyectos
- Encuentra registros vistos recientemente
- Crear registros completamente nuevos
- Acceda a las áreas de Configuración de la Cuenta y Preferencias
- Obtener soporte
- Accede a las guías de Introducción
- Cerrar sesión
Al lado izquierdo del panel principal se encuentra Tu Resumen y Actualizaciones Recientes:
- Tu Resumen muestra información clave para tus Oportunidades, Proyectos y Tareas, permitiéndote identificar rápidamente las áreas que necesitan tu atención. Puedes hacer clic en las estadísticas de la página para profundizar y ver las Oportunidades y Proyectos a los que se refieren las cifras.
- El feed de Actualizaciones Recientes muestra las 50 actualizaciones más recientes realizadas en la cuenta, como correos electrónicos añadidos y tareas completadas. Este feed puede ser filtrado por tipo o por usuario.
En el lado derecho, encontrarás tus Tareas actuales. Este cuadro incluye 3 pestañas: para hoy, los próximos 7 días y cualquier tarea vencida. También puedes crear rápidamente una nueva tarea desde esta área.
Si tienes acceso a la función de Goals, también habrá un mosaico separado que muestra tus períodos de Objetivos actuales y su progreso.
Registros de Contacto, Oportunidad y Proyecto
Los registros de Contacto, Oportunidad y Proyecto tienen un diseño similar, lo que facilita la localización de la información que necesitas. Como siempre, la barra de navegación se encuentra en la parte superior de cada registro.
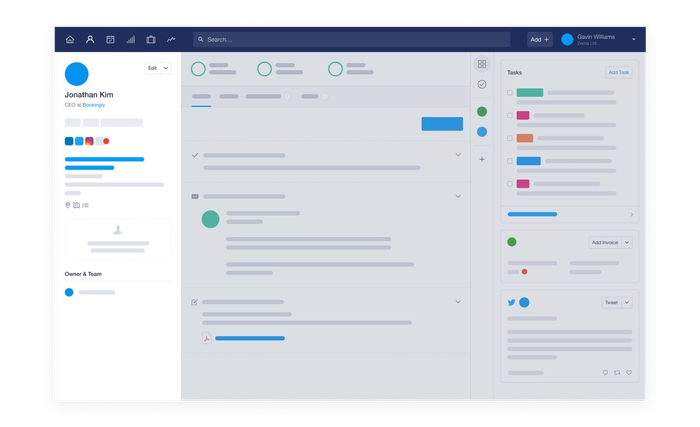
A la izquierda, encontrará toda la información única que ha capturado para ese registro. Por ejemplo, detalles de contacto, Contactos vinculados, Etiquetas e Información de Campos Personalizados. Esta área le ofrece una visión completa del registro.
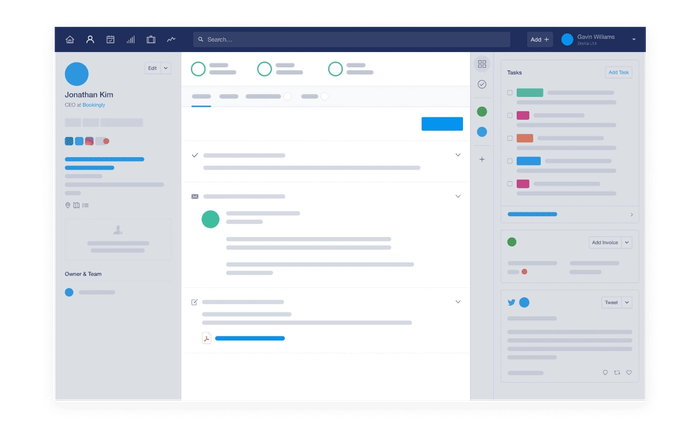
En el centro de la página, encontrarás el historial de registros. Esto contiene:
- Nota, correo electrónico e historial de tareas
- Cualquier archivo almacenado
- Oportunidades Vinculadas (para Contactos)
- Proyectos vinculados (para contactos)
- Opción para registrar actividad
- Opción para 'Añadir una Pista' (para Oportunidades y Proyectos).
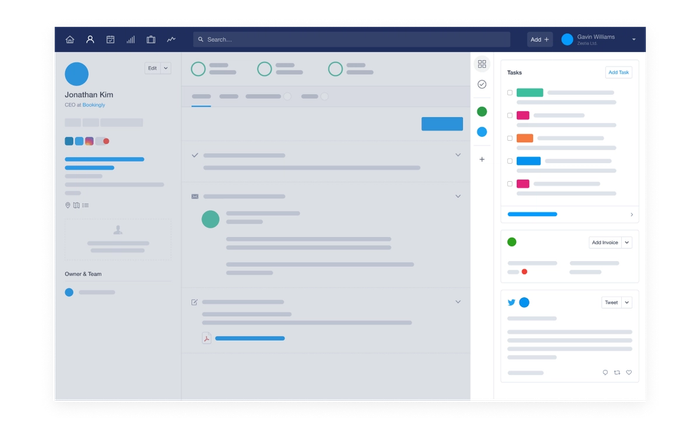
A la derecha de la página se encuentra la Barra lateral. Aquí encontrarás tus Tareas y aplicaciones integradas, como la información contable de Xero o QuickBooks. Puedes elegir tener la información colapsada en una cuadrícula, o seleccionar para que se muestre una tarjeta en particular. Por ejemplo, podrías preferir ver solo la tarjeta de Tareas.
Calendario y Tareas
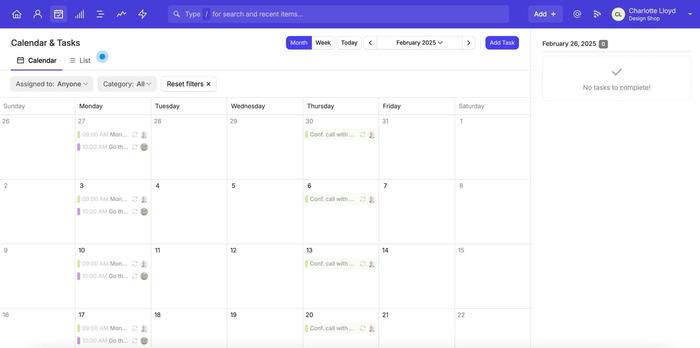
Hay dos niveles en la página de Calendario y Tareas. Primero, está la vista del Calendario. Aquí puedes ver fácilmente un resumen de las Tareas que vencen en el próximo mes. También puedes usar la vista semanal para concentrarte en tus Tareas de una semana específica.
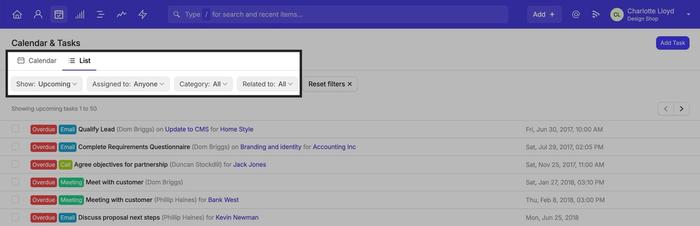
También está la vista de lista que te permite ver fácilmente tus Tareas próximas, completadas y repetitivas en una lista. Esta área también puede ser filtrada por el Usuario y la categoría de Tarea.
Cómo configurar la apariencia de tu cuenta
Puede cambiar la apariencia de Capsule para reflejar la imagen de su empresa. Suba su logotipo y seleccione su esquema de colores de las opciones predefinidas o personalícelo para que coincida específicamente con los colores de su compañía. Para personalizar la apariencia de la cuenta:
- Ve a Configuración de la cuenta
- Seleccionar Apariencia
- Sube un logotipo o establece un esquema de colores.
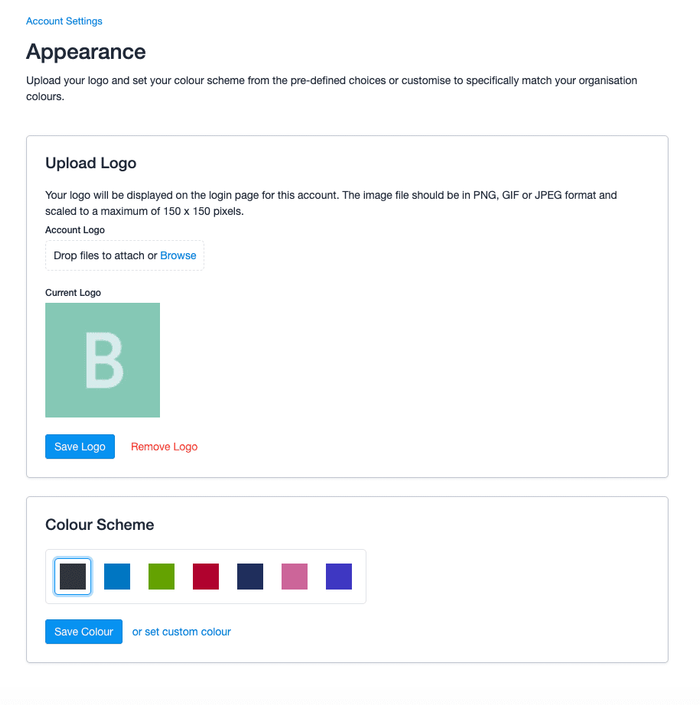
Cambiar el color actualizará la barra de navegación en Capsule al esquema de color elegido. El logotipo de su empresa se mostrará al iniciar sesión en Capsule.
Íconos de Cápsulas
Flecha de acciones - Esto muestra un menú de acciones que puedes realizar en un registro.
Añadir - Utilice para añadir nuevos Contactos, Proyectos u Oportunidades.
Página de Calendario y Tareas - Utiliza esto para ver tu Calendario y Lista de Tareas.
Página de Proyectos - Ver y filtrar tus Proyectos.
Panel de control - Esta es tu página de inicio donde encontrarás las próximas Tareas y las últimas actualizaciones.
Mostrar en el mapa - Utilizar para ver la ubicación de tu contacto en un mapa.
Obtener Direcciones - Encuentra cómo llegar desde tu ubicación actual hasta la ubicación de tu Contacto.
Vista de Lista - Vea sus registros en una lista.
Nota - Utilice esto para añadir una Nota a los registros. Esto se puede hacer de forma individual o en masa.
Abrir como Lista - Abre los contactos vinculados a una Organización, Oportunidad o Proyecto en una lista.
Registro de Organización - Avatar predeterminado para registros de organizaciones.
Personas y Organizaciones - Visita esta página para ver y filtrar tus Contactos.
Registro de Persona - El avatar predeterminado para los registros de personas utiliza sus iniciales.
Tarea recurrente - Identificar cuándo se ha configurado una Tarea para que se repita.
Informes - Úselos para ver informes de Actividad y Ventas.
Embudo de Ventas - Úselo para ver su Embudo de Ventas. Desde aquí puede profundizar más para ver el Tablero del Embudo de Ventas y filtrar por Listas de Oportunidades.
Panel de Control del Embudo de Ventas - Vea los informes de Pronóstico del Embudo, Embudo por Etapa y Tasa de Conversión.
Etiqueta - Utilice esto para etiquetar registros. Esto se puede hacer individualmente o en masa.
Papelera - Utilice esto para eliminar registros. Esto se puede hacer de forma individual o en masa.
Configuración móvil - Esto accede a la configuración de la aplicación en la app de iOS y Android.