Cómo funciona el buzón Dropbox del correo
El buzón Dropbox del correo de Capsule es una dirección de correo electrónico exclusiva de tu cuenta que proporciona una forma cómoda de almacenar mensajes de correo electrónico en un solo paso cuando los envías o recibes.
Cómo almacenar correos electrónicos utilizando el buzón Dropbox
Primero necesitarás conocer la dirección del buzón Dropbox que generó para ti Capsule automáticamente. Puedes encontrarla haciendo clic en tu nombre en la barra de menú superior y seleccionando
Mis preferenciasbuzón Dropbox del correo
Tendrá un aspecto parecido al siguiente dropbox@12345678.examplecompany.capsulecrm.com
Cuando recibas un correo electrónico de un contacto, reenvía el correo a tu dirección del buzón Dropbox y el correo se asociará al contacto que lo envió.
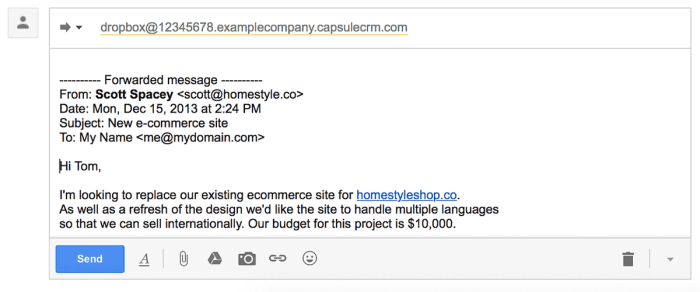
Cuando envíes un correo electrónico a tus contactos, pon en CCO la dirección del buzón Dropbox y el correo se asociará a los destinatarios.
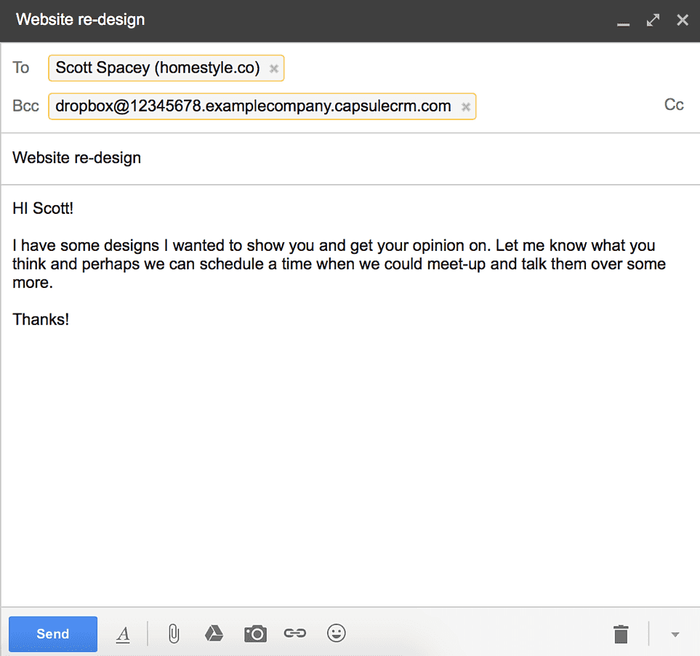
Controlar la vinculación de correos electrónicos
Si pones el buzón Dropbox en CCO o reenvías un correo electrónico a esa dirección, Capsule asociará automáticamente el correo electrónico a cada contacto al que se haga referencia y creará automáticamente los contactos que aún no existan. Lee más detalles sobre cómo funcionan las reglas de coincidencias aquí.
Puedes anular las reglas de vinculación antes de enviar el correo electrónico de la siguiente manera:
Asociar un correo electrónico a un contacto concreto
Si por alguna razón quieres asociar un correo electrónico a un contacto específico (es decir, un contacto al que no se hace referencia directamente en el correo electrónico), hay una forma sencilla de hacerlo. Solo tienes que reenviar el correo electrónico al buzón Dropbox, pero antes, agrega una línea De: al principio del correo electrónico con la dirección del contacto al que quieres asociar de la siguiente manera:
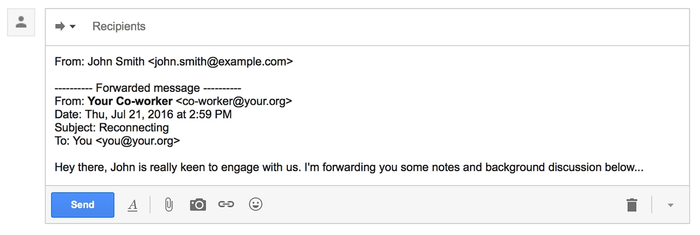
Asociar un correo electrónico a una oportunidad concreta
Cuando reenvías un correo electrónico al buzón Dropbox, puedes crear una nueva oportunidad sustituyendo dropbox@ por opportunity@. Tendrá un aspecto similar a opportunity@12345678.examplecompany.capsulecrm.com. Capsule creará automáticamente la nueva oportunidad, vinculando el correo electrónico y el contacto.
Si utilizas varios flujos de ventas, la oportunidad se agregará al flujo activo más antiguo. Si quieres especificar en qué flujo de ventas almacenarlo, utiliza pipeline+nameofthepipeline@.... Puedes leer más sobre esto en nuestro artículo Diversos flujos de ventas.
Si deseas asociar el correo electrónico a una oportunidad que ya existe, solo tienes que abrir la oportunidad en Capsule y, a continuación, en el menú , seleccionar Asociar un correo electrónico y Capsule te proporcionará una dirección de correo electrónico específica del buzón Dropbox para que la utilices.
Acciones
Asociar un correo electrónico a un proyecto específico
Cuando reenvíes un correo electrónico al buzón Dropbox, puedes crear un nuevo proyecto sustituyendo dropbox@ por project@. Tendrá un aspecto similar a project@12345678.examplecompany.capsulecrm.com. Capsule creará automáticamente el nuevo proyecto, asociando el correo electrónico y el contacto.
Si deseas asociar el correo electrónico a un proyecto que ya existe, solo tienes que abrir el proyecto en Capsule y, a continuación, en el menú , seleccionar Asociar un correo electrónico y Capsule te proporcionará una dirección de correo electrónico específica del buzón Dropbox para que la utilices.
Acciones
Comprobar los contactos que crearon las tareas del buzón Dropbox
Cuando el buzón Dropbox crea un nuevo contacto, se genera una tarea para el usuario que almacenó el correo electrónico para que compruebe el contacto creado por el buzón dropbox. La tarea está ahí para que el usuario compruebe los detalles del contacto recién creado y se asegure de que toda la información necesaria está registrada y es correcta. Por ejemplo, en este paso podrías agregar al contacto algunos detalles de la firma del correo electrónico, como una dirección o un número de teléfono.
Estas tareas se crean de manera predeterminada, sin embargo, cada usuario de la cuenta puede elegir si desea desactivar las tareas de “Comprobar contacto”. Para llevar a cabo esta acción debes hacer lo siguiente:
- Ve a Mis Preferencias > Preferencias
- En el apartado “Tareas del buzón Dropbox”, desmarca la opción “Agregar una tarea para comprobar los nuevos contactos creados a través del buzón Dropbox” > “Guardar cambios”.
- No se agregarán tareas para ningún registro nuevo creado a través del buzón Dropbox de este usuario.
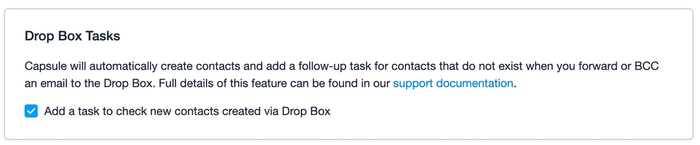
Iniciar un hilo
Cuando reenvías un correo electrónico al buzón Dropbox, puedes iniciar un hilo sustituyendo dropbox@ por track+trackname@. Para un hilo llamado “welcomepack”, será algo así track+welcomepack@12345678.examplecompany.capsulecrm.com.
Capsule creará automáticamente una nueva oportunidad o proyecto (según si el hilo es para proyectos u oportunidades), asociará el correo electrónico e iniciará el hilo.
Si el nombre de tu hilo tiene varias palabras, por ejemplo “Standard Sales Pitch”, solo tienes que eliminar los espacios cuando lo utilices en la dirección del buzón Dropbox, por ejemplo track+standardsalespitch@12345678.examplecompany.capsulecrm.com.
Si el hilo está configurado para trabajar hacia atrás hasta una fecha final, lamentablemente no podrás crearlo a través del Buzón. Lo mejor es que utilices la dirección opportunity@... del buzón Dropbox y después apliques manualmente el hilo desde Capsule.
Crear una tarea de seguimiento
Para crear una tarea de seguimiento, solo tienes que sustituir buzón en la dirección de correo electrónico por tarea y el buzón Dropbox creará automáticamente una tarea de seguimiento para ti, además de asociar el correo electrónico al contacto. Ejemplo de dirección: todo@12345678.examplecompany.capsulecrm.com
Si, en cambio, quieres que la tarea venza mañana, solo tienes que agregar +tomorrow a la dirección del buzón Dropbox de la siguiente manera: todo+tomorrow@12345678.examplecompany.capsulecrm.com o si quieres que la tarea venza más adelante, agrega +[número de días]d por ejemplo: todo+7d@12345678.examplecompany.capsulecrm.com para crear una tarea que vencerá dentro de una semana.
Solución de problemas
Si tienes problemas con el buzón Dropbox, aquí tienes algunas cosas que debes comprobar:
- Capsule autentica tu dirección de correo electrónico antes de aceptar cualquier correo en el buzón Dropbox. Cada dirección de correo electrónico que envíes desde (tu propia dirección de correo electrónico) debe estar registrada en tu registro de usuario en Capsule. Para agregar o modificar tus direcciones de correo electrónico, consulta este artículo.
- Si reenvías un correo electrónico como parte del cuerpo al buzón Dropbox, es importante que no elimines la cabecera de reenvío que se incluye en la parte superior del mensaje. Capsule utiliza la dirección de correo electrónico de esta cabecera para identificar el contacto en el que se debe almacenar el mensaje. Una cabecera de reenvío normal tiene este aspecto:
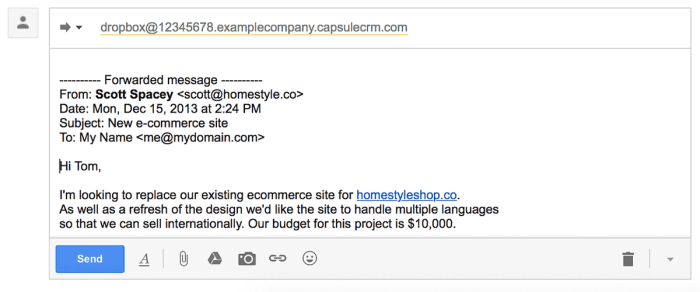
- Si tienes problemas para almacenar tus correos electrónicos en Capsule cuando utilizas Outlook, Apple Mail o Thunderbird, entonces lo mejor es que utilices la opción de Reenviar como archivo adjunto en su lugar.
- Capsule se diseñó para hacer un seguimiento de los mensajes que intercambias con tus contactos. No almacenará mensajes que intercambies con otros usuarios de tu cuenta.
- Si sigues teniendo problemas, ponte en contacto con nosotros con una descripción del problema que tienes, el asunto del correo electrónico problemático y la fecha y hora en que enviaste el mensaje al buzón Dropbox.
Consejos para utilizar distintos clientes de correo electrónico
Algunos clientes de correo electrónico, como Outlook, eliminan las direcciones de correo electrónico del mensaje reenviado. Como resultado, Capsule no puede identificar a qué contacto asociar estos mensajes. Para obtener mejores resultados, utiliza el método Reenviar como archivo adjunto si tu cliente de correo electrónico lo admite.
- Outlook y Office 365 Para obtener los mejores resultados, elige la opción Reenviar como archivo adjunto cuando reenvíes correos electrónicos al buzón Dropbox. Capsule necesita la dirección de correo electrónico completa para hacerla coincidir con los registros de contactos. Los productos de Microsoft tienden a omitir la dirección de correo electrónico cuando se utiliza el método de reenvío predeterminado.Si ves líneas de más entre párrafos en los mensajes que reenvías a Capsule, puedes solucionarlo instalando el .
- Los productos de correo de Microsoft como Outlook, Office 365 y Exchange pueden enviar mensajes de correo en un formato patentado conocido como TNEF que solo aceptan otros productos de Microsoft. Averigua cómo configurar tu producto de Microsoft para que no envíe mensajes en el formato TNEF.
- Thunderbird: Si Thunderbird ofrece la posibilidad de elegir el formato de correo electrónico, elige “Enviar el mensaje tanto en texto sin formato como en HTML” o “Convertir el mensaje a texto sin formato”. Dado que la mayoría de los programas de correo electrónico tienen ambas opciones, puedes configurar tu opción preferida como “Enviar el mensaje tanto en texto sin formato como en HTML”. Consulta Preferencias > Composición > Opciones de envío en Thunderbird.
- Apple Mail: Para reenviar un mensaje como archivo adjunto, selecciona el correo electrónico y, a continuación, en la barra de menú.
MensajeReenviar como archivo adjunto
- Complemento de Capsule para Gmail: En lugar de reenviar los mensajes de los contactos al buzón Dropbox, puedes utilizar nuestro complemento para Gmail que aparece en la barra lateral de Gmail junto a cada conversación para almacenar los mensajes de un contacto en Capsule.
- Gmail.com: Si utilizas Firefox o Chrome, puedes configurar Google Mail para que agregué en CCO a tu buzón Dropbox automáticamente cuando envíes correos electrónicos instalando el
Límite de tamaño del archivo adjunto
El tamaño máximo de un correo electrónico es de 25 MB. Los sistemas de correo electrónico suelen utilizar un método llamado codificación base64 para adjuntar archivos a los correos electrónicos. Esto tiene una sobrecarga de alrededor del 30%, por lo que el tamaño total de los archivos adjuntos no debe superar los 17 MB.
Soporte para idiomas internacionales
El buzón Dropbox admite la mayoría de los conjuntos de caracteres utilizados en los correos electrónicos y los convierte a para su almacenamiento. Si reenvías un mensaje que contiene un conjunto de caracteres que el buzón Dropbox no reconoce, recibirás un correo electrónico de notificación explicando el problema. Para que el buzón Dropbox reconozca el mensaje, selecciona la codificación UTF-8 al reenviarlo.
Explicación detallada de las reglas de coincidencia de correo electrónico
El buzón Dropbox identifica los contactos a partir de su dirección de correo electrónico y busca una coincidencia en Capsule utilizando las siguientes reglas:
- Para los correos electrónicos enviados a un contacto y con CCO al buzón Dropbox, Capsule adjunta el correo electrónico a todos los destinatarios a los que va dirigido (se ignoran las direcciones en CC y CCO). Capsule creará automáticamente los destinatarios si aún no existen.
- Para los correos electrónicos recibidos de un contacto y reenviados al buzón Dropbox, la regla depende de cómo se reenvió el correo electrónico:
- Si el correo electrónico se reenvió como archivo adjunto (el método preferido), Capsule asocia el correo electrónico solo al remitente, y crea automáticamente un nuevo contacto si no se encuentra una coincidencia con la dirección de correo electrónico del remitente.
- Si el correo electrónico se reenvió como parte del cuerpo (el método predeterminado en Outlook y el único método en Gmail), Capsule escanea el texto del correo electrónico para determinar el remitente del correo electrónico original. Capsule asocia el correo electrónico solo al remitente, creando automáticamente un nuevo contacto si no se encuentra una coincidencia con la dirección de correo electrónico del remitente:
- Para los correos electrónicos enviados y reenviados posteriormente al buzón Dropbox, la regla depende de cómo se reenvió el correo electrónico:
- Si el correo electrónico se reenvió como archivo adjunto (el método preferido), Capsule gestiona el correo electrónico según la regla n.º 1 anterior.
- Si el correo electrónico se reenvió como parte del cuerpo (el método predeterminado en Outlook y el único método en Gmail), Capsule escanea el texto del correo electrónico para determinar los destinatarios del correo electrónico original. En este caso, el buzón Dropbox solo asociará el correo electrónico al primer destinatario al que se dirija el correo electrónico, creando automáticamente un nuevo contacto si no se encuentra una coincidencia con la dirección de correo electrónico del destinatario.
Cambiar el cliente de correo predeterminado
Capsule se diseñó para funcionar con el cliente de correo electrónico predeterminado de tu computadora. Esto significa que cuando hagas clic en la dirección de correo electrónico de un contacto en Capsule, se abrirá una nueva ventana de correo electrónico, la dirección de correo electrónico del contacto aparecerá en el campo “Para” y tu dirección del buzón Dropbox de Capsule en el campo “CCO”.
Si utilizas un cliente de correo electrónico de terceros o necesitas actualizar el cliente de correo electrónico predeterminado, puedes seguir las siguientes instrucciones:
CONTENTSWITCHER
Cómo almacenar correos electrónicos utilizando el complemento para Outlook
Si utilizas Outlook con una suscripción a Microsoft 365, puedes instalar el complemento de Capsule para Outlook, que te permite almacenar y realizar un seguimiento de las conversaciones de correo electrónico sin abandonar la comodidad de tu bandeja de entrada de Outlook. Lee más sobre cómo instalar y utilizar el complemento para Outlook en nuestro artículo al respecto.
Cómo almacenar correos electrónicos utilizando el complemento para Gmail
Si eres usuario de Gmail, puedes utilizar el complemento para Gmail en lugar del buzón Dropbox para almacenar fácilmente tus correos electrónicos en Capsule sin tener que salir de tu bandeja de entrada. Instala el complemento para Gmail para empezar a almacenar tus correos electrónicos.