Your inbox can either be a source of success or constant stress. With our Gmail tips and tricks, you’ll learn to navigate your emails with ease, send messages at specific times, discover new features, and much more.
And for anyone looking to handle email addresses with expert ease, this is the blog post for you.
#1 - Streamline your inbox with Gmail's email templates
Ever feel swamped with emails and wish you could hit the fast-forward button?
This is one of Gmail's productivity hacks that turns tedious typing into a few quick clicks: email templates. They're excellent time-savers and a great way to keep consistent, professional communication.
How to do it?
- Go to Gmail settings and enter the 'Advanced' section
- Flip the switch to enable templates
- Once activated, compose your email as usual
- Then, before sending, save it as a template for future use.
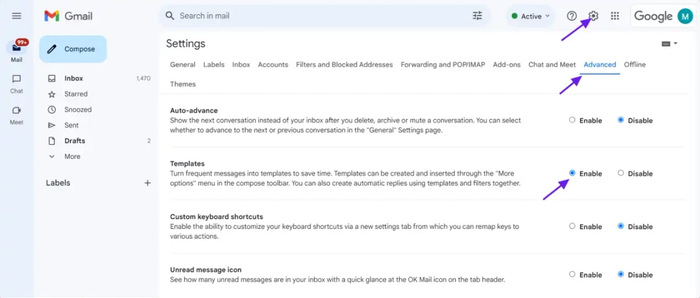
When the situation calls for it again, pop that template into a new email, tweak it as needed, and voilà! You can boost your productivity with those Gmail canned responses in just a few clicks.
#2 - Master email timing with Gmail snooze
When your inbox is full of important emails you're just not ready to tackle, Gmail's snooze comes to the rescue. It's like hitting pause on your favorite show – the action waits for you to return when you're ready.
How to do it?
- Find the Gmail message that you want to handle later
- Click the snooze button (look for the clock icon) on the message
- Decide when you want the email to return to the top of your inbox as a new notification – later that day, the next, or a specific time and date in the future.
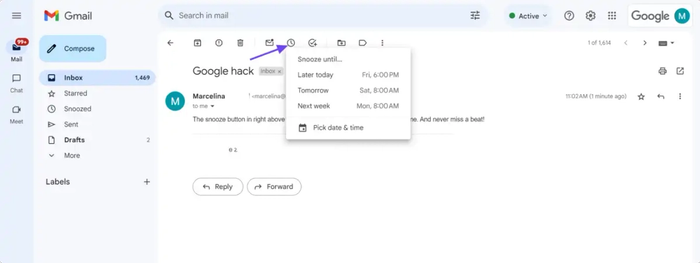
When the snooze period ends, the email reappears at the top of your inbox, marked as unread.
Gmail reminds you of the snoozed email right when you need it whilst helping make your inbox a more productive space when you don't.
Snooze away those non-urgent emails to keep your inbox focused on what matters most.
#3 - Get ahead of time with Gmail's schedule send
Imagine this: your key client is halfway across the globe, and your email arrives just as they start their work day. This is what Gmail's schedule send feature lets you achieve.
How to do it?
- Compose your email in Gmail as you normally would
- Instead of hitting 'Send', click the small dropdown arrow next to it
- From the options, select 'Schedule send'
- Choose the appropriate date and time for your email to be sent. Consider when your recipient is most likely to check their inbox.

Gmail lets you slide into the right inbox at the right time with send-offs. It's one of the best Gmail hacks and a small productivity booster.
#4 - Navigate like a pro with Gmail keyboard shortcuts
Feel like your email navigation is more of a crawl than a sprint? It's time to speed things up and become a Gmail power user with one of the simplest yet most effective Gmail tricks around – keyboard shortcuts.
How to do it?
- Jump into your Gmail settings, go to the 'Advanced' section, and look for the option to enable keyboard shortcuts
- Take a moment to familiarize yourself with the shortcuts. A quick press can archive, delete, or compose messages
- Start integrating the hacks and tricks into your daily routine to turn your keyboard into a command center. The more you use them, the quicker they'll become second nature.
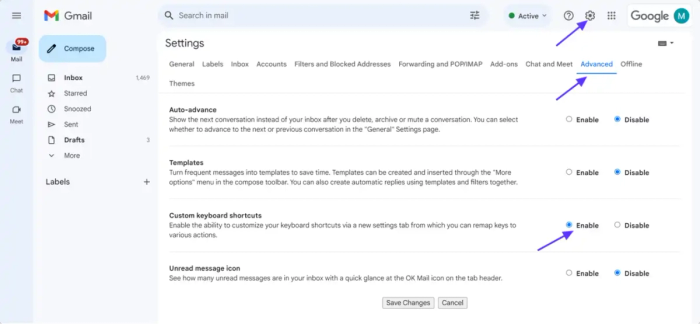
Go ahead and give your mouse a break in favor of unlocking a higher level of functionality in Gmail and increasing your productivity.
#5 - Sort and organize using Gmail filters and labels
Take charge and organize your digital chaos. Manage your inbox and declutter it by labeling messages, and using filters. It's super easy.
How to do it?
- Head to the settings wheel in your Gmail and find the 'Labels' tab
- Decide what types of emails you want to manage. Maybe it's all messages from a specific Gmail address or those containing certain keywords. Set up a filter to catch these emails as they come
- Once you have your filters, assign labels to them. Whether it's 'Clients', 'Projects', or even 'Read Later'.
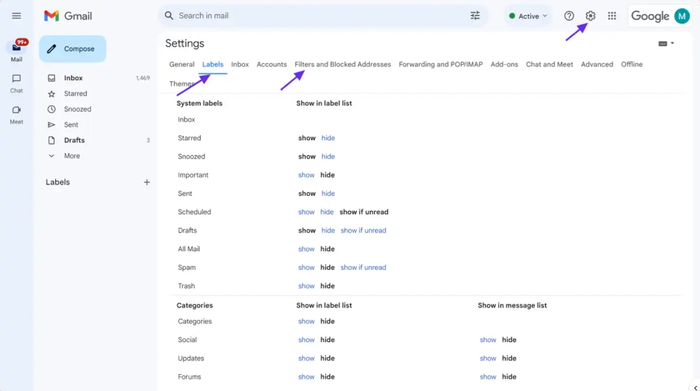
Important emails are highlighted, while distractions can be filtered into a spam folder or archived. Labels thus make it easy to spot what you need at a glance.
Thanks to this trick, you can customize your Gmail to work for you. Manage your inbox like a pro and spend less time sorting and more time doing what you do best.
Learn about 9 tips and tricks for optimizing contact management in Capsule.
#6 - Focus where on what matters with Gmail's priority inbox
Most crucial messages will never get lost in your crowded Gmail inbox thanks to the priority inbox feature.
It helps you concentrate on what matters – you can bring your most pressing emails to the forefront to ensure that high-priority tasks and clients don't go unnoticed.
How to do it?
- Go to the gear icon in your Gmail and locate 'Settings'. Click the 'Inbox' tab
- Choose 'Priority Inbox' from the dropdown menu. This changes how your main inbox is sorted
- Decide what will be classed as 'important'. Gmail makes this easy with its smart algorithms, but you can also manually mark emails as important to train your inbox
- Now your priority emails will appear at the top of your Gmail inbox, separated from the rest. Your unread, important conversations will be where you can easily see them, ready for action.
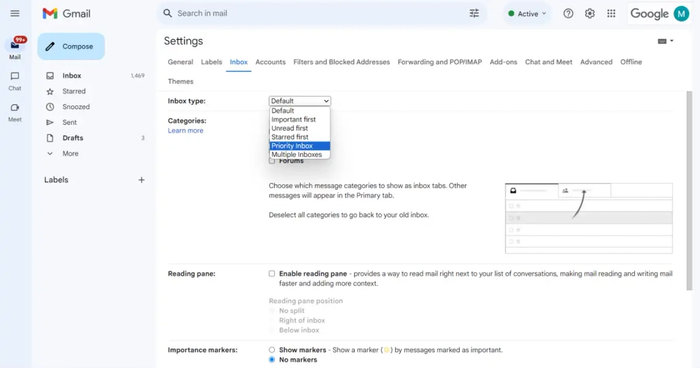
Make your Gmail work smarter so you can focus on the emails that drive your day forward. Say goodbye to endless scrolling and welcome a streamlined, productivity-boosting inbox.
#7 - Optimize email efficiency thanks to Gmail's multiple inboxes
As a skilled Gmail user, you can cut through that confusion and streamline your workflow with the multiple inboxes feature.
If your inbox is a jumble of leads, negotiations, and closed deals all mashed together, don't skip this hack. You can have the right emails in the right place.
How to do it?
- Click on the gear icon in your Gmail and navigate to 'Settings', then 'Inbox'
- Select 'Multiple Inboxes' from the dropdown menu
- Define and name your sections according to different categories such as 'leads', 'ongoing negotiations', or whatever suits your workflow. Each will act as a different inbox within your one Gmail account
- Start moving emails into each section. Now, manage your inbox like a pro, with everything neatly organized and connected to your Gmail.
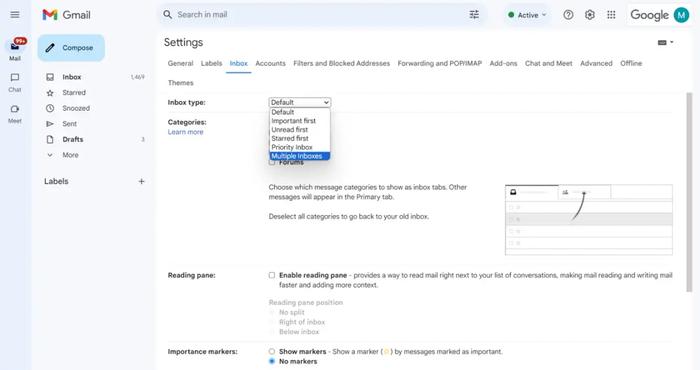
Each section acts as a mini inbox that helps you view and manage the different stages of your work without losing track.
#8 - Let Google Tasks integration boost your workflow
Dropping the ball on follow-ups and scrambling after missed deadlines is not fun at all.
But there's a trick to help here – integrate Google Tasks with your Gmail.
Doing so bridges the gap between your emails and your to-do list. You can make sure nothing gets missed.
How to do it?
- Log into your Gmail account as usual and open an email
- While viewing an email, click the 'More' button (or look for the Google Tasks icon) to create tasks from Gmail messages. This option turns the content of your email into a new task in Google Tasks
- Add specifics like deadlines or follow-up dates. You can also add notes for extra context
- Your tasks will now appear in Google Tasks where you can track and manage them. Gmail helps you keep this list connected and updated with your inbox activities.
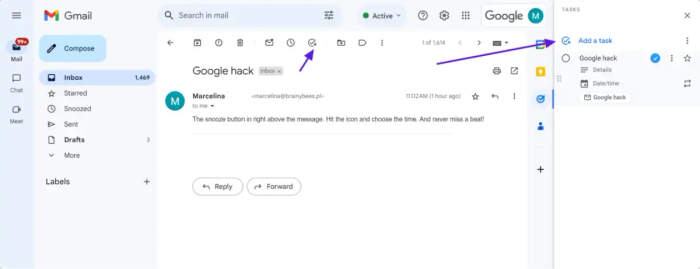
It's a simple shift that can increase your productivity with Gmail. Remember that while Gmail won't remind you about every little task, Google Tasks can be your personal alarm clock. You can also integrate Google Calendar with Gmail.
Read about six new integrations to amplify your Capsule experience.
#9 - Take advantage of email tracking in Gmail
For anyone who needs to know if their message was ever opened, there's a solution – email tracking.
With this tool, email engagement is no longer a guessing game. This is especially useful if you’re sending cold emails.
How to do it?
- Find a reputable email-tracking Chrome extension that suits your needs and add it to your browser
- Set up the extension to work inside Gmail. Most extensions have a straightforward guide on how to link them directly to your account
- Once integrated, compose and send your email as usual. The extension will add tracking, usually in the form of read receipts.
Now, when you see your Gmail inbox, you'll also see notifications or icons indicating the status of your Gmail open rate. That is, whether your messages have been read or not.
Then you can manage your interactions, keep an eye on them, and check if your messages are effective.
You can even use Gmail as a rudimentary email verifier to validate an address, by pasting it into the “To” field and seeing if a profile appears.
#10 - Use canned responses for easy team collaboration
Canned responses are your answer to mixed messages and varied email styles from your team. Without them your communication may seem inconsistent.
On the other hand, when you share common email templates, everyone on the team can communicate in a unified voice while also saving precious time.
How to do it?
- Write the perfect email for common scenarios your team encounters
- Click on the three dots in the bottom-right corner of the compose window to open the 'More options' menu. From there, hover over 'Templates'
- In the 'Templates' submenu, you'll have options to insert, save, or delete templates. Choose 'Save draft as template', then 'Save as new template', and give your template a name when prompted.

Make these canned responses available in a shared inbox or tell team members on how to access and save these templates for their use.
Now, whenever it's time to send a standard reply, your team can grab the templated response, change it if necessary, and send the message.
#11 - Spotlight your emails using stars and importance markers
Turn yourself into a Gmail power user and light up your inbox with stars and importance markers. Turn that flood of messages into a neatly organized stream.
How to do it?
- Head into your Gmail settings. Under the 'General' tab, you'll see an option for stars. Mix and match colors to signify different types of emails – red for urgent, yellow for quick follow-ups, etc
- Beside each email, you'll find a little flag or marker that you can click to denote importance. Over time, Gmail will compare snippets and learn what you consider important, fine-tuning your inbox by Gmail experience.
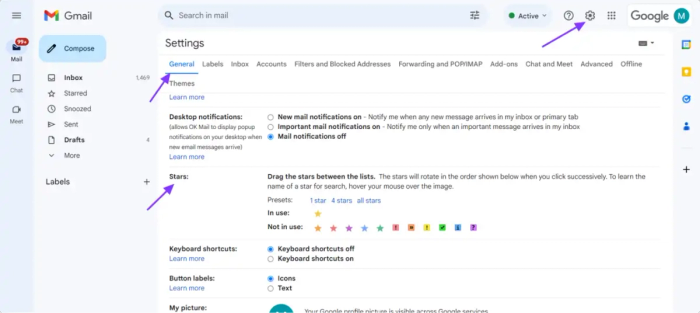
Having stars and importance markers in place helps you understand what needs attention. The advanced Gmail features help you quickly scan, prioritize, and navigate messages.
Find out how to explore the power of custom fields in Capsule.
#12 - Set custom themes in Gmail
If you get distracted by a bland or chaotic email environment, custom themes are a feature you ought to try out. It allows you to create a workspace that keeps your mind clear and focused while being visually pleasing at the same time.
How to do it?
- Go to settings
- Select the 'Themes' option and feast your eyes on the various choices available. There's something for every taste
- Choose a theme that speaks to you, or upload your photo for a truly personalized touch.
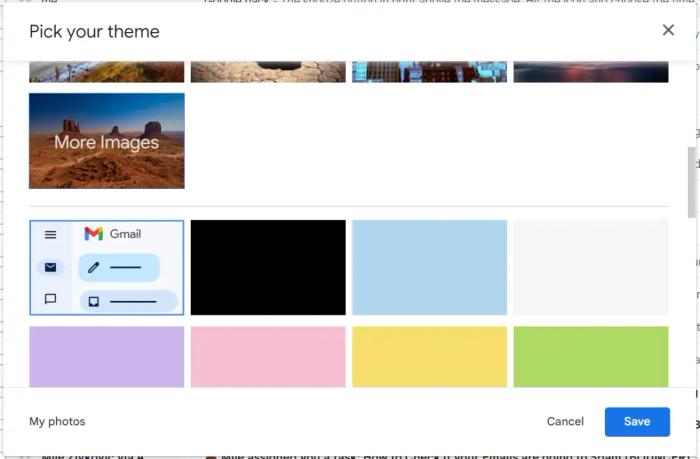
Make Gmail your little corner of the internet. It may seem like a small change, but you can make the email experience more enjoyable.
#13 - Choose auto-sort and automate your email processes
Let Gmail's auto-sort feature tackle the mess for you. It automatically categorizes your incoming messages and allows you to focus on what's relevant without the usual inbox overwhelm.
How to do it?
- Click the gear icon in your Gmail and find 'Filters and Blocked Addresses'
- Think about which emails need immediate attention. Maybe it's from your boss or about an ongoing project? Select 'Create a new filter' and set your criteria
- Decide what happens to the emails. Should they be starred or maybe land in a special folder? Set it up once and let Gmail handle the rest.
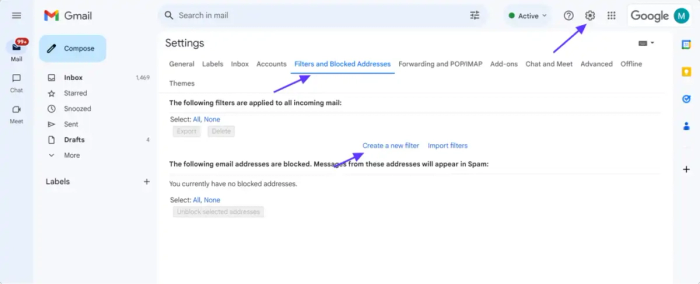
With this feature, your inbox becomes optimized and organized automatically. Top-priority messages will be presented first and everything else well-categorized.
#14 - Save the day and unsend an erroneous message
Ever hit 'send' on an email and immediately wish you hadn't? Gmail's got your back with the undo send feature.
Quickly retract that message before it reaches the recipient's inbox, no matter if you're using the Gmail app or your email with your browser.
How to do it?
- Send an email as you would usually do
- Look for the 'Undo' option that appears in the lower-left corner immediately after sending
- To set the duration you have to undo an email, go to 'Settings' > 'See all settings' > 'Undo Send' and select the cancellation period (5, 10, 20, or 30 seconds).

#15 - Stay productive anywhere with the Gmail offline option
Caught without internet but need to get some work done? No worries, Gmail Offline is there for you.
Access your emails, read, respond, and queue up messages in your outbox all without a live connection. Once you're back online, Gmail will send out all of those draft emails automatically.
How to do it?
- First, you must be using Google Chrome as your browser
- Go to Gmail offline settings and click 'Enable offline mail'.Choose your settings, like how many days of messages you want to sync.
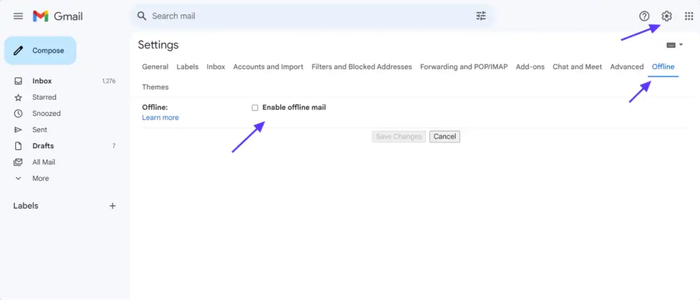
Next time you're offline, just open Gmail in Chrome to access your synced emails.
#16 - Smart Compose for speedy replies
Imagine tackling a full inbox without spending hours writing each response.
Gmail’s Smart Compose suggests phrases as you type, reducing the need to type and helping you write quicker.
Smart compose predicts your next words based on your style and frequently used phrases, personalizing suggestions for each email. For example:

Just start typing, and Smart Compose provides text suggestions – just click to accept and keep moving, or overwrite it with whatever you prefer.
It adapts to your voice over time, capturing your favorite expressions and preferred tone.
To activate Smart Compose on your Gmail account, go to Gmail settings, select ‘General,’ and turn it on.
If you use Gmail shortcuts, Smart Compose makes you more efficient. The feature also works with Google Docs, so you’ll always get tailored copy suggestions.
#17 - Confidential mode for secure messages
When handling sensitive information, Gmail’s Confidential Mode provides added security. You can set an expiration date and restrict actions such as forwarding, copying, and downloading – to control the visibility of your message.
To enable it, write your email, click the padlock icon, set an expiration date, and decide if you need a passcode.
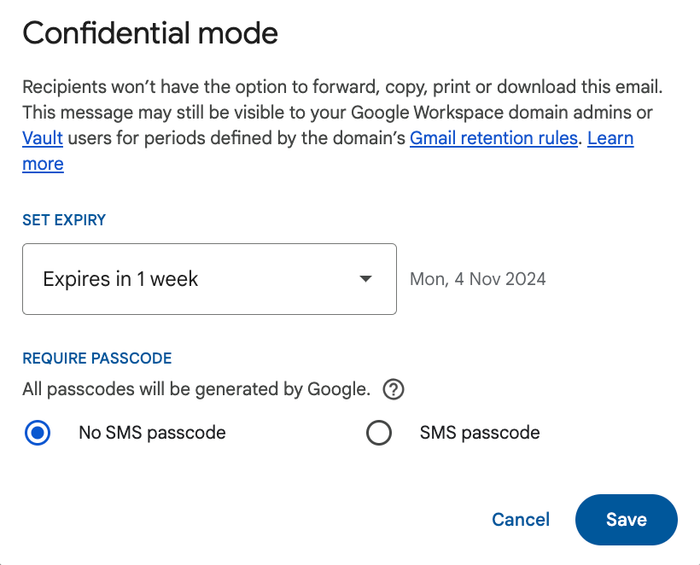
#18 CRM – the golden tip
Gmail can adapt to various CRM-like functions, but it cannot fully replace the full range of features and integrations going beyond basic email management that a personal CRM system offers.
CRM software like Capsule provides:
- Manage your contacts for the people and companies you do business with
- A dashboard for tracking sales opportunities
- Deep insights with sales analytics
- Poweful project management tools
- Workflow automation so you can focus on what matters to you the most
- Get a helping hand from our AI content assistant and write emails faster than ever before - all inside Capsule.
Gmail tips and tricks like undo send or offline mode, are handy for daily email tasks, but Capsule has the muscle that Gmail doesn't when it comes to customer management.
Moreover, you can fully automate Gmail hacks using Capsule CRM.
Read how to successfully implement your CRM.
Wrapping up our Gmail hacks
Your inbox should be a help, not a hindrance. Our Gmail tips are here to turn you into an email pro, from unsending messages to scheduling your emails in advance.
But if you find these hacks still aren't cutting it and you're looking for something more robust, a CRM might just be the next step up you need.
Picking a specialized CRM tool can seriously boost customer relationship management, as well as help you make the most of all the business opportunities that appear to you.
Start a free trial of Capsule to make your communication work smarter and keep your emails organized!




