Si utilizas Gmail como cliente de correo electrónico, puedes instalar el complemento de Capsule para Gmail, con el que te resultará muy fácil agregar contactos y almacenar correos electrónicos en Capsule sin salir de tu bandeja de entrada. Además, el complemento te permitirá crear tareas, oportunidades de venta y proyectos.
Una vez que inicies el seguimiento de una conversación de correo electrónico desde Gmail utilizando el complemento, este hará el seguimiento de todos los mensajes futuros de esa conversación, lo cual te evitará tener que almacenar cada uno de los mensajes enviados o recibidos. Es un gran ahorro de tiempo y te ayuda a mantener toda tu comunicación importante almacenada en Capsule.
Cómo instalar el complemento de Capsule para Gmail
Cualquier usuario de Gmail puede instalar el complemento, pero si eres administrador de Google Workspace, puedes instalarlo para todo el dominio, evitando así que cada persona tenga que instalarlo por sí misma.
Para instalar el complemento:
1. Haz clic en el icono + de la barra lateral para Obtener complementos.
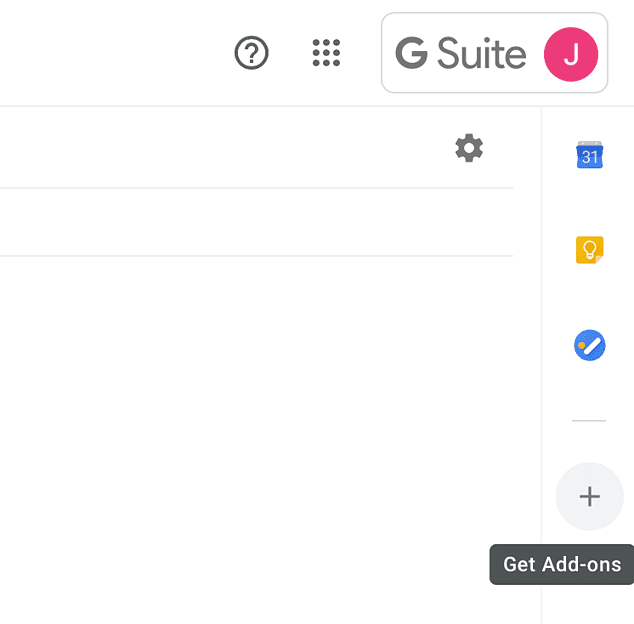
2. Selecciona Obtener complementos
3. En la ventana del mercado, busca Capsule y haz clic sobre el nombre.
4. Haz clic en el botón Instalación individual para instalarlo solo para ti.
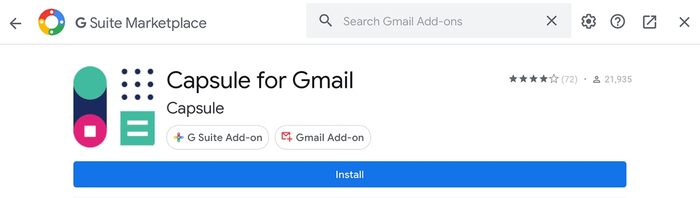
Si solo hay un botón de instalación, utilízalo. 5. En este punto, se te pedirá que selecciones una cuenta de Gmail para autorizar el uso del complemento. Selecciona la que quieras y haz clic en Permitir.
Ya puedes empezar a utilizar el complemento de Capsule en Gmail.
Cómo utilizar el complemento de Capsule para Gmail
Una vez instalado el complemento Capsule en Gmail, es hora de empezar a utilizarlo para agregar contactos, almacenar correos electrónicos y mucho más. Si es la primera vez que utilizas el complemento, tendrás que conectarlo a tu cuenta de Capsule. Una vez hecho esto, podrás empezar a agregar y almacenar datos.
Conectar el complemento a tu cuenta de Capsule
Una vez instalado el complemento, aparecerá el icono de Capsule en la barra lateral de la derecha en Gmail.
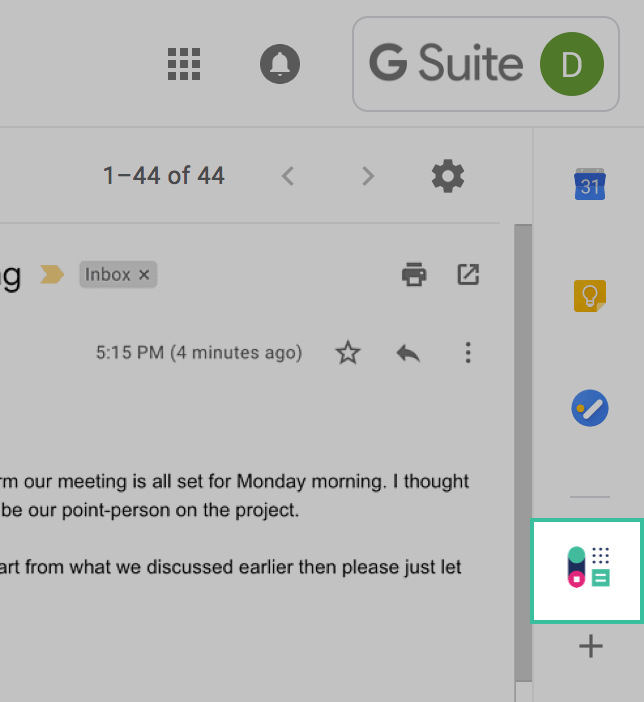
- Al visualizar una conversación de correo electrónico, haz clic para expandir el complemento Capsule.
- El complemento te guiará a través de un proceso de instalación para recopilar los permisos que necesita para permitirte almacenar correos electrónicos y acceder a tu cuenta de Capsule. Solo tendrás que hacerlo una vez, la próxima vez que accedas al complemento recordará tus permisos.
- Una vez concedidos los permisos, haz clic en el botón Conectar tu cuenta para conectar el complemento a tu cuenta de Capsule.
- Se te pedirá que introduzcas tu subdominio Capsule (puede que ya esté rellenado). Haz clic en Continuar después de asegurarse de que está completado.
- A continuación, haz clic en Permitir para permitir que el complemento de Gmail acceda a tu cuenta de Capsule.
A partir de este momento, puedes empezar a utilizar las funciones del complemento. Cuando recibas un correo electrónico de un nuevo contacto, podrás agregarlo a Capsule y empezar a almacenar el correo. Cuando empieces a almacenar una conversación, el correo electrónico, junto con todos los correos futuros (tanto enviados como recibidos) de ese mismo hilo, se almacenarán en tu cuenta de Capsule.
Cómo ver qué contactos están en una conversación de Gmail
El complemento de Gmail aparece en la barra lateral a la derecha de la bandeja de entrada cada vez que abres un hilo de correo electrónico. Los hilos de correo electrónico se denominan conversaciones. Una conversación puede ser entre tú y un contacto existente que ya tengas guardado en tu cuenta de Capsule, o un contacto nuevo que aún no hayas agregado.
Verás dos tipos de contactos: nuevos y existentes.
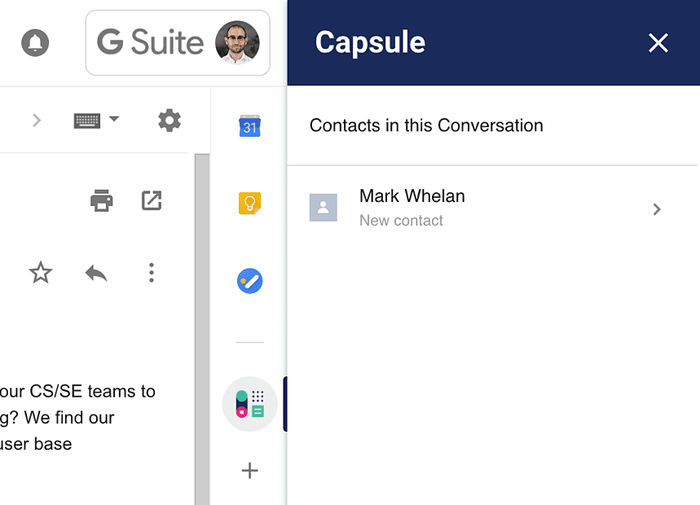
Al hacer clic en un nuevo contacto de la lista, accederás a la página para agregar el contacto.
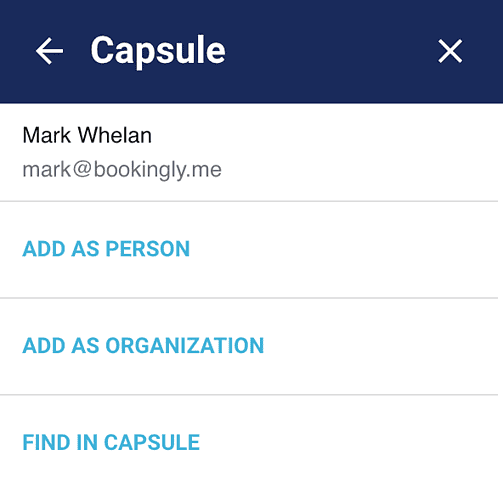
Cómo agregar un nuevo contacto con el complemento de Gmail
Cuando haces clic en un nuevo contacto, el complemento le presentará tres opciones:
- Agregar como persona te llevará al formulario “Agregar como persona”. Aquí puede agregar datos de contacto, sitios web y redes sociales al nuevo registro de contacto. Haz clic en Guardar y el complemento almacenará la nueva persona en Capsule. También puedes hacer clic en Guardar y almacenar conversación y el complemento almacenará el contacto en Capsule y, a continuación, almacenará la conversación sobre ese contacto en un solo paso.
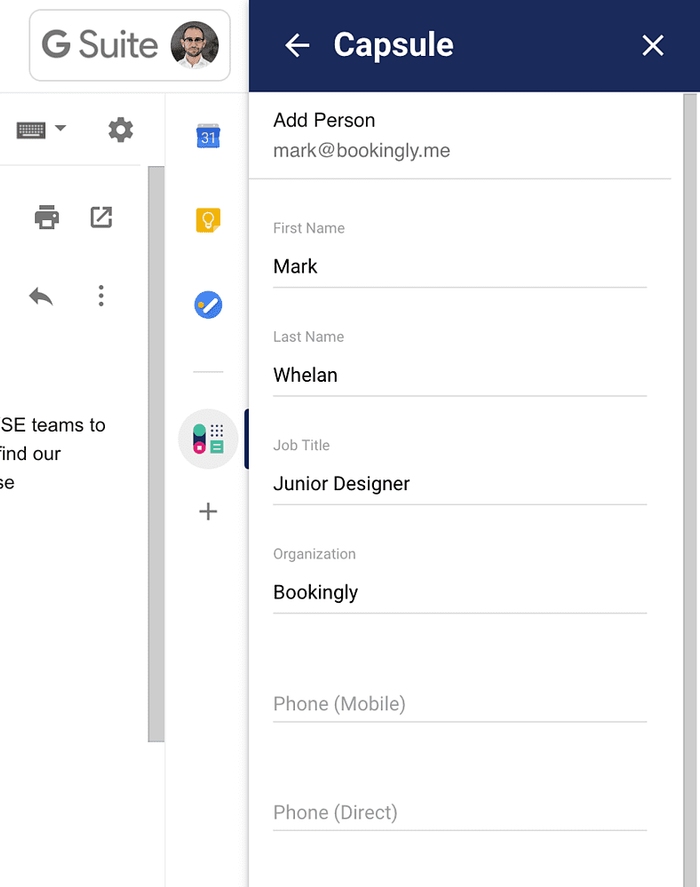
- Agregar como organización te llevará al formulario Agregar como organización. Aquí podrás introducir detalles específicos de la organización. Haz clic en Guardar y el complemento almacenará la nueva organización en Capsule. También puedes hacer clic en Guardar y almacenar conversación y el complemento almacenará el contacto en Capsule, y luego almacenará la conversación sobre ese contacto en un solo paso.
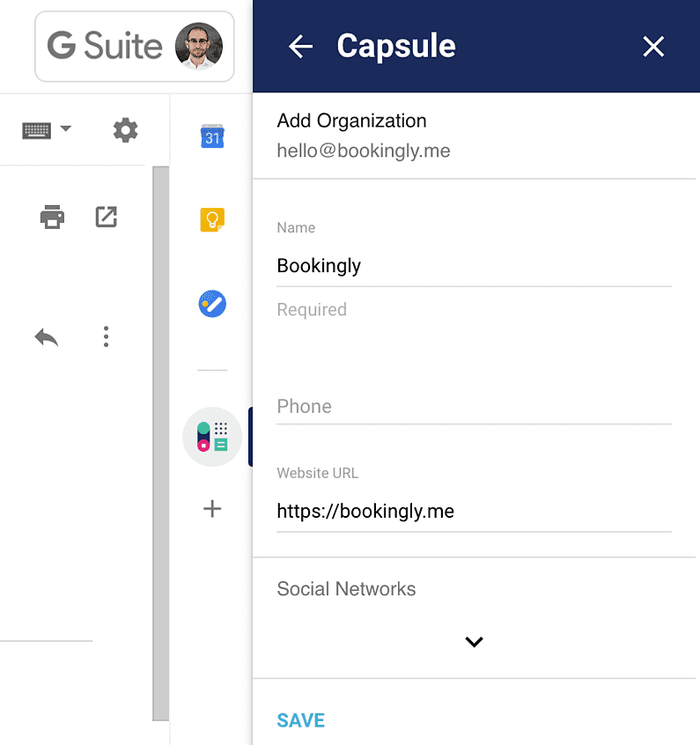
- Buscar en Capsule te permitirá buscar el contacto en Capsule. Esta página es útil para cuando un contacto que conoces te ha enviado un correo electrónico desde una nueva dirección de correo electrónico que es diferente de la dirección de correo electrónico de su contacto existente en Capsule. Utilizando el campo Buscar por nombre puedes encontrar el contacto que conoces por su nombre. Al buscar un contacto, se almacenará la nueva dirección de correo electrónico de este contacto y se mostrarán sus datos de contacto existentes.
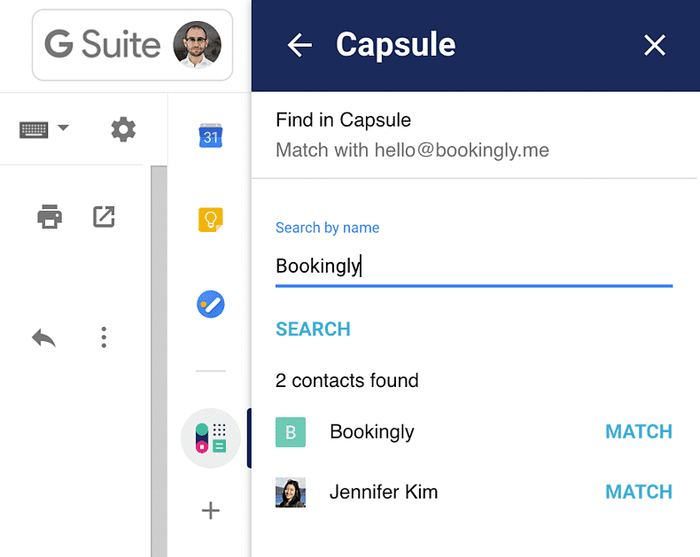
Cómo almacenar mensajes de correo electrónico con el complemento de Gmail
Al ver la lista de contactos tienes la posibilidad de almacenar una conversación, y de esa forma cualquier respuesta que envíes o mensaje de vuelta de tu contacto se almacenará automáticamente en Capsule.
- Haz clic en el contacto de la conversación en la que quieres guardar el correo electrónico.
- Utiliza la opción Almacenar en [Nombre de contacto].
- Cuando se almacene un correo electrónico, verás una marca de verificación verde junto al icono de correo para indicar que se ha almacenado correctamente.
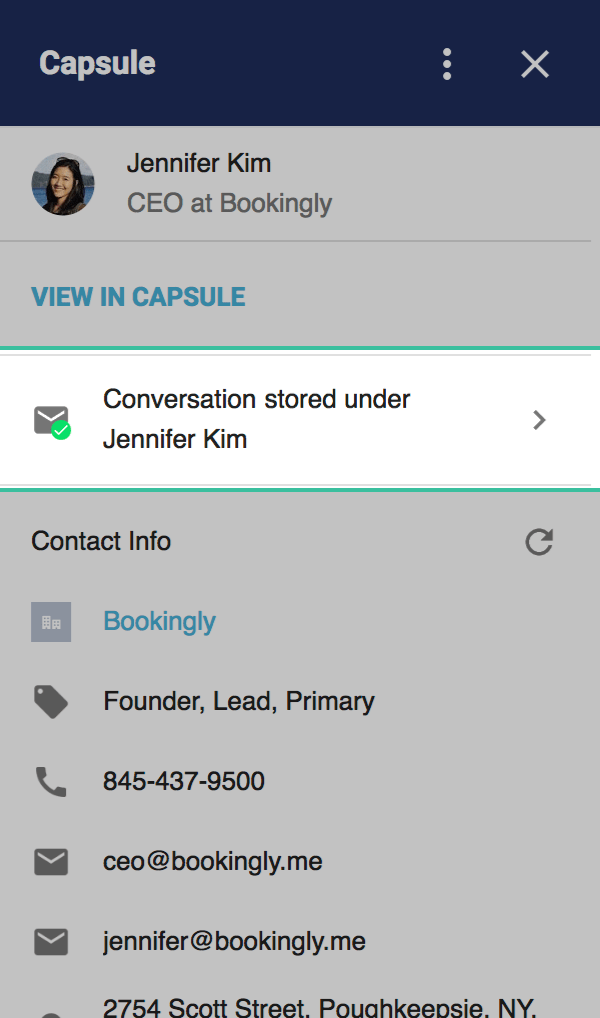
En este punto, cualquier nuevo correo electrónico en ese mismo hilo —tanto enviado como recibido— se agregará al historial de ese contacto en Capsule.
Cómo impedir que el complemento de Gmail almacene mensajes de correo electrónico
Si una conversación deja de ser útil para lo que estás haciendo en Capsule, puedes utilizar el complemento para impedir que se almacenen más correos electrónicos de la conversación. Para ello, sigue estos pasos:
1. Haz clic en la fila que muestra el estado de almacenamiento. En nuestro ejemplo, la conversación se almacena en Jennifer Kim.
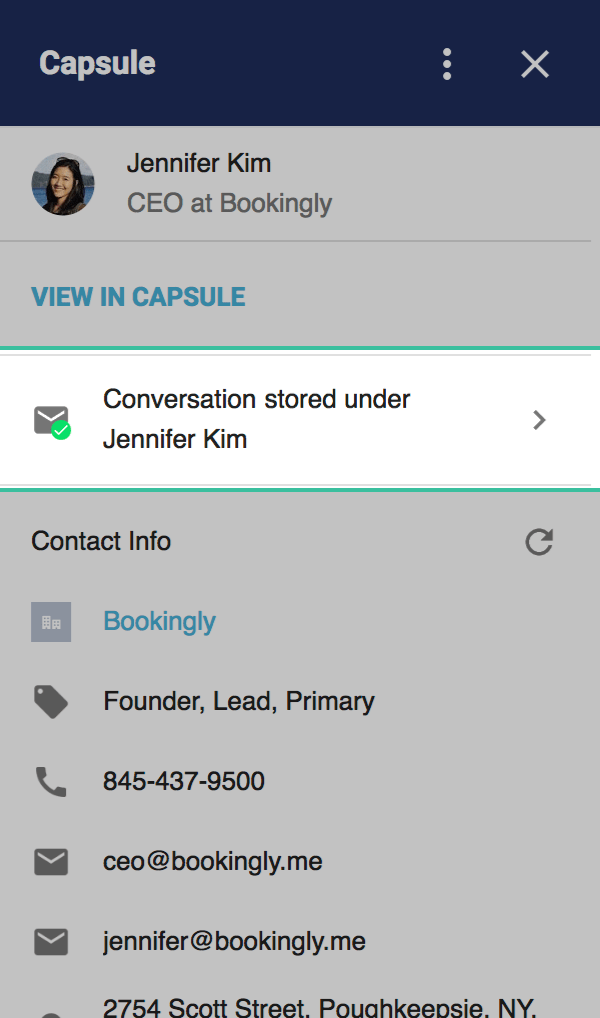
2. Haz clic en la opción Desactivar almacenamiento. Esto evitará que cualquier correo electrónico futuro dentro de esta conversación se almacene en este contacto en Capsule. Puedes habilitar fácilmente el almacenamiento de nuevo eligiendo almacenar esta conversación de nuevo en la página de contacto.
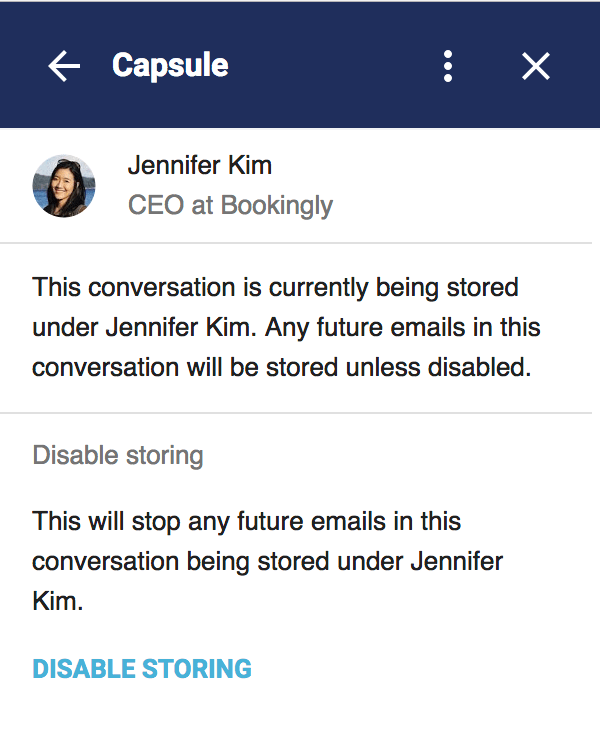
Cómo agregar tareas, proyectos y oportunidades con el complemento de Gmail
A menudo, un correo electrónico puede servir como desencadenador para crear una tarea, configurar una nueva oportunidad o agregar un nuevo proyecto. En lugar de tener que salir de Gmail e ir a Capsule, puedes configurarlo sin salir del mensaje de correo electrónico. Al visualizar el contacto en el complemento:
- Haz clic en Agregar tarea para empezar a agregar una tarea para el contacto.
- Completa los datos de la tarea. 3. Haz clic en Guardar para agregar la tarea al contacto.
No se muestra el complemento para Gmail
Si no ves el complemento de Gmail, es posible que la barra lateral se haya ocultado accidentalmente. Tendrás que hacer clic en la flechita de la parte inferior de la página para volver a abrir la barra lateral. Ahora el complemento de Capsule para Gmail será visible.
Al hacer clic en la flecha se muestra la barra lateral de Capsule