Integrating Covve Cardscanner with Capsule CRM through Zapier streamlines the process of uploading business card information into Capsule CRM. This powerful integration ensures that you capture Contact details from a business card efficiently in Capsule, reducing manual data entry and saving you time.
Prerequisites
Before starting, ensure you have the following:
- A Capsule account
- A Zapier account on a plan that allows multi-step Zaps
- A Covve account with access to the Covve Cardscanner service
How to set up the Covve to Capsule Zap
1. We have created a template to make the process as simple as possible. Click on the below Zapier template link to load the Covve Cardscanner Template:
You will be prompted to log in to your Zapier account. If you don't have an account, you can sign up here - Zapier.
2. In the Zap template, click on the Scanned Card step and select Sign In, as shown below
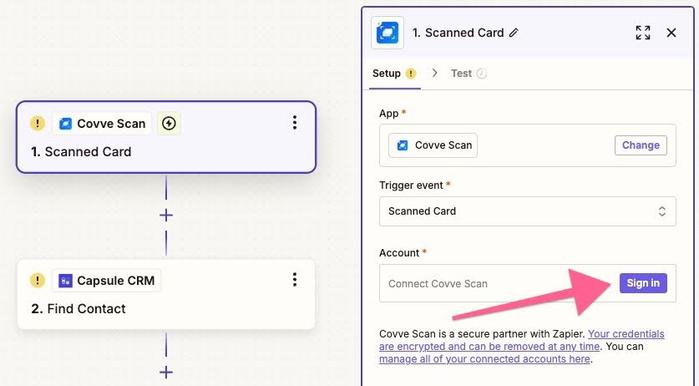
A new window will open asking for your Covve Scan API Key. This is available in the Covve Account Settings area under the Backup & Integrations section where you can select Zapier. Enter your Covve API Key and authorise Zapier to access your Covve account. More information on linking Covve to Zapier can be found here.
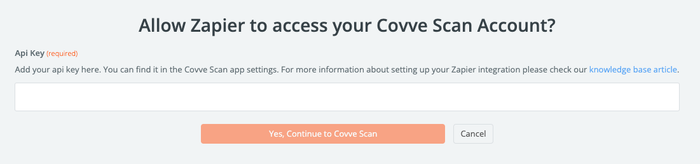
Once the API Key has been entered, click Yes, Continue to Covve Scan
3. To test Zapier’s connection to Covve, click on Test to verify that Zapier is able to see contacts in your Covve account. Covve provides a test contact (John Doe), shown as Scan A below, for this purpose
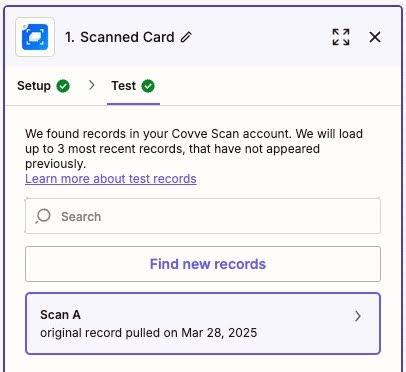
4. Click on the Find Contact step in the template and select Sign in to Capsule CRM. A new window will open asking for your Capsule CRM credentials. Enter your details and authorise Zapier to access your Capsule CRM account. Once connected, click Continue
5. Optional Step - A tag can also be added to any newly created Contacts, so Contacts newly added from scanning a business card can easily be identified and filtered within Capsule. This is also handy if you have new Contacts being created from other sources too, as it allows for the filtering of Contacts by where they have been created from. You can see below that we have created a tag within Capsule called Card Scan. This tag will be added to all Contacts that are added to our Capsule by this Zap.
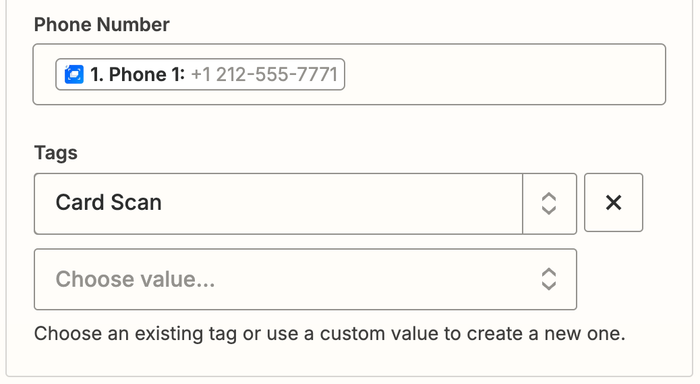
This tag will be added to all Contacts that are added to our Capsule by this Zap:

6. Test the action to ensure Zapier can successfully create or update a Contact in Capsule CRM with the data from Covve Cardscanner
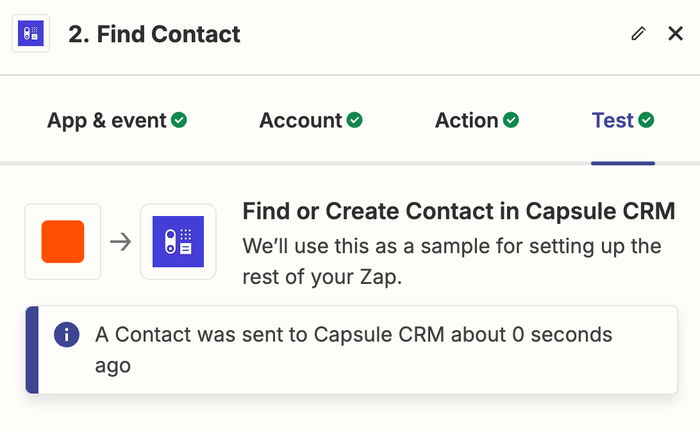
Once Test Step has been clicked, review your Capsule account to ensure the test Contact has been successfully added to your Capsule CRM.

7. Once the test is successful, turn the Zap on using the toggle switch in the top left of the screen. This activates the integration, and from this point onward, any new business card scanned in Covve Cardscanner will automatically be added to Capsule CRM.
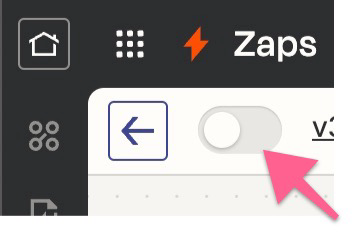
Benefits of this Integration
- Time Efficiency: Automates the transfer of Contact information from business cards, saving time on manual data entry.
- Accuracy: Reduces the risk of data entry errors, ensuring that Contact details are accurately captured.
- Productivity: Streamlines the process of updating Capsule CRM, allowing you to focus on more critical tasks such as customer engagement and follow-up.
- Seamless Workflow: Maintains an up-to-date and organised Contact database, enhancing your CRM's efficiency and effectiveness.